Ta wikiHow uczy, jak przesyłać zdjęcia na główną stronę Google+. Możesz to zrobić za pomocą aplikacji mobilnej Google+ lub witryny na komputery.
|
Ten artykuł został oznaczony jako artykuł historyczny. Temat tego artykułu jest nieaktywny, nie działa lub już nie istnieje. (Przesłano dnia: {{{date}}}). |
Krok
Metoda 1 z 2: Przez aplikację mobilną
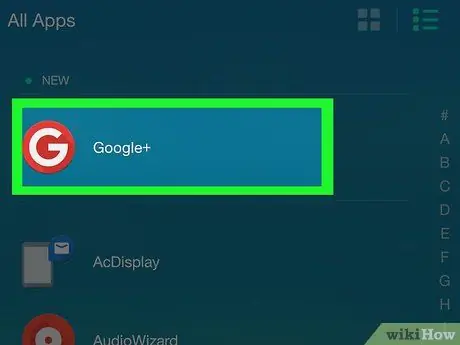
Krok 1. Otwórz Google+
Ta aplikacja jest oznaczona czerwoną ikoną z logo „ G+ Biały. Następnie Twoje konto Google zostanie wyświetlone, jeśli jesteś już zalogowany na swoje konto Google przez telefon komórkowy.
Jeśli nigdy nie korzystałeś z Google+ na telefonie, najpierw wybierz konto e-mail, którego chcesz używać (lub dodaj je), i wprowadź hasło, jeśli zostaniesz o to poproszony
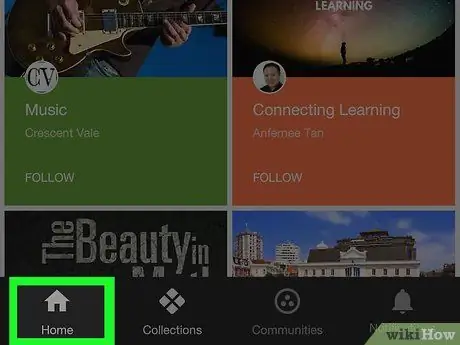
Krok 2. Dotknij karty Strona główna
Znajduje się w lewym dolnym rogu ekranu.
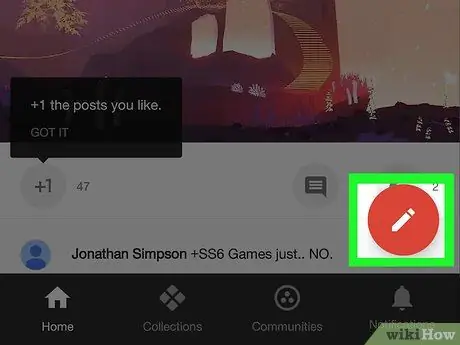
Krok 3. Wybierz „Edytuj”
Ta opcja jest oznaczona ikoną ołówka w czerwonym kółku w prawym dolnym rogu ekranu. Następnie pojawi się nowe okno posta.
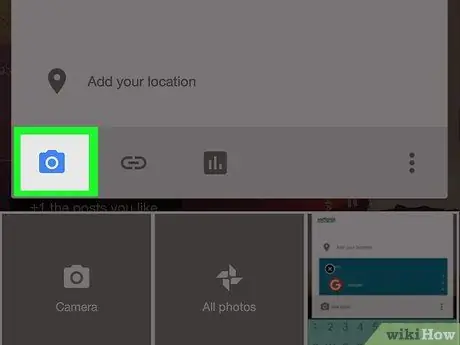
Krok 4. Dotknij ikony zdjęcia
Ta ikona przypomina szczyt góry na szarym tle (iPhone) lub aparatu (Android). Możesz to zobaczyć w lewym dolnym rogu okna posta.
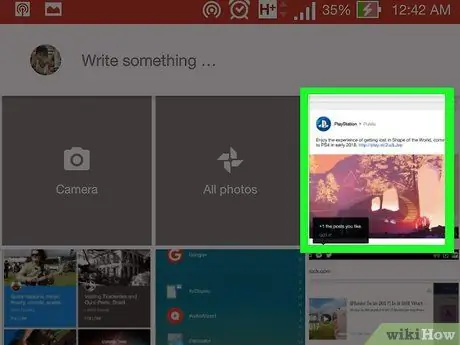
Krok 5. Wybierz zdjęcia, które chcesz przesłać
Dotknij zdjęcia w wyświetlonym oknie, jest dotknięcie innej lokalizacji przesyłania (np. Zdjęcia Google ”) i kliknij zdjęcie, które chcesz przesłać.
Możesz dotknąć wielu zdjęć, aby wybrać i przesłać je wszystkie
Krok 6. Dotknij przycisku GOTOWE
Znajduje się w prawym górnym rogu okna. Następnie wybrane zdjęcia zostaną dodane do postu.
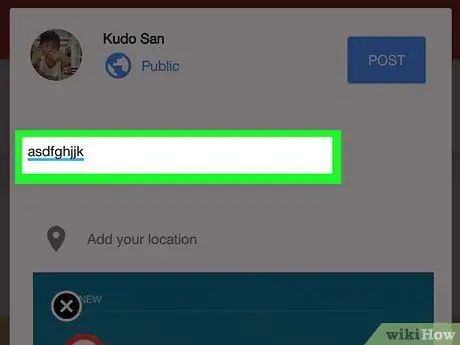
Krok 7. Wprowadź podpis pod zdjęciem
Ten dodatek jest opcjonalny. Możesz wpisać podpis w polu „ Co nowego u Ciebie?” tuż nad zdjęciem.
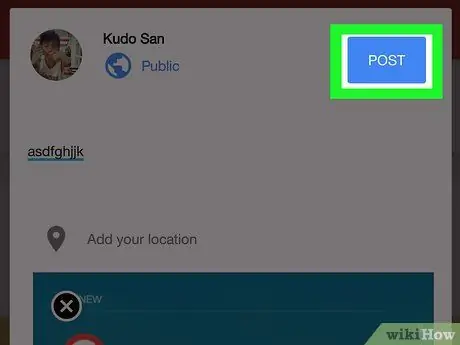
Krok 8. Dotknij przycisku POST
Znajduje się w prawym dolnym rogu okna posta. Następnie zdjęcie zostanie przesłane.
Metoda 2 z 2: Za pośrednictwem witryny na komputery stacjonarne
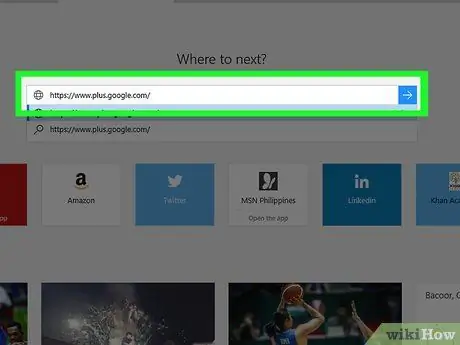
Krok 1. Zaloguj się do swojego profilu Google+
Odwiedź https://www.plus.google.com/ za pomocą preferowanej przeglądarki internetowej. Następnie zostaniesz przeniesiony na główną stronę Google+, jeśli byłeś wcześniej zalogowany na swoje konto.
- Jeśli nie jesteś zalogowany na swoje konto Google+, kliknij „ Zaloguj ” w prawym górnym rogu strony, a następnie wprowadź swój adres e-mail i hasło Google.
- Możesz kliknąć swoje zdjęcie profilowe (lub pierwszą literę swojego imienia na kolorowym tle) w prawym górnym rogu strony i przełączyć się na inne konto.
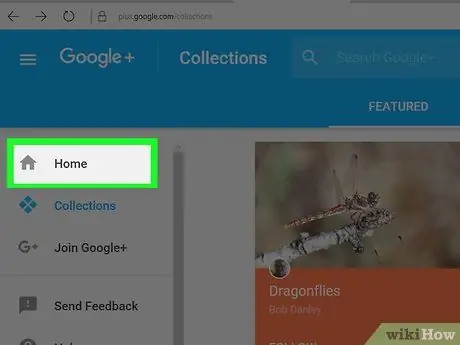
Krok 2. Kliknij kartę Strona główna
Znajduje się na górze kolumny wyborów, która pojawia się po lewej stronie strony.
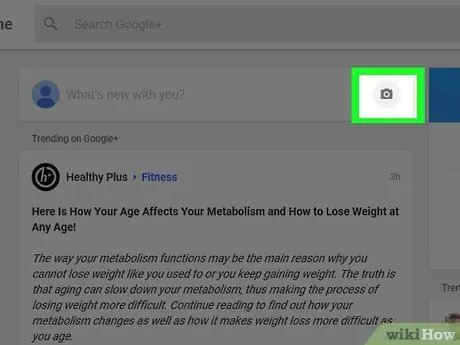
Krok 3. Kliknij ikonę aparatu w kolumnie „Co nowego u Ciebie?”
Ikona aparatu znajduje się po lewej stronie kolumny „ Co nowego u Ciebie?”, w lewym górnym rogu strony głównej Google+.
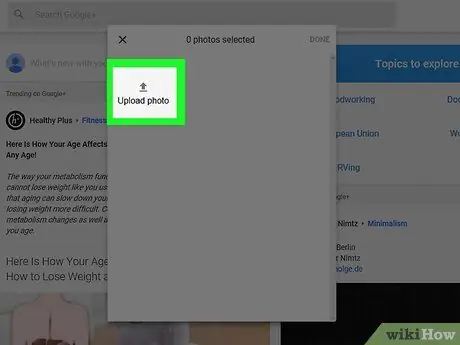
Krok 4. Wybierz zdjęcia, które chcesz przesłać
Kliknij zdjęcie w wyskakującym okienku, które się pojawi, lub kliknij „ Prześlij zdjęcie ” i wybierz zdjęcie z komputera.
Możesz kliknąć na wiele zdjęć, aby zaznaczyć je wszystkie
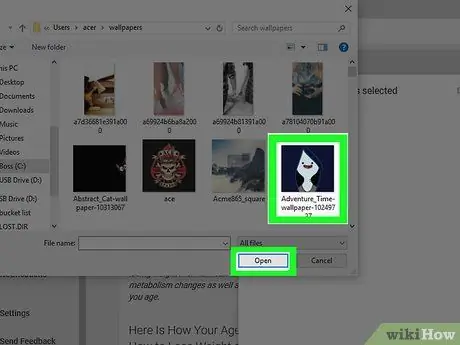
Krok 5. Kliknij przycisk GOTOWE
Znajduje się w prawym górnym rogu okna. Następnie wybrane zdjęcie zostanie dodane do nowego wpisu w Google+.
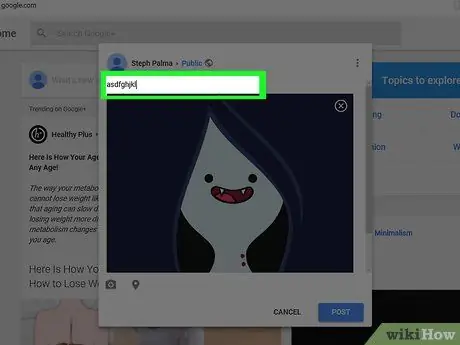
Krok 6. Wprowadź podpis pod zdjęciem
Ten dodatek jest opcjonalny. Możesz wpisać podpis w polu „ Co nowego u Ciebie?” tuż nad zdjęciem.
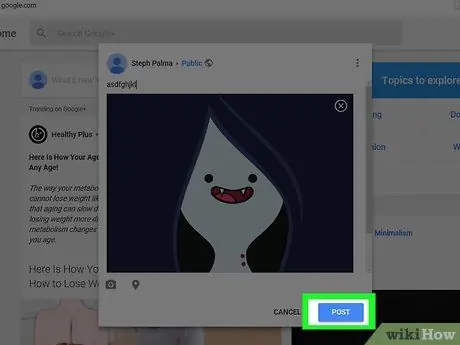
Krok 7. Dotknij przycisku POST
Znajduje się w prawym dolnym rogu okna posta. Następnie zdjęcie zostanie przesłane na stronę Google+.






