Jeśli chcesz sprzedać MacBooka, dobrym pomysłem jest wyczyszczenie wszystkich danych na nim i sprzedaż ustawień fabrycznych. Jeśli zresetujesz MacBooka do ustawień fabrycznych, Twój MacBook będzie również wyglądał bardziej „świeżo” w oczach kupującego. Upewnij się, że masz połączenie z Internetem przed zresetowaniem MacBooka.
Krok
Metoda 1 z 2: Usuwanie nośników pamięci
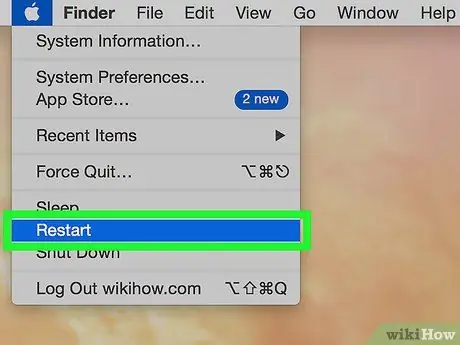
Krok 1. Uruchom ponownie MacBooka, klikając ikonę Apple w lewym górnym rogu ekranu i wybierając „Uruchom ponownie
”
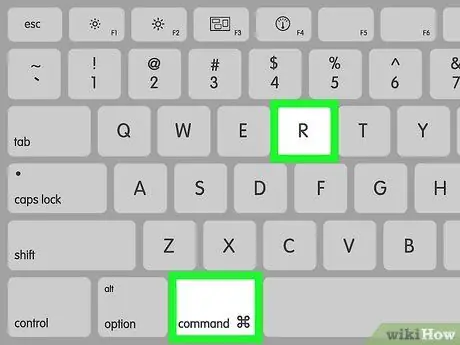
Krok 2. Po uruchomieniu MacBooka i wyszarzonym ekranie naciśnij Command + R
Krok 3. Wybierz sieć Wi-Fi (ta opcja może być niedostępna)
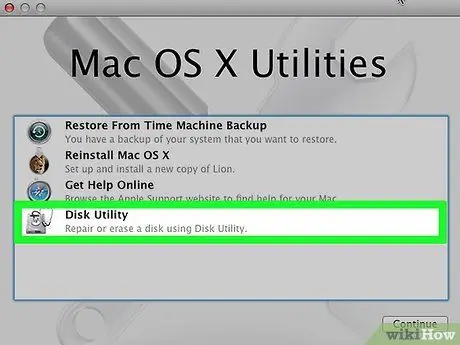
Krok 4. Wybierz „Narzędzie dyskowe
”
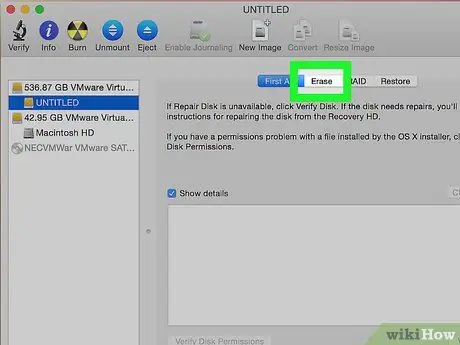
Krok 5. Usuń nośnik pamięci
Wybierz dysk z listy, a następnie kliknij „Wymaż”.
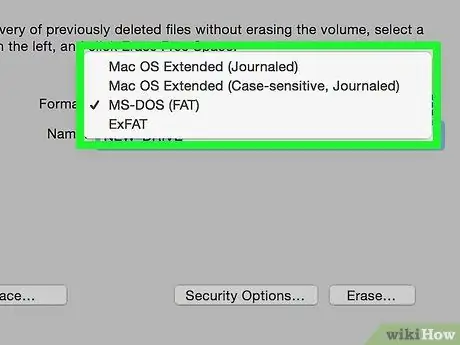
Krok 6. Wybierz „Mac OS Extended (Journaled)”
Ta opcja pojawi się w nowym oknie.
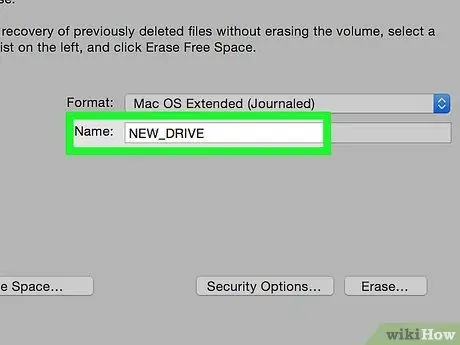
Krok 7. Nadaj nową nazwę nośnikowi pamięci
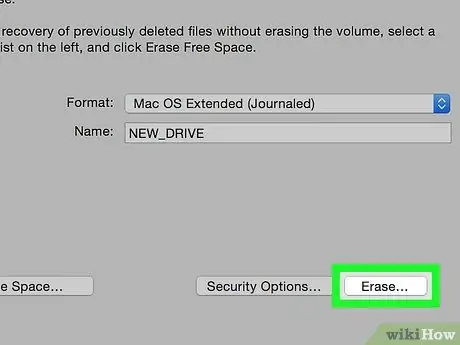
Krok 8. Kliknij „Wymaż
" Spowoduje to wyczyszczenie dysku.
Metoda 2 z 2: Ponowna instalacja systemu operacyjnego
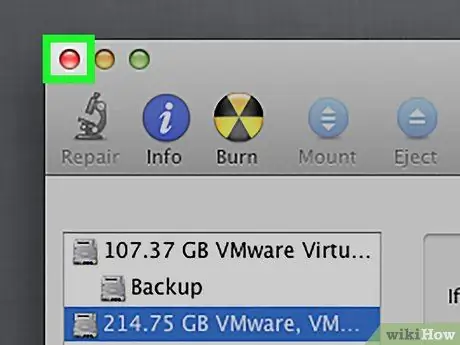
Krok 1. Wyjdź z Narzędzia dyskowego po zakończeniu czyszczenia
Kliknij „Narzędzie dyskowe”, a następnie „Zamknij Narzędzie dyskowe”.
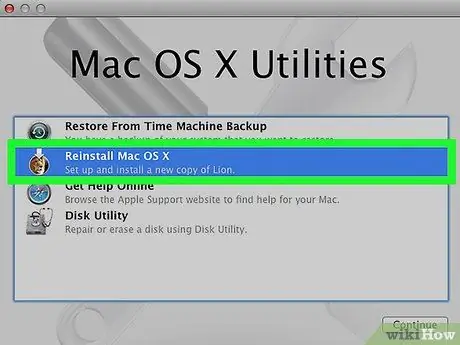
Krok 2. Zainstaluj ponownie OS X
Kliknij „Kontynuuj”.






