Ta wikiHow uczy, jak odzyskać i zabezpieczyć konto Yahoo, które zostało zhakowane przez kogoś. W tym celu możesz użyć pomocniczego numeru telefonu lub adresu e-mail (poczty elektronicznej lub inaczej zwanego e-mailem). Czynności wymienione w tym artykule można zastosować do komputerowej wersji Yahoo i aplikacji na urządzenia mobilne.
Krok
Część 1 z 4: Odzyskiwanie konta Yahoo na komputerze
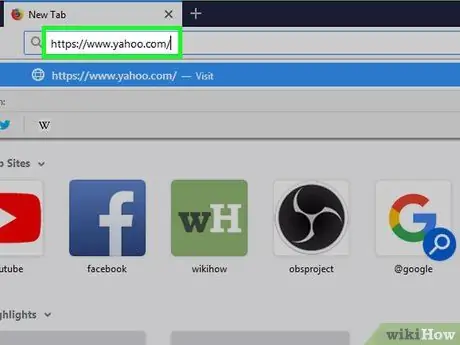
Krok 1. Otwórz Yahoo
Otwórz stronę https://www.yahoo.com/ w przeglądarce komputera. Otwarcie witryny spowoduje wyświetlenie głównej strony Yahoo.
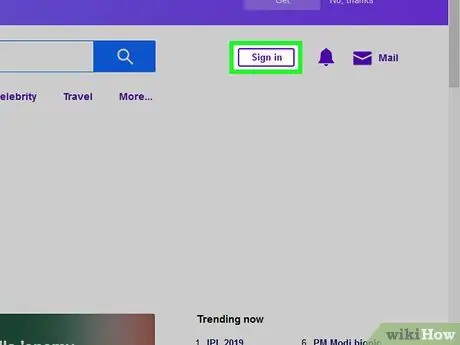
Krok 2. Kliknij Zaloguj się
Znajduje się w prawym górnym rogu strony głównej Yahoo.
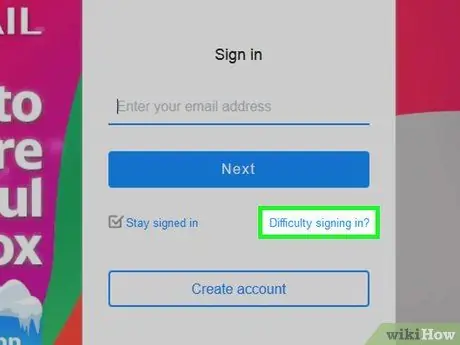
Krok 3. Kliknij link (link) Masz problem z zalogowaniem?
(Problemy z logowaniem).
Ten link znajduje się na dole menu „Zaloguj się”.
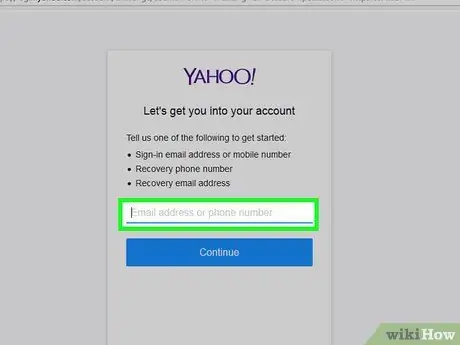
Krok 4. Wprowadź pomocniczy numer telefonu lub adres e-mail
W polu tekstowym na środku strony wpisz numer telefonu lub pomocniczy adres e-mail powiązany z Twoim kontem Yahoo.
Możesz również wprowadzić swój adres e-mail Yahoo, jeśli nie masz pewności, jaki numer telefonu lub pomocniczy adres e-mail jest powiązany z Twoim kontem Yahoo
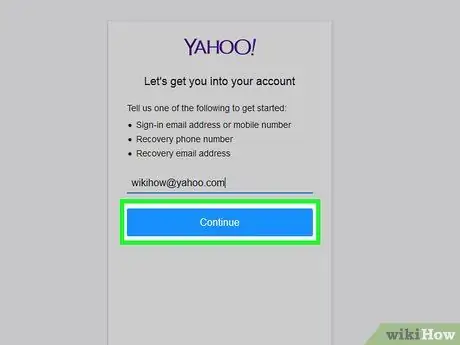
Krok 5. Kliknij Kontynuuj (Kontynuuj)
Ten przycisk jest niebieski i znajduje się na dole strony.
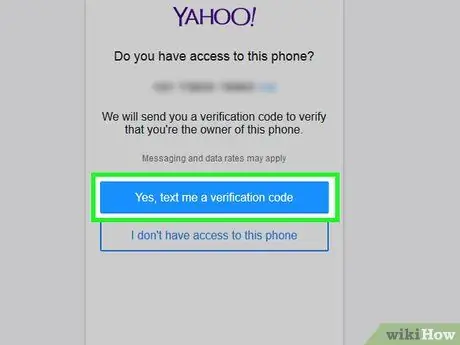
Krok 6. Uzyskaj kod weryfikacyjny
Kliknij przycisk Tak, wyślij mi kod weryfikacyjny SMS-em (Tak, wyślij mi SMS z kluczem konta), jeśli wybierzesz numer telefonu komórkowego lub klucz Tak, wyślij mi kod weryfikacyjny (Tak, wyślij mi klucz konta), jeśli używasz adresu e-mail. Następnie wykonaj następujące kroki:
- Numer telefonu komórkowego - otwórz aplikację Wiadomości w telefonie, otwórz krótką wiadomość wysłaną przez Yahoo i wprowadź 8-znakowy kod, który pojawia się w krótkiej wiadomości.
- Adres e-mail - Otwórz skrzynkę odzyskiwania adresu e-mail, otwórz e-mail Twój kod weryfikacyjny Yahoo to [kod weryfikacyjny] wysłane przez Yahoo i wprowadź 8-znakowy kod, który pojawia się w tytule oraz w środku e-maila.
- Jeśli wpisałeś adres e-mail Yahoo, uzupełnij brakujące cyfry lub litery kodem wysłanym przez Yahoo. Następnie wykonaj jeden z powyższych kroków, w zależności od tego, czy wybrałeś numer telefonu, czy adres e-mail.
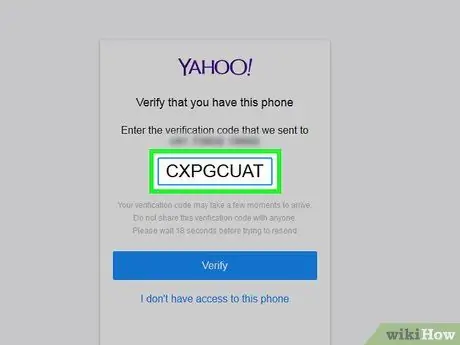
Krok 7. Wprowadź kod weryfikacyjny
Wpisz 8-znakowy kod weryfikacyjny, który Yahoo wysyła w polu tekstowym na środku strony.
Yahoo automatycznie zamieni litery na wielkie
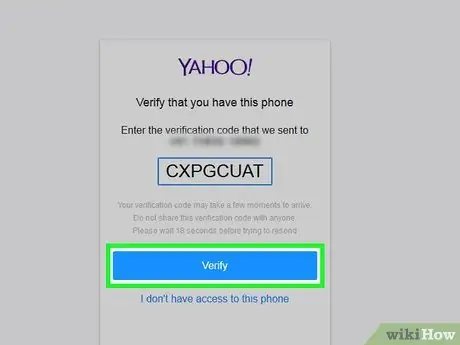
Krok 8. Kliknij Kontynuuj
Jest niebieski i znajduje się poniżej pola tekstowego weryfikacji.
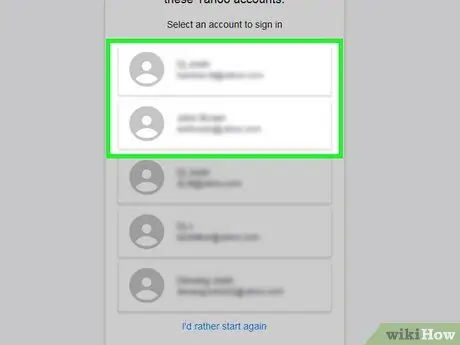
Krok 9. Wybierz konto, jeśli zostaniesz o to poproszony
Jeśli masz wiele kont Yahoo powiązanych z pomocniczym numerem telefonu lub adresem e-mail, kliknij konto, które chcesz odzyskać.
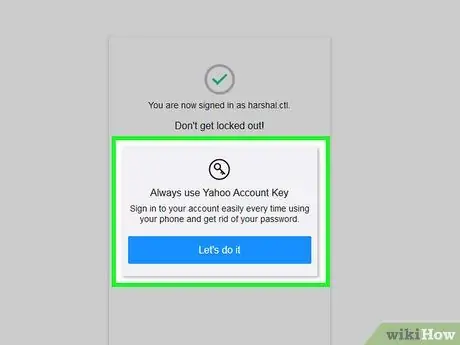
Krok 10. Natychmiast zmień hasło (hasło)
Po przywróceniu konta na komputerze Yahoo umożliwi Ci zmianę hasła. Chociaż ta opcja jest opcjonalna, zalecamy zmianę hasła, aby zapobiec włamaniu się na konto przez inne osoby. Wykonaj następujące kroki, aby to zmienić:
- Wpisz żądane hasło w polu tekstowym „Nowe hasło”.
- Ponownie wpisz nowe hasło w polu tekstowym „Potwierdź nowe hasło”.
- Kliknij przycisk Kontyntynuj.
- Kliknij przycisk Wygląda dobrze (Wygląda dobrze) i kliknij przycisk Ok, rozumiem na następnej stronie.
Część 2 z 4: Odzyskiwanie konta Yahoo na telefonie komórkowym
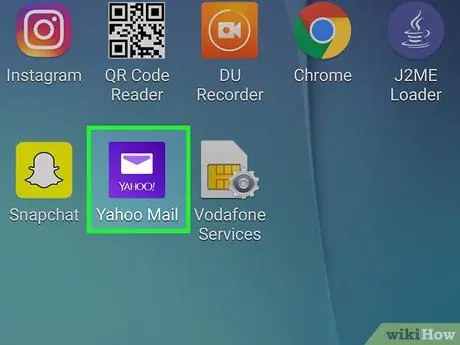
Krok 1. Otwórz Yahoo
Stuknij ikonę aplikacji Yahoo Mail, która jest białą kopertą na fioletowym tle. Dotknięcie go otworzy stronę konta Yahoo.
Jeśli jesteś już zalogowany na swoje konto Yahoo na urządzeniu mobilnym, a haker nie wylogował Cię z konta, pomiń tę sekcję, aby rozpocząć zabezpieczanie konta
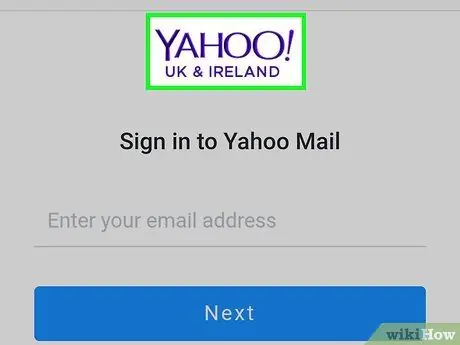
Krok 2. Stuknij Yahoo Mail, aby zalogować się na swoje konto Yahoo
Jest to fioletowa ikona i znajduje się u góry ekranu. Jeśli ikona nie działa, możesz kliknąć przycisk „Zaloguj się przez Yahoo”.
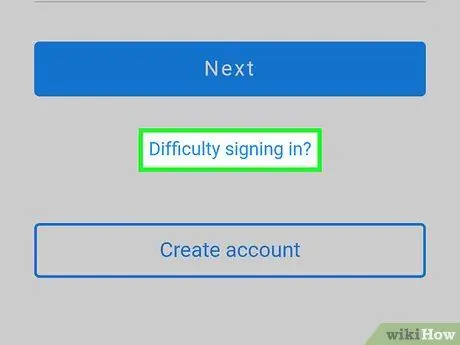
Krok 3. Stuknij link Problem z logowaniem?
Możesz znaleźć ten link pod przyciskiem „Dalej”.
Jeśli pojawi się monit o wybranie dostępnego konta, dotknij żądanego konta i wprowadź hasło. Jeśli używasz iPhone'a, możesz zostać poproszony o użycie Touch ID zamiast hasła. Kiedy pomyślnie zalogujesz się na swoje konto Yahoo, możesz zacząć zabezpieczać swoje konto
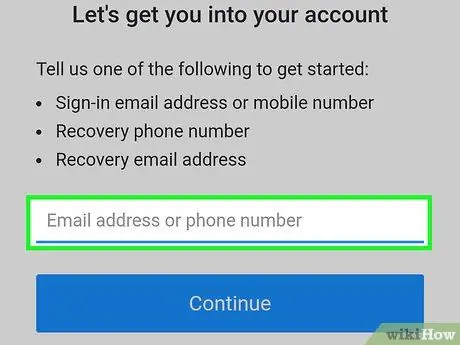
Krok 4. Wprowadź pomocniczy numer telefonu lub adres e-mail
W polu tekstowym na środku ekranu wpisz numer telefonu lub adres e-mail odzyskiwania skojarzonego z Twoim kontem Yahoo.
Możesz również wprowadzić swój adres e-mail Yahoo, jeśli nie masz pewności, jaki numer telefonu lub pomocniczy adres e-mail jest powiązany z Twoim kontem Yahoo
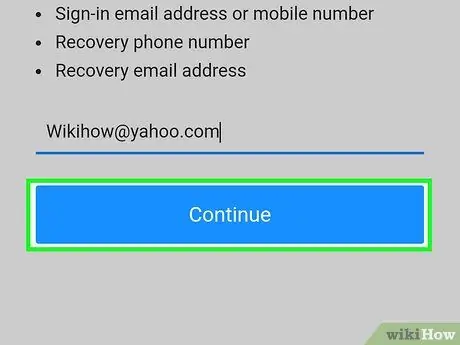
Krok 5. Stuknij Kontynuuj
Ten przycisk jest niebieski i znajduje się na dole ekranu.
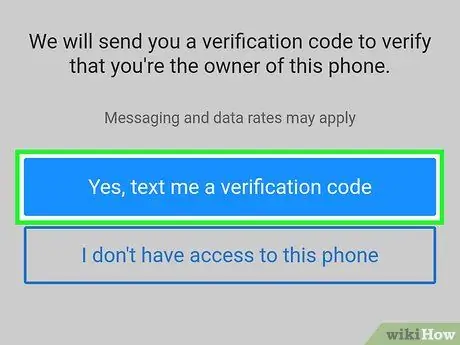
Krok 6. Uzyskaj kod weryfikacyjny
Dotknij przycisku Tak, wyślij mi kod weryfikacyjny SMS-em jeśli wybierzesz numer telefonu komórkowego lub Tak, wyślij mi kod weryfikacyjny podczas korzystania z adresu e-mail. Następnie wykonaj następujące kroki:
- Numer telefonu komórkowego - otwórz aplikację Wiadomości w telefonie, otwórz krótką wiadomość wysłaną przez Yahoo i wprowadź 8-znakowy kod wyświetlony w wiadomości.
- Adres e-mail - Otwórz skrzynkę odzyskiwania adresu e-mail, otwórz e-mail Twój kod weryfikacyjny Yahoo to [kod weryfikacyjny] wysłane przez Yahoo i wprowadź 8-znakowy kod, który pojawia się w tytule oraz w środku e-maila.
- Jeśli wpisałeś adres e-mail Yahoo, uzupełnij brakujące cyfry lub litery kodem wysłanym przez Yahoo. Następnie wykonaj jeden z powyższych kroków, w zależności od tego, czy wybrałeś numer telefonu, czy adres e-mail.
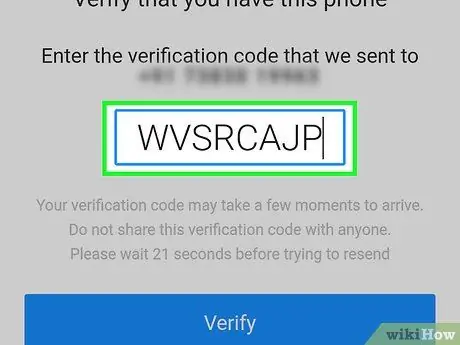
Krok 7. Wprowadź kod weryfikacyjny
Wpisz kod weryfikacyjny w polu tekstowym na środku ekranu.
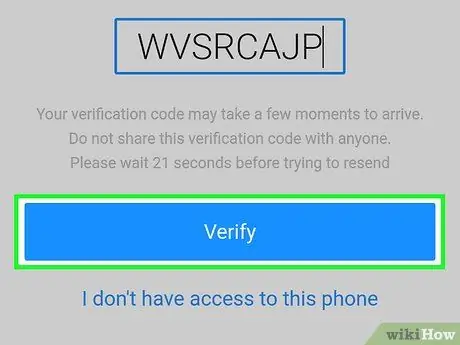
Krok 8. Stuknij Kontynuuj
Znajduje się na dole ekranu. Dotknięcie go sprawdzi wprowadzony kod weryfikacyjny.
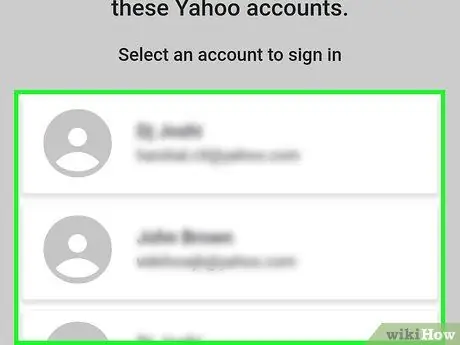
Krok 9. Wybierz konto, jeśli zostaniesz o to poproszony
Jeśli masz wiele kont Yahoo powiązanych z pomocniczym numerem telefonu lub adresem e-mail, stuknij konto, które chcesz odzyskać. Następnie zostaniesz zalogowany na swoje konto Yahoo i będziesz mógł zacząć zabezpieczać swoje konto.
Część 3 z 4: Zabezpieczanie konta Yahoo na komputerze
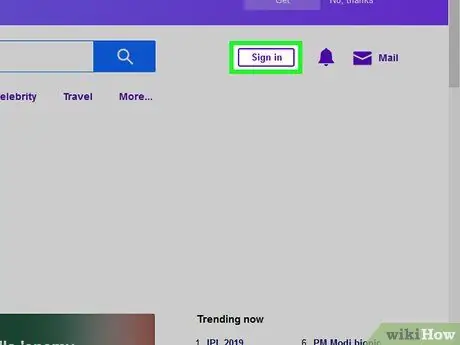
Krok 1. Otwórz skrzynkę pocztową Yahoo
Jeśli Twoja skrzynka pocztowa Yahoo nie otwiera się automatycznie po zmianie hasła, kliknij przycisk E-mail znajduje się w prawym górnym rogu strony.
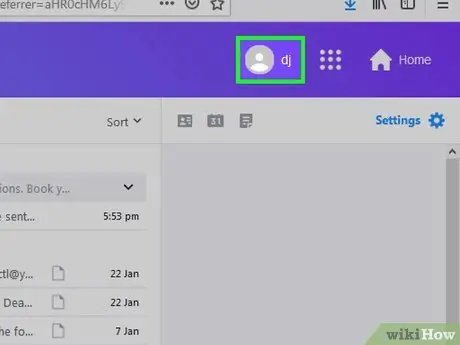
Krok 2. Kliknij swoje imię
Ten link można znaleźć w prawym górnym rogu strony. Po kliknięciu na ekranie pojawi się rozwijane menu.
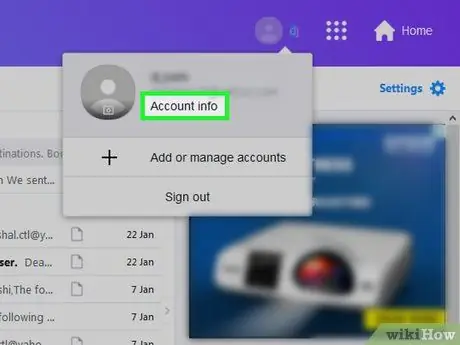
Krok 3. Kliknij Dane konta
Ta opcja znajduje się w menu rozwijanym. Kliknięcie go otworzy nową stronę zawierającą informacje o Twoim koncie Yahoo.
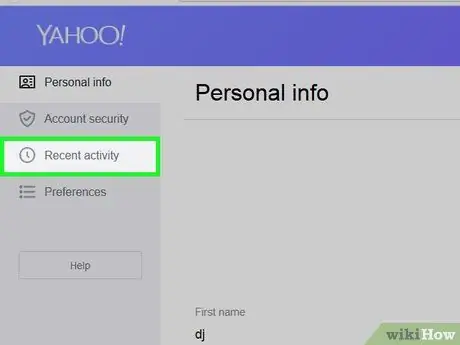
Krok 4. Kliknij opcję Ostatnia aktywność
Ta zakładka znajduje się po lewej stronie strony.
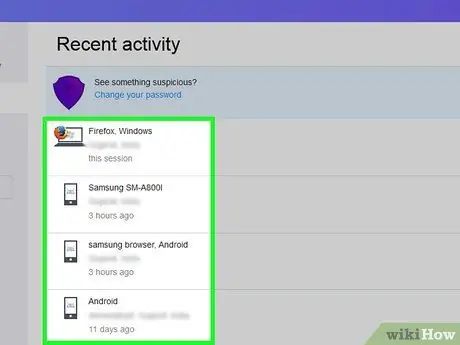
Krok 5. Sprawdź lokalizacje, w których uzyskuje się dostęp do Twojego konta
U góry strony zobaczysz listę lokalizacji, w których uzyskano dostęp do Twojego konta Yahoo.
Jeśli hakerowi udało się dostać na twoje konto Yahoo i nadal ma do niego dostęp, zobaczysz jego lokalizację na tej liście
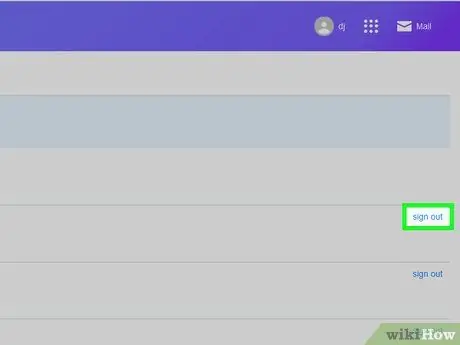
Krok 6. Wyloguj się z konta dla lokalizacji, których nie rozpoznajesz
Kliknij w link Wyloguj się który znajduje się na prawo od nieznanej lokalizacji. Następnie osoby, które uzyskują dostęp do konta Yahoo z tej lokalizacji, zostaną usunięte z konta.
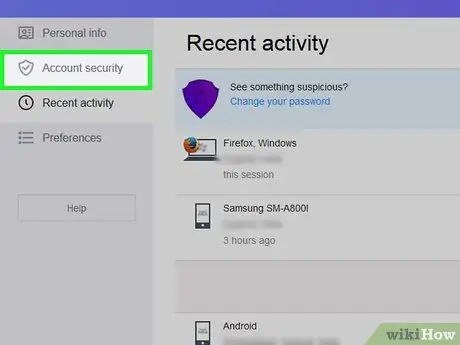
Krok 7. Kliknij Bezpieczeństwo konta
Ta zakładka znajduje się po lewej stronie strony.
Jeśli nie zmienisz hasła natychmiast po pomyślnym ponownym zalogowaniu się na zhakowane konto Yahoo, przed kontynuowaniem zostaniesz poproszony o podanie adresu e-mail i hasła
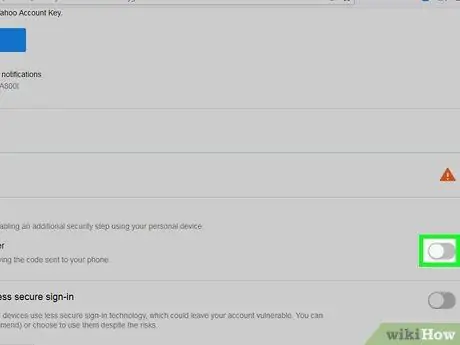
Krok 8. Przesuń ekran w dół i kliknij przycisk Weryfikacja dwuetapowa (Weryfikacja dwuetapowa)
który jest biały.
Znajduje się w prawym dolnym rogu strony.
Weryfikacja dwuetapowa to funkcja, która uniemożliwia osobie, która zna Twój adres e-mail i hasło, włamanie się na Twoje konto. Po włączeniu weryfikacji dwuetapowej otrzymasz kod wysłany SMS-em lub na pomocniczy adres e-mail. Musisz wpisać kod, aby zalogować się na swoje konto
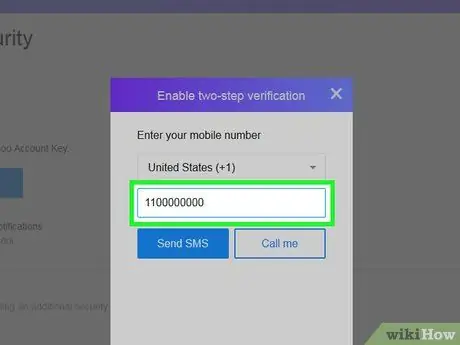
Krok 9. Wprowadź numer telefonu komórkowego
W wyskakującym okienku wpisz numer telefonu, z którym chcesz się połączyć, korzystając z funkcji weryfikacji dwuetapowej Yahoo.
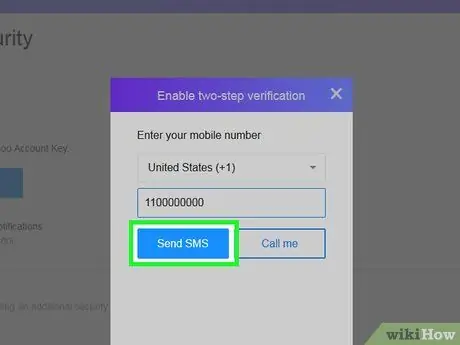
Krok 10. Kliknij Wyślij SMS (Wyślij SMS)
Znajduje się na dole wyskakującego okienka. Po kliknięciu Yahoo wyśle krótką wiadomość na wprowadzony numer telefonu komórkowego.
Jeśli chcesz otrzymać kod weryfikacyjny przez telefon, możesz kliknąć przycisk Zadzwoń (Zadzwoń).
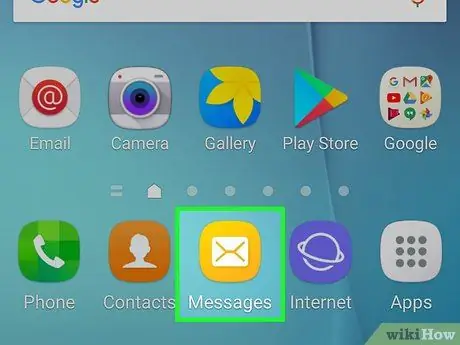
Krok 11. Uzyskaj kod weryfikacyjny
Otwórz aplikację Wiadomości na telefonie, otwórz krótką wiadomość wysłaną przez Yahoo i wprowadź kod zapisany w wiadomości.
Jeśli zdecydujesz się wysłać kod telefonicznie, odbierz połączenie z Yahoo i odsłuchaj kod
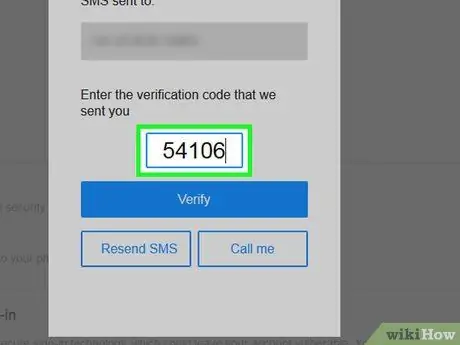
Krok 12. Wprowadź kod weryfikacyjny
Wpisz kod weryfikacyjny w polu tekstowym w wyskakującym okienku.
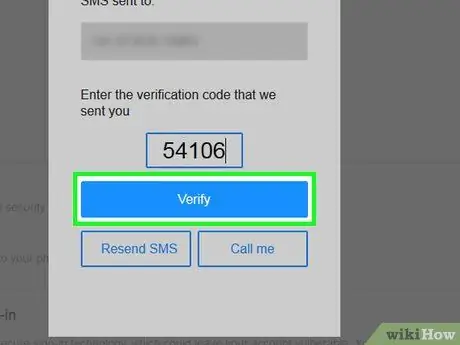
Krok 13. Kliknij Kontynuuj
Znajduje się pod polem tekstowym.
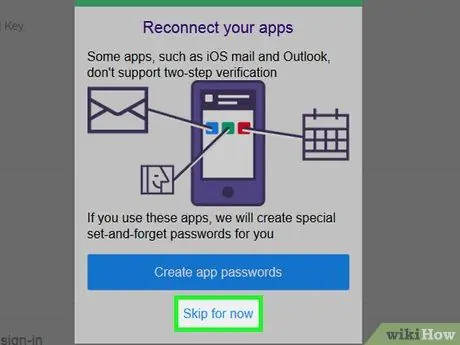
Krok 14. Kliknij Na razie Pomiń
Kliknięcie go potwierdzi włączenie weryfikacji dwuetapowej. Po włączeniu tej funkcji Yahoo wyśle kod weryfikacyjny na Twój pomocniczy numer telefonu lub adres e-mail za każdym razem, gdy spróbujesz zalogować się na swoje konto na nowym urządzeniu. Wprowadź kod w polu tekstowym, aby zalogować się na swoje konto Yahoo.
W przypadku usunięcia plików cookie przeglądarki lub usunięcia lokalizacji z menu Ostatnia aktywność, musisz ponownie zweryfikować swoje konto za pomocą weryfikacji dwuetapowej podczas próby ponownego zalogowania się na swoje konto.
Część 4 z 4: Zabezpieczanie konta Yahoo na urządzeniach mobilnych
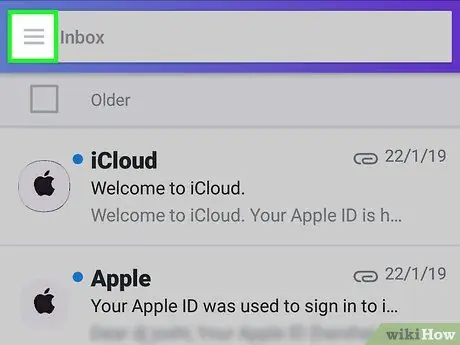
Krok 1. Stuknij
Znajduje się w lewym górnym rogu ekranu. Następnie na ekranie pojawi się menu podręczne.
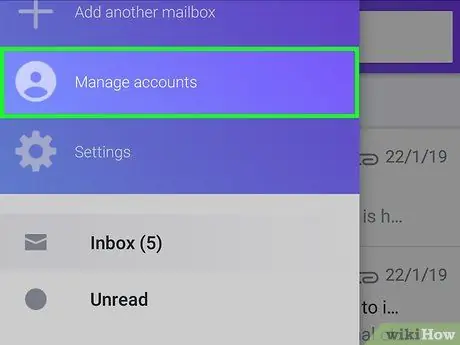
Krok 2. Stuknij Zarządzaj kontami
Możesz znaleźć tę opcję u góry wyskakującego menu.
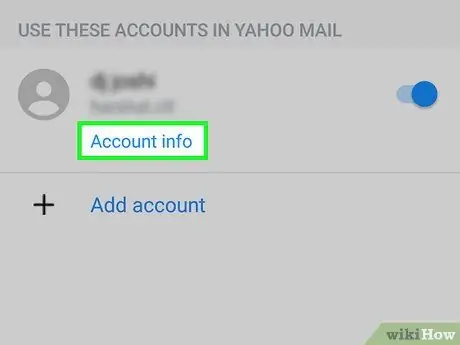
Krok 3. Stuknij Informacje o koncie (Informacje o koncie)
Ten link znajduje się pod bieżącym kontem.
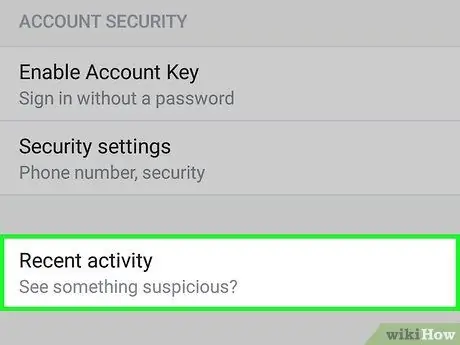
Krok 4. Stuknij Ostatnia aktywność
Ta opcja znajduje się na dole ekranu.
- Wprowadź swoje hasło (lub Touch ID na iPhonie), jeśli zostaniesz o to poproszony.
- Jeśli zapomnisz hasła, będziesz musiał odzyskać swoje konto Yahoo na swoim komputerze.
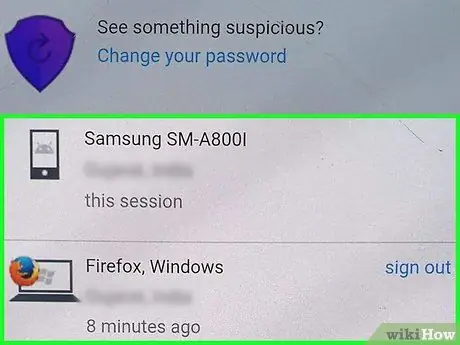
Krok 5. Sprawdź ostatnią aktywność na koncie
W sekcji „OSTATNIA AKTYWNOŚĆ” zobaczysz listę lokalizacji, w których uzyskano dostęp do Twojego konta Yahoo.
Jeśli hakerowi udało się dostać na twoje konto Yahoo i nadal ma do niego dostęp, zobaczysz jego lokalizację na tej liście
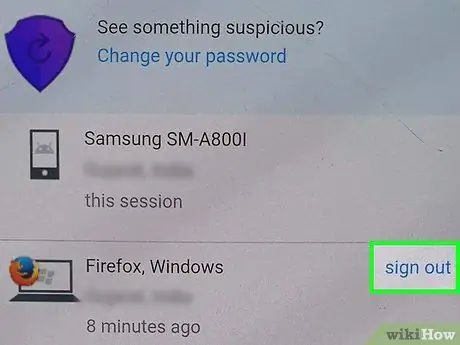
Krok 6. Wyloguj się z konta dla lokalizacji, których nie rozpoznajesz
Gdy zobaczysz nieznaną lokalizację, dotknij Wyloguj się który znajduje się po prawej stronie lokalizacji, aby wylogować się z konta Yahoo.
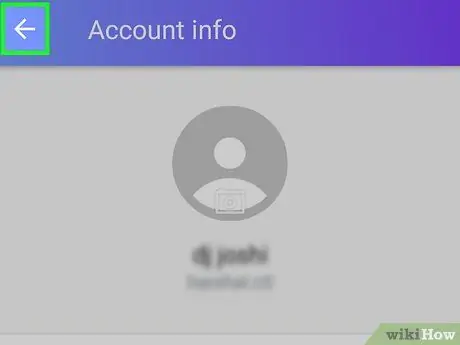
Krok 7. Dotknij
i dotknij Ustawienia zabezpieczeń (Ustawienia zabezpieczeń).
Możesz znaleźć opcje Ustawienia bezpieczeństwa na stronie „Informacje o koncie”.
Możesz zostać poproszony o podanie hasła lub Touch ID
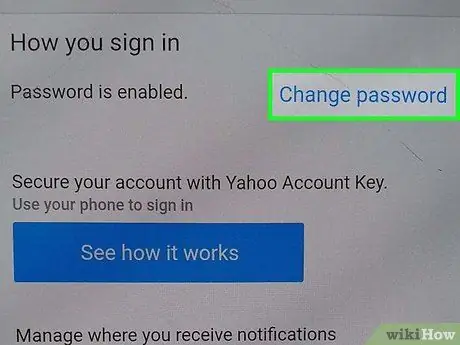
Krok 8. Zmień hasło
Jeśli twoje konto Yahoo zostało zhakowane, ważne jest, aby natychmiast zmienić hasło. Wykonaj następujące kroki, aby to zmienić:
- Uzyskiwać Zmień hasło (Zmień hasło) w prawym górnym rogu strony.
- Wprowadź nowe hasło w polach tekstowych „Nowe hasło” i „Potwierdź nowe hasło”.
- Uzyskiwać Kontyntynuj
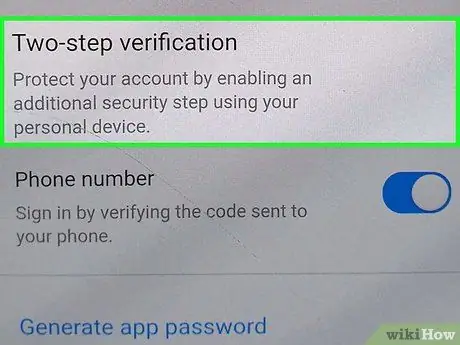
Krok 9. Rozważ włączenie weryfikacji dwuetapowej
Gdy włączysz weryfikację dwuetapową, oprócz wpisania adresu e-mail i hasła, będziesz musiał również wprowadzić kod weryfikacyjny wysłany na Twój telefon lub pomocniczy adres e-mail, aby zalogować się na swoje konto Yahoo. Pamiętaj, że nie możesz włączyć weryfikacji dwuetapowej w aplikacji Yahoo Mail na urządzeniu mobilnym. Dlatego musisz włączyć weryfikację dwuetapową na komputerze.






