Każdego dnia prywatność kont e-mail staje się coraz poważniejszym problemem. Konta e-mail służą do uzyskiwania dostępu do różnych typów witryn, w szczególności witryn przechowujących dane osobowe, takie jak informacje o karcie kredytowej, adresy osobiste i numery telefonów. Dlatego ważne jest, aby upewnić się, że jesteś jedyną osobą, która ma dostęp do Twojego konta e-mail.
Krok
Część 1 z 2: Sprawdzanie ustawień konta
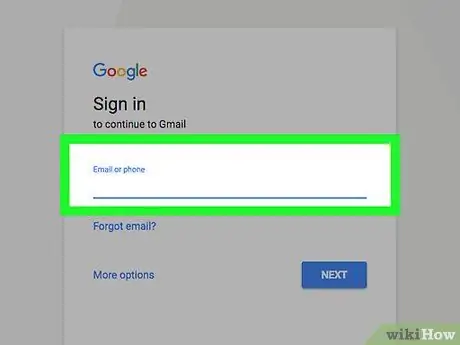
Krok 1. Zaloguj się na swoje konto Gmail
Wprowadzane hasło z rozróżnianiem wielkości liter jest rozróżniane. Dlatego wpis „hasło” to nie to samo co „HASŁO”.
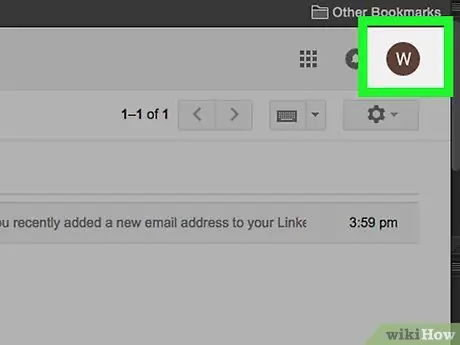
Krok 2. Kliknij swój awatar
Znajduje się w prawym górnym rogu okna przeglądarki.
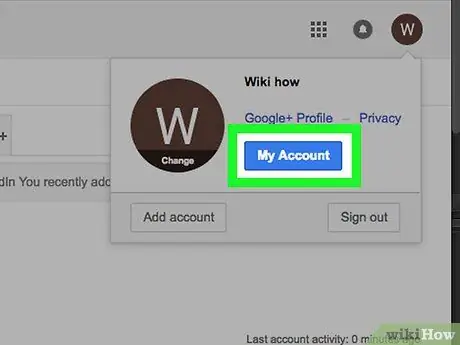
Krok 3. Kliknij „Moje konto”
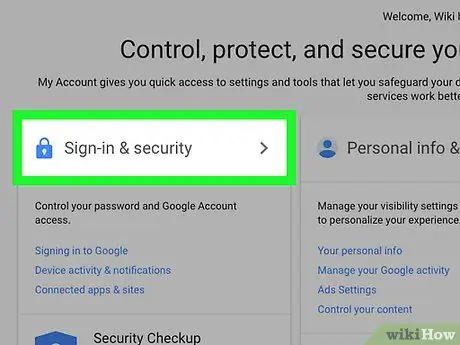
Krok 4. Kliknij „Logowanie i bezpieczeństwo”
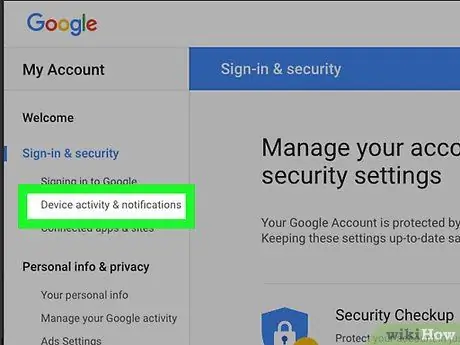
Krok 5. Kliknij „Aktywność i powiadomienia urządzenia”
Znajduje się na lewym pasku bocznym.
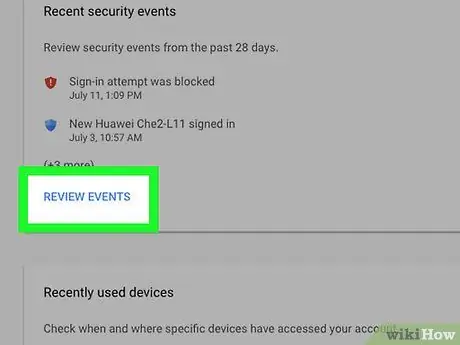
Krok 6. Kliknij „Przejrzyj zdarzenia” w sekcji „Ostatnie zdarzenia bezpieczeństwa”
Tutaj możesz zobaczyć aktywność związaną z logowaniem się na konto w ciągu ostatnich 28 dni.
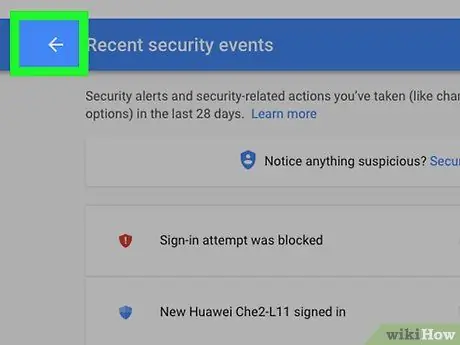
Krok 7. Wróć do poprzedniej strony
Kliknij przycisk Wstecz (strzałka w lewo) w lewym górnym rogu okna przeglądarki, obok paska adresu URL.
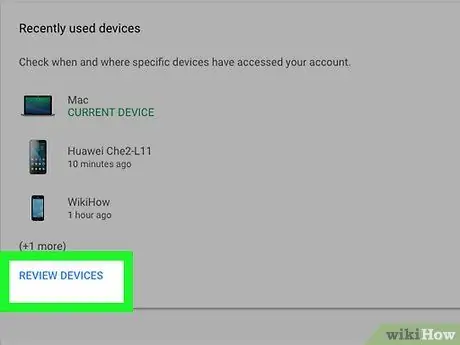
Krok 8. Kliknij „Przejrzyj urządzenia” w sekcji „Ostatnio używane urządzenia”
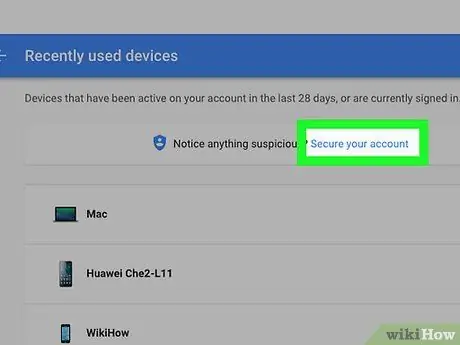
Krok 9. Zabezpiecz konto
Jeśli zauważysz aktywność związaną z logowaniem lub nierozpoznane urządzenie, kliknij przycisk „Zabezpiecz swoje konto” u góry strony.
Część 2 z 2: Zmiana hasła
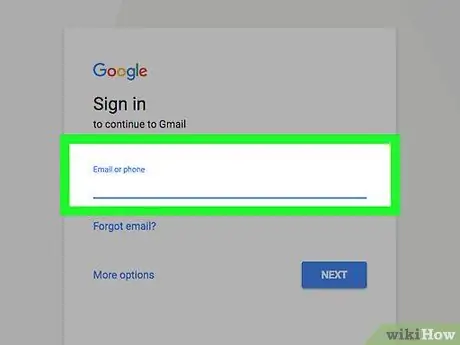
Krok 1. Zaloguj się na swoje konto Gmail
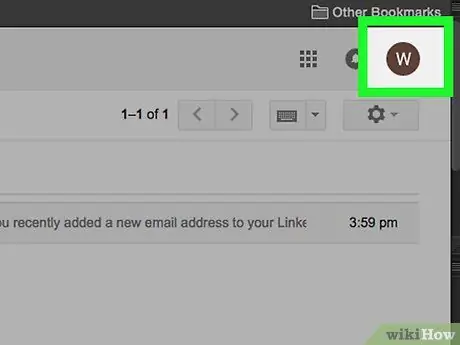
Krok 2. Kliknij swój awatar
Znajduje się w prawym górnym rogu okna przeglądarki.
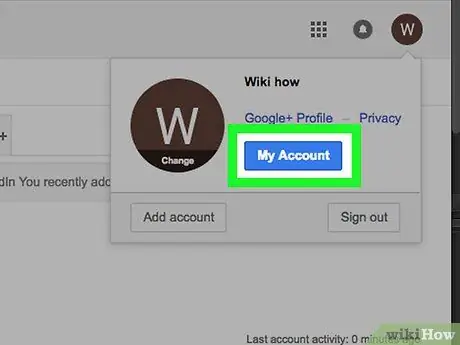
Krok 3. Kliknij „Moje konto”
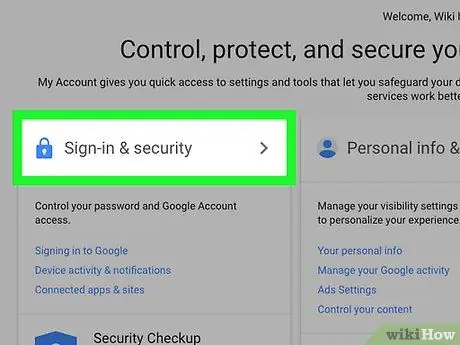
Krok 4. Kliknij „Logowanie i bezpieczeństwo”
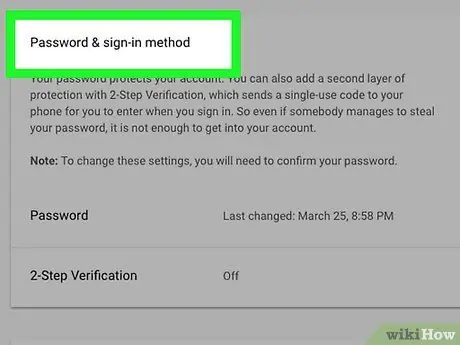
Krok 5. Przewiń do sekcji „Hasło i metoda logowania”
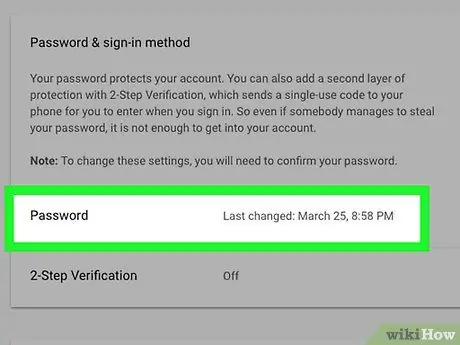
Krok 6. Kliknij „Hasło”
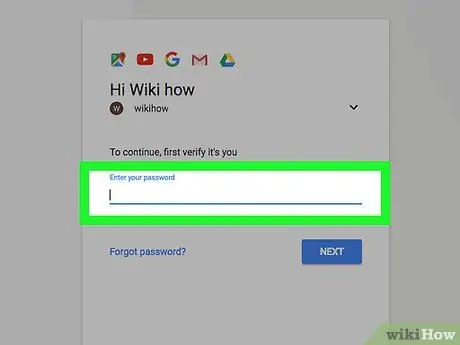
Krok 7. Wprowadź aktualne hasło
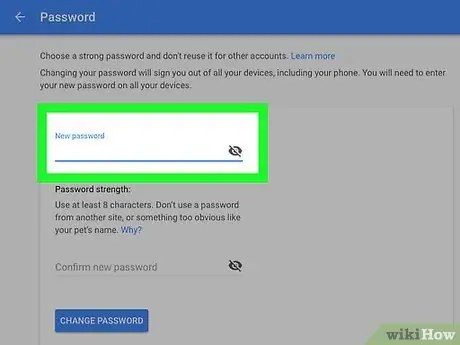
Krok 8. Wprowadź nowe hasło
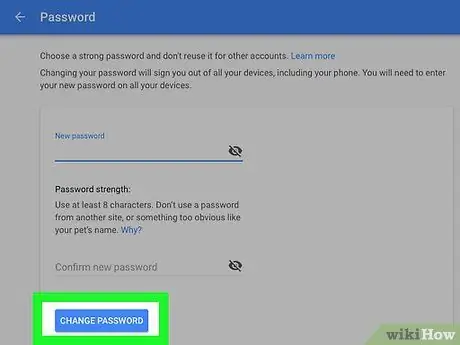
Krok 9. Kliknij „Zmień hasło”
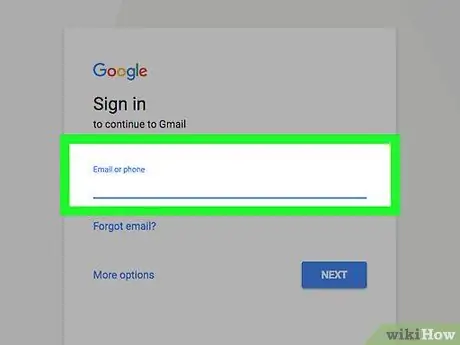
Krok 10. Pamiętaj, że zostaniesz wylogowany ze wszystkich urządzeń, które mają obecnie dostęp do Twojego konta e-mail
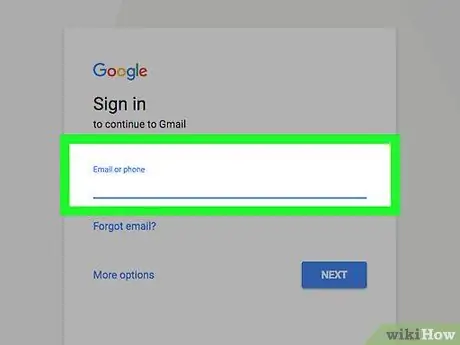
Krok 11. Zaloguj się ponownie na konto przy użyciu nowego hasła
Porady
- Nie zapomnij wylogować się z konta podczas korzystania z Gmaila (lub innego programu pocztowego) na publicznym komputerze (np. w kawiarni lub kafejce internetowej).
- Natychmiast zmień hasła do konta, gdy Gmail wyśle alerty dotyczące obcego logowania.
- Regularnie zmieniaj hasło do konta, aby zabezpieczyć je przed hakerami.
- Nie podawaj swojego hasła do konta, nawet najbliższym.






