Jeśli musisz zamknąć swoje konto e-mail, podejmij odpowiednie kroki, aby najpierw zabezpieczyć informacje przechowywane na starym koncie. Wyślij wiadomość zbiorczą do wszystkich kontaktów, aby udostępnić nowe informacje kontaktowe. Znajdź sposoby na skonfigurowanie przekazywania wiadomości e-mail i automatyzacji wiadomości, aby ułatwić sobie przejście z tego konta e-mail na nowe. Wreszcie, jeśli Twoje konto ma niechcianą nazwę lub zostało zhakowane lub zapomniałeś hasła, dobrym pomysłem jest podjęcie kroków w celu utrzymania konta.
Krok
Metoda 1 z 3: Zapisywanie informacji z wiadomości e-mail
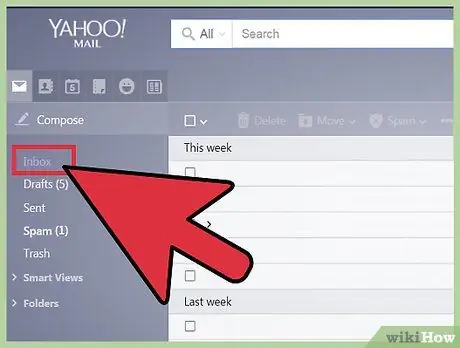
Krok 1. Zapisz wiadomość e-mail, zdjęcie lub dokument ze starego konta e-mail
Przenieś dokumenty do komputera lub przestrzeni dyskowej w Internecie. Przed zamknięciem konta upewnij się, że przeglądałeś wszystkie foldery lub segmenty zawierające stare zdjęcia, pliki lub dokumenty. Szukaj także starych e-maili zawierających czaty lub treści, które chcesz zachować. Niektóre z tych dokumentów mogą być dokumentami wartościowymi.
Jeśli masz konto Microsoft (np. Live, MSN, Hotmail lub Outlook) i chcesz je całkowicie zamknąć, a nie tylko usługę poczty e-mail, najpierw zapisz lub pobierz dokumenty i pliki zapisane na koncie OneDrive. Jeśli przechowujesz informacje na konsoli Xbox, upewnij się, że wykonałeś ich kopię zapasową przed zamknięciem konta Microsoft. Po zamknięciu konta nie można zapisać żadnych postępów w grze ani wyniku
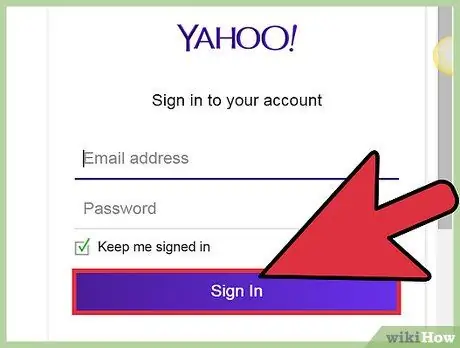
Krok 2. Wykorzystaj pieniądze pozostawione na starym koncie
Najpierw przejdź do witryny konta, aby sprawdzić, czy nadal masz środki na koncie. Możesz dodawać środki do swojego konta z różnych powodów. Na przykład, być może wysyłasz pieniądze na swoje konto, aby móc do kogoś zadzwonić podczas pobytu za granicą.
- Jeśli masz konto Microsoft, wykorzystaj pozostałe pieniądze na zakup zawartości cyfrowej w Sklepie Windows, Sklepie Windows Phone lub Xbox przed zamknięciem konta.
- Podobnie jak w przypadku systemu Windows, inni dostawcy usług, tacy jak Google, mają sklepy, do których możesz kupić multimedia przed zamknięciem konta.
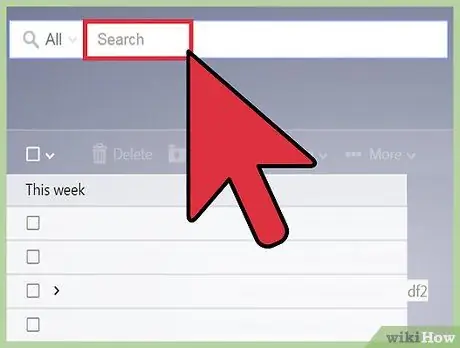
Krok 3. Zapisz numer klucza produktu lub hasło w wiadomości e-mail
Ten numer klucza jest używany w produktach kupowanych za pośrednictwem firmy Microsoft. Numer zawiera 25-znakowy kod, który jest dołączony do zakupu produktu firmy Microsoft i jest wymagany do aktywacji produktu. Jeśli chcesz ponownie zainstalować produkt, musisz zapisać kod. Ponadto, jeśli masz hasła do stron internetowych lub usług, które są przechowywane lub połączone z kontem e-mail, znajdź je i zapisz lub zapisz w nowym dokumencie/lokalizacji.
- Jeśli kiedykolwiek kupiłeś produkt w Internecie, taki jak Microsoft Office, będziesz potrzebować tego konta e-mail, aby je otrzymać.
- Wpisz „klucz produktu”, „@DIGITALRIVER. COM”, „@TRY. OFFICEFORMAC. COM” lub „BUY. OFFICEFORMAC. COM” w polu wyszukiwania, aby znaleźć wiadomości e-mail zawierające klucz produktu i numer zamówienia. Następnie zapisz wiadomość e-mail w nowym dokumencie i lokalizacji.
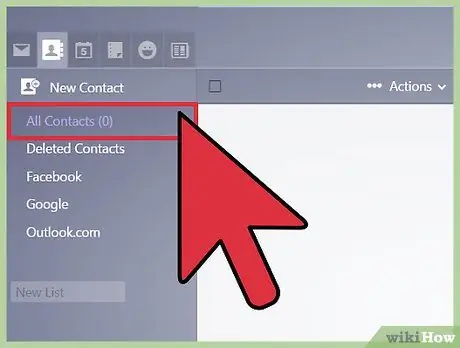
Krok 4. Zadzwoń do swojego kontaktu, aby poinformować go, że zamierzasz zamknąć konto e-mail
Powiedz znajomym, rodzinie lub współpracownikom, gdzie mogą się z Tobą skontaktować. Przejdź do strony kontaktowej swojego konta e-mail, a następnie wybierz każdy kontakt, do którego chcesz otrzymywać powiadomienia o zamknięciu konta. Następnie kliknij „E-mail” w oknie szczegółów grupy, jeśli używasz konta Gmail.
- Napisz wiadomość e-mail z informacją, że zamykasz konto, a następnie podaj nowy adres e-mail, którego mogą użyć do skontaktowania się z Tobą.
- Poproś ich o zaktualizowanie swoich informacji kontaktowych za pomocą nowego adresu e-mail.
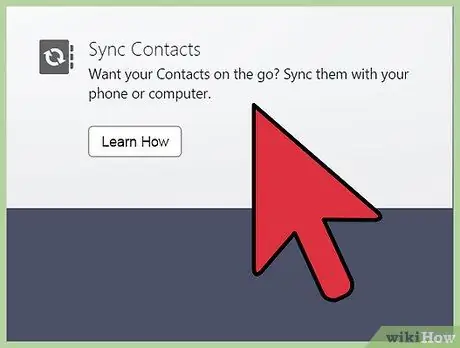
Krok 5. Anuluj subskrypcję powiązaną z kontem
Jeśli chcesz zamknąć całe konto, a nie tylko usługę poczty e-mail, anuluj również subskrypcję. Na przykład, jeśli masz konto Microsoft, możesz subskrybować usługę OneDrive lub Office 365. Przejdź do witryny konta Microsoft i przejdź do sekcji „Usługi i subskrypcje”. Anuluj istniejącą płatną subskrypcję i postępuj zgodnie z instrukcjami, aby zrezygnować z subskrypcji.
Jeśli subskrybujesz inną zawartość poza usługodawcą poczty e-mail przy użyciu istniejącego konta e-mail, odwiedź stronę pomocy technicznej dla tej zawartości lub usługodawcę, którego subskrybujesz (np. Skype). Znajdź informacje, jak anulować subskrypcję i postępuj zgodnie z wymaganymi krokami
Metoda 2 z 3: Zamykanie konta
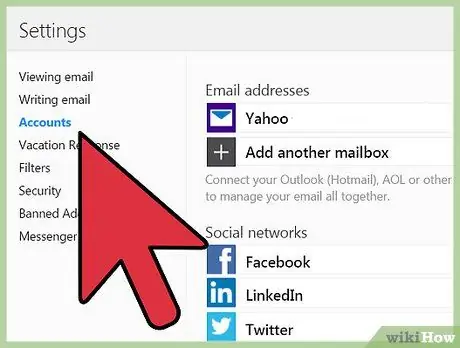
Krok 1. Skonfiguruj przekazywanie wiadomości e-mail i wysyłanie automatycznych odpowiedzi
Te dwie funkcje pomogą Ci przełączyć się ze starego konta e-mail na nowe. Jeśli po zamknięciu konta inne osoby nadal kontaktują się z Tobą pod Twoim starym adresem e-mail, funkcja automatycznej odpowiedzi poinformuje Cię, że mogą wysyłać wiadomości na inny adres. Możesz także przekazywać wiadomości, które wysyłają na nowy adres e-mail. Czasami jednak konta e-mail są całkowicie zamykane po zakończeniu okresu oczekiwania. Oznacza to, że funkcje automatycznej odpowiedzi i przekazywania wiadomości również zostaną wyłączone.
- Na przykład, jeśli masz konto Microsoft, przejdź do strony "Zarządzanie kontem" i wybierz "Przekazywanie poczty e-mail". Wpisz nowy adres e-mail, na który chcesz przekazywać wiadomości. W sekcji „Zarządzanie kontem” możesz również wybrać „Wysyłanie automatycznych odpowiedzi o nieobecności” i postępować zgodnie z wyświetlanymi instrukcjami, aby utworzyć automatyczną wiadomość.
- Gdy usuniesz konto Gmail, adres nie jest od razu „zamykany” ani dostępny do użytku przez innych użytkowników, ponieważ nadal masz swoje konto Google.
- Jeśli masz adres e-mail Outlook.com, stary adres e-mail może zostać „odtworzony” do użytku przez innych użytkowników po 60 dniach.
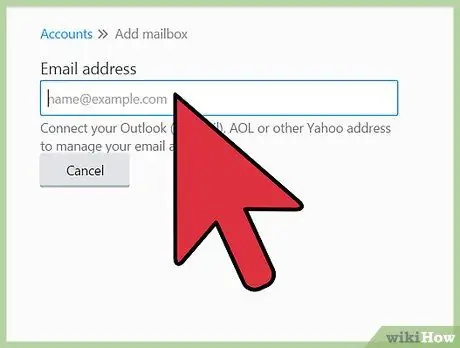
Krok 2. Odwiedź aplikację e-mail, aby usunąć wiadomość
Na przykład uzyskaj dostęp do usługi Gmail i nie wchodź na stronę kont Google. Choć może to wydawać się mylące, pamiętaj, że używasz konta e-mail do logowania się na konto Google, więc upewnij się, że nie usuwasz konta Google, jeśli chcesz tylko usunąć swoje konto e-mail. Jeśli na przykład usuniesz całe konto Google, utracisz dostęp do swojego konta YouTube i historii wyszukiwania Google. Usuń konto/adres e-mail, przechodząc do menu ustawień aplikacji Gmail.
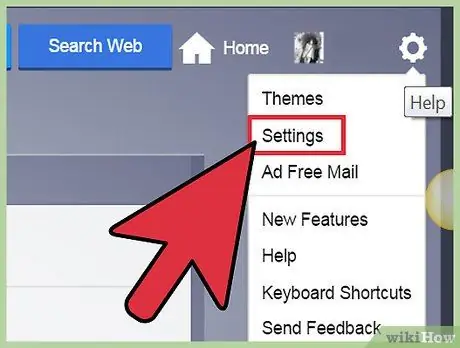
Krok 3. Przejdź do strony usuwania konta e-mail
Ta strona może znajdować się w segmencie ustawień („Ustawienia”) lub w zakładce „Zarządzaj kontem”. Jeśli masz problem ze znalezieniem strony, odwiedź stronę pomocy usługi poczty e-mail i użyj skrótu „ Ctrl”+”F”, aby wyszukać odpowiednie słowa kluczowe, takie jak „usuń moje konto” lub „usuń”. Następnie wykonaj pokazane kroki i wróć do strony usuwania konta e-mail.
- Będziesz musiał ponownie wprowadzić hasło do konta, aby potwierdzić swoją tożsamość i usunąć konto.
- Zwykle możesz zobaczyć listę przyczyn usunięcia konta. Wybierz odpowiedni powód lub kliknij „Inne” i wpisz odpowiednią odpowiedź.
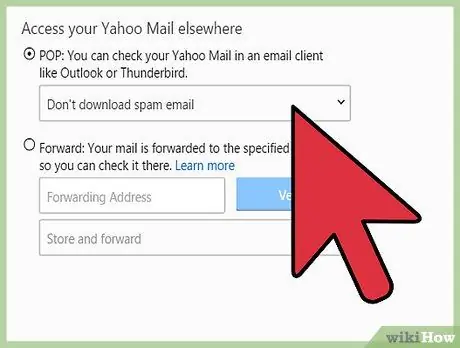
Krok 4. Potwierdź zamknięcie konta
Zwykle usługa poczty e-mail będzie próbowała przekonać Cię do zachowania konta. Przesuń palcem w dół strony i potwierdź zamknięcie konta.
Na przykład w usłudze pocztowej Microsoftu ostatni krok do wykonania jest oznaczony komunikatem „Zaznacz konto do zamknięcia”. Kliknij przycisk, aby zakończyć proces i zamknąć konto
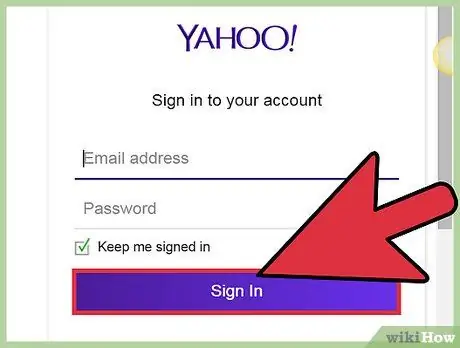
Krok 5. Otwórz ponownie konto e-mail
Jeśli zmienisz zdanie i chcesz odzyskać swoje konto, zaloguj się ponownie na swoje konto e-mail i postępuj zgodnie z instrukcjami, aby ponownie aktywować konto. Większość dostawców poczty e-mail ustawia okres oczekiwania przed trwałym usunięciem konta. Sprawdź, jaki okres oczekiwania ustawił Twoja usługa poczty e-mail, przeglądając FAQ lub stronę pomocy technicznej i zapoznając się z informacjami dotyczącymi zasad zamykania kont.
Na przykład w przypadku usługi poczty e-mail firmy Microsoft masz 60 dni, zanim Twoje konto zostanie trwale zamknięte, a wcześniej wybrany adres będzie ponownie dostępny do użytku przez innych użytkowników
Metoda 3 z 3: Wiedza o tym, jak prowadzić konto
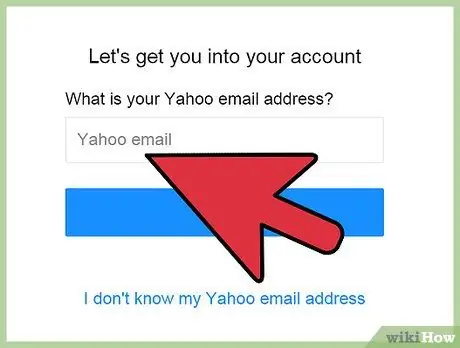
Krok 1. Znajdź nazwę użytkownika lub hasło do konta, jeśli nie możesz uzyskać dostępu do konta e-mail
Jeśli chcesz zamknąć konto e-mail, ponieważ nie masz do niego dostępu, możesz pominąć niektóre kroki, aby odzyskać nazwę użytkownika i hasło. Pod polami na stronie logowania zwykle zobaczysz mały link z pytaniem, czy zapomniałeś hasła do konta. Odpowiedz na pytania bezpieczeństwa lub użyj tymczasowego hasła wysłanego na alternatywne konto e-mail, aby otworzyć konto.
Jeśli po wykonaniu czynności odzyskiwania hasła nadal nie możesz uzyskać dostępu do konta, skontaktuj się z obsługą klienta używanej usługi poczty e-mail. Dyżurny personel może pomóc w ponownym dostępie do konta
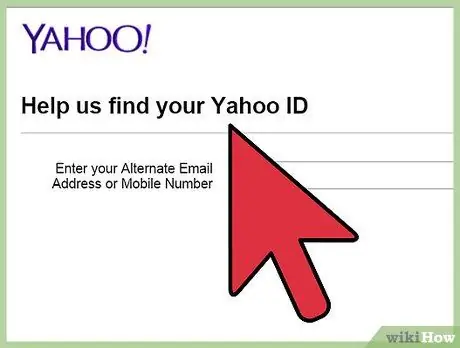
Krok 2. Odzyskaj konto, jeśli zostało zhakowane
Jeśli chcesz zamknąć konto e-mail, ponieważ zostało zhakowane, możesz je odzyskać bez konieczności jego zamykania. Wykonaj następujące kroki, aby odzyskać konto e-mail:
- Wyślij wiadomość do swojej listy kontaktów, aby poinformować ich, że Twoje konto e-mail zostało zhakowane i że nie powinni klikać żadnych linków wysłanych z Twojego adresu e-mail.
- Jeśli komputer jest zainfekowany złośliwym oprogramowaniem (złośliwym oprogramowaniem), zaktualizuj oprogramowanie zabezpieczające komputer, zainstaluj program usuwający złośliwe oprogramowanie lub zanieś komputer do specjalisty w celu usunięcia urządzenia.
- Zmień hasło do konta e-mail, uzyskując dostęp do konta i resetując hasło.
- Na koniec skontaktuj się z dostawcą usług poczty e-mail i wykonaj niezbędne kroki, aby mógł zabezpieczyć Twoje konto.
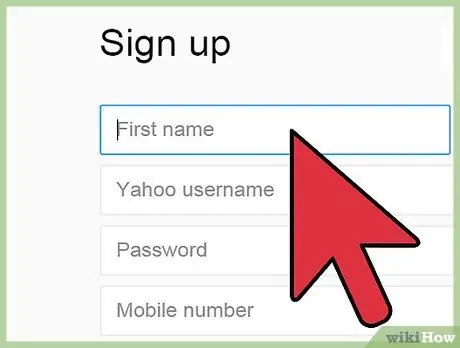
Krok 3. Utwórz kolejny adres e-mail, aby powiązać z bieżącym kontem e-mail
Jeśli nie podoba Ci się Twój dotychczasowy adres e-mail i chcesz, aby brzmiał bardziej „profesjonalnie”, może to być dobry wybór. Możesz utworzyć nowy adres e-mail za pośrednictwem starego konta e-mail i ustawić oba adresy tak, aby korzystały z tej samej skrzynki odbiorczej. Możesz jednak wysyłać i odbierać wiadomości za pośrednictwem nowego adresu e-mail. Oba adresy mogą być nadal używane, ponieważ nadal możesz kontaktować się z kontaktami, które skontaktowały się z Tobą za pośrednictwem starego konta e-mail, a z drugiej strony udostępniać nowe adresy e-mail innym kontaktom.






