Format LIT to stary format e-booków opracowany przez firmę Microsoft. Ten format jest przestarzały i wiele nowych narzędzi nie może go otworzyć. Możesz pobrać starszą wersję programu Microsoft Reader (niedostępną już w witrynie firmy Microsoft) lub najlepiej przekonwertować ten plik do nowszego formatu. Otwarcie pliku w tym formacie jest trudniejsze, jeśli plik, który chcesz otworzyć, jest zabezpieczony za pomocą funkcji zarządzania prawami cyfrowymi (DRM). Jeśli nadal masz klucz autoryzacyjny, możesz również zmienić chronione pliki.
Krok
Część 1 z 2: Zwalnianie DRM
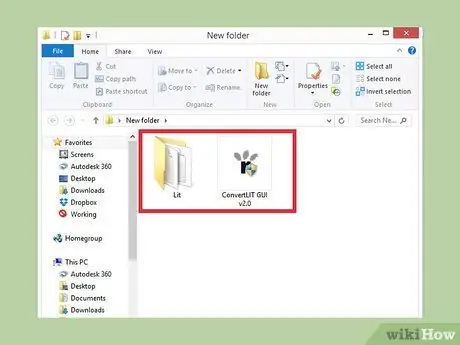
Krok 1. Zrozum proces
Format LIT to format książki elektronicznej, który nie jest już używany. Ten format został opracowany przez firmę Microsoft do użytku w programie Microsoft Reader. Ten format został wycofany w 2012 roku; Nie można już pobrać programu Microsoft Reader. Dobrym pomysłem jest przekonwertowanie plików tego formatu na format, który jest bardziej przyjazny i łatwiejszy do otwarcia za pomocą dostępnych narzędzi. Jeśli pobierzesz tylko starszą wersję Microsoft Reader, będziesz mógł otwierać tylko pliki LIT na swoim komputerze. Zmieniając format pliku, będziesz mógł również przenieść ten plik na dowolne posiadane urządzenie, takie jak iPad lub Kindle. Ułatwi to również otwarcie pliku na komputerze za pomocą nowoczesnego otwieracza e-booków.
- Pliki LIT często są dostarczane z DRM (Digital Rights Management), co uniemożliwia ich otwarcie w nowszych narzędziach. Zmieniając format tego pliku, pozbędziesz się DRM, a następnie będziesz mógł używać pliku w dowolny sposób.
- Ty musi usuń DRM za pomocą autoryzowanego komputera z systemem Windows, aby otworzyć ten plik. Poza tym nie ma innego sposobu na pozbycie się DRM, poza nagrywaniem wyświetlania na ekranie każdej strony.
- Jeśli plik LIT, który chcesz otworzyć, nie ma DRM, przejdź do następnej metody.
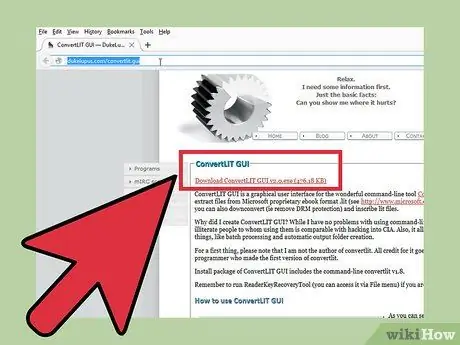
Krok 2. Pobierz ConvertLIT
Ten program przekonwertuje plik LIT do formatu otwartego, który może być używany w różnych narzędziach i można go łatwo przekonwertować z powrotem do innego formatu. ConvertLIT może usunąć DRM zainstalowany w plikach. Następnie będziesz mógł przenieść go do innych narzędzi. Skorzystaj z tej procedury, mając na uwadze dozwolony użytek: powinieneś usuwać DRM tylko z posiadanych książek. Nie używaj tej procedury do przejmowania e-booków.
- Możesz pobrać graficzną wersję ConvertLIT ze strony dukelupus.com/convertlit.gui. Możesz pobrać program działający za pomocą wiersza polecenia ze strony convertlit.com. W tym przewodniku używana jest wersja graficzna.
- Na stronie convertlit.com dostępna jest nieobsługiwana wersja ConvertLIT dla komputerów Mac. DRM można usunąć tylko przy użyciu komputera z systemem Windows, który był pierwotnie autoryzowany do otwierania pliku LIT.
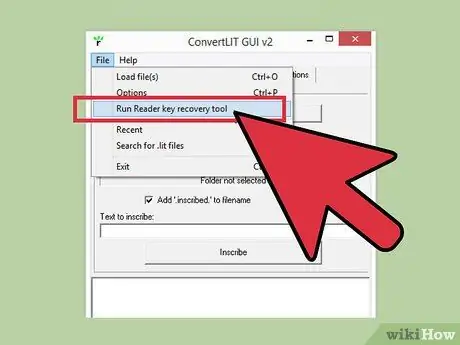
Krok 3. Przygotuj plik klucza DRM komputera
Ten plik będzie potrzebny do usunięcia DRM z plików LIT. Ten plik jest dostępny tylko na komputerach, które zostały pierwotnie autoryzowane do otwierania pliku LIT. Możesz odzyskać ten klucz za pomocą ConvertLIT.
- Kliknij menu Plik w ConvertLIT, a następnie wybierz „Uruchom narzędzie do odzyskiwania klucza Reader”.
- Zaakceptuj umowę licencyjną i postępuj zgodnie z procedurą odblokowania autoryzacji w ConvertLIT.
- Nie ma sposobu na pozbycie się DRM, jeśli nie ma prawdziwego klucza. Firma Microsoft wyłączyła serwer aktywacji DRM, dlatego nie można tworzyć nowych kluczy. Jeśli nie masz już dostępu do oryginalnego pliku klucza DRM, wszystkie Twoje e-booki chronione DRM nie będą już używane.
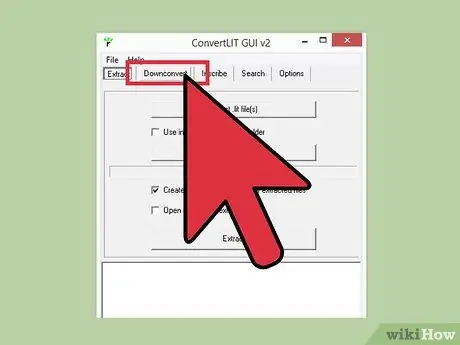
Krok 4. Kliknij zakładkę „Konwertuj w dół” w ConvertLIT
Na następnej stronie możesz usunąć DRM z pliku LIT za pomocą oryginalnego klucza. Jeśli ten plik LIT nie zawiera DRM, użyj zakładki „Wyodrębnij”. Proces będzie taki sam dla obu kart.
- Możesz wybrać katalog, w którym chcesz zapisać zmodyfikowane pliki.
- Domyślnie ConvertLIT doda ".downconverted" do każdego pliku. Możesz odznaczyć to ustawienie, jeśli zmodyfikowane pliki nie muszą być oznaczane.
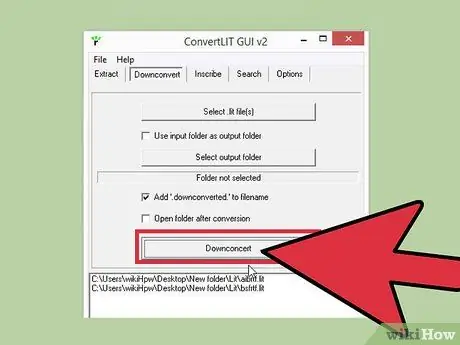
Krok 5. Kliknij w przycisk „Down koncert”, aby rozpocząć proces usuwania DRM
Na tym przycisku jest literówka, powinna to być „Konwersja w dół”. Możesz monitorować pracę tego programu poprzez ramkę znajdującą się na dole. Plik LIT natychmiast otworzy się jako zbiór plików. W tych plikach znajdują się niektóre pliki HTML, niektóre obrazy i plik metadanych OPF.
Jeśli korzystasz z zakładki „Wyodrębnij”, kliknij przycisk „Wyodrębnij”, gdy ustawienia będą odpowiadać Twoim upodobaniom
Część 2 z 2: Zmiana plików
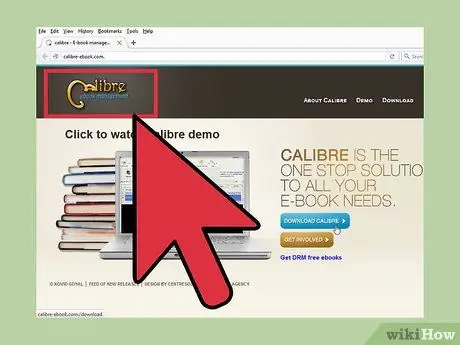
Krok 1. Pobierz i zainstaluj Calibre
Calibre to darmowy program do zarządzania e-bookami, który zapewnia narzędzia do konwersji plików. Za pomocą tego narzędzia będziesz mógł przekonwertować nowo otwarte pliki LIT DRM na inny format, który może być używany w dowolnym czytniku. Możesz pobrać Calibre za darmo ze strony caliber-ebook.com.
Pliki LIT, które nie zawierają DRM, można bezpośrednio załadować do Calibre. Zobacz krok 5
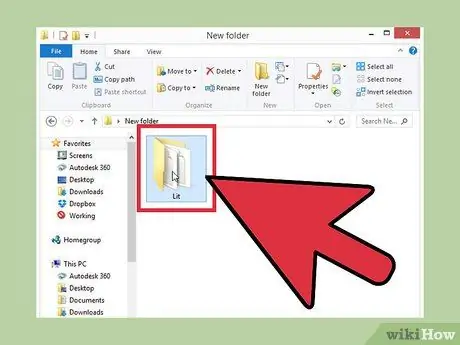
Krok 2. Otwórz katalog zawierający nowe pliki
ConvertLIT umieści pliki z pliku LIT w katalogu o tej samej nazwie. Przejdź do tego katalogu, aby zobaczyć wszystkie pliki.
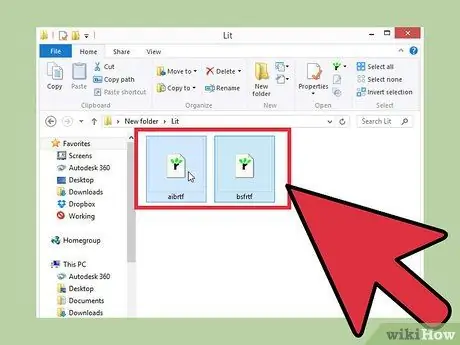
Krok 3. Wybierz wszystkie pliki w tym katalogu
Musisz wybrać wszystkie wcześniej otwarte pliki z pliku LIT.
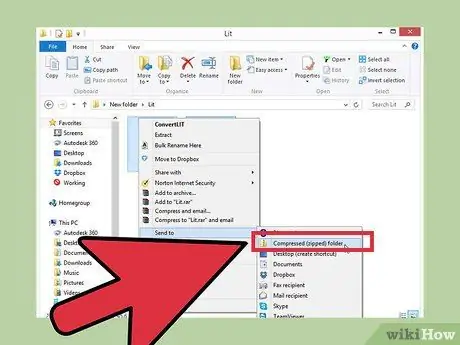
Krok 4. Kliknij prawym przyciskiem myszy swój wybór i wybierz „Wyślij do”> „Folder skompresowany (skompresowany)”
Ta czynność spowoduje utworzenie nowego pliku ZIP zawierającego wszystkie wybrane pliki.
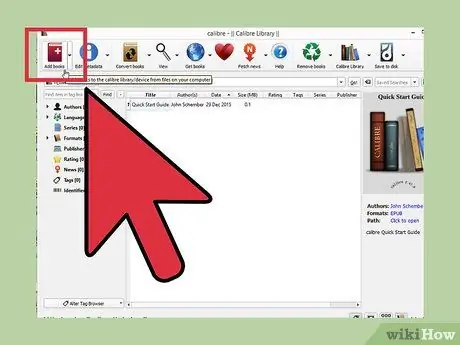
Krok 5. Dodaj ten plik ZIP do Calibre
Otwórz Calibre, a następnie kliknij przycisk „Dodaj książki”. Przejdź do katalogu, w którym znajduje się plik ZIP i dodaj go do swojej biblioteki Calibre. Poza tym możesz także przytrzymać i upuścić ten plik ZIP do okna Calibre.
Możesz to zrobić z dowolnym formatem e-booków, w tym z plikami LIT, które nie mają DRM. Calibre nie może otwierać plików obsługujących DRM
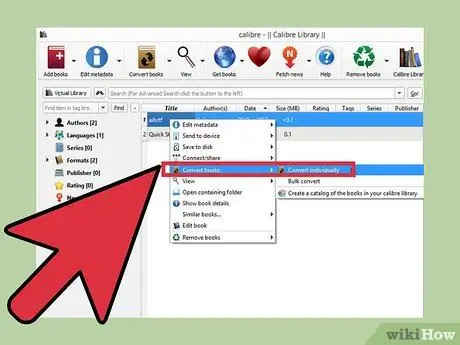
Krok 6. Wybierz ten plik ZIP w bibliotece Calibre, a następnie wybierz „Konwertuj książki”
Spowoduje to otwarcie narzędzia do konwersji książek elektronicznych.
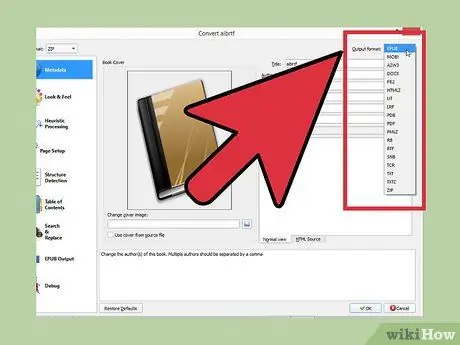
Krok 7. Wybierz żądany format pliku z pola „Format wyjściowy”
Opcji jest wiele, możesz wybrać dowolny format e-booka. Zapoznaj się z instrukcją obsługi czytnika e-booków, aby dowiedzieć się, jakie formaty może on otwierać. Dwa najpopularniejsze formaty to EPUB i AZW3 (Kindle).
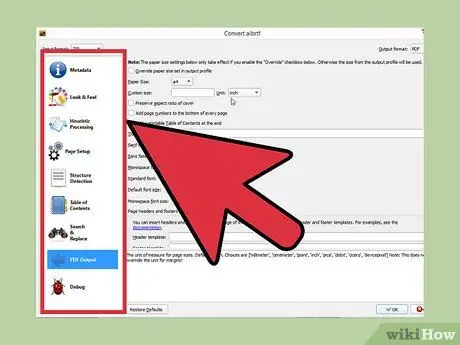
Krok 8. Wyświetl dostępne ustawienia
Nie musisz zmieniać żadnych ustawień, aby uzyskać czytelne e-booki z tego procesu konwersji. Bardziej doświadczeni użytkownicy mogą kontrolować kształt gotowego produktu, zmieniając ustawienia retuszu. Większość użytkowników pozostawia oryginalne ustawienia.
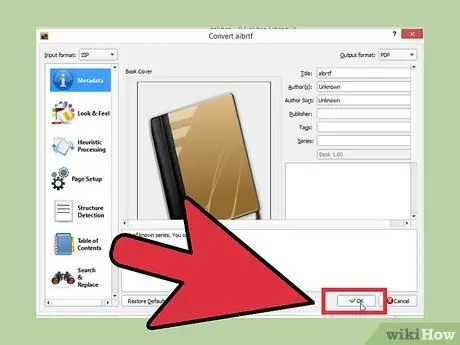
Krok 9. Kliknij „OK”, aby rozpocząć proces
Calibre zacznie zmieniać książki. Po zakończeniu nowy format będzie natychmiast dostępny w Twojej bibliotece Calibre. Możesz użyć Calibre, aby załadować nową książkę do czytnika lub zapisać nową książkę na komputerze w celu późniejszego przeniesienia lub zarchiwizowania.






