Ta wikiHow uczy, jak pobierać i używać TikTok na komputerze Mac lub Windows. Aplikacja TikTok jest dostępna tylko na iPhone'a lub Androida, ale możesz uruchomić TikTok na swoim komputerze za pomocą emulatora Androida.
Krok
Część 1 z 2: Pobieranie Bluestacks
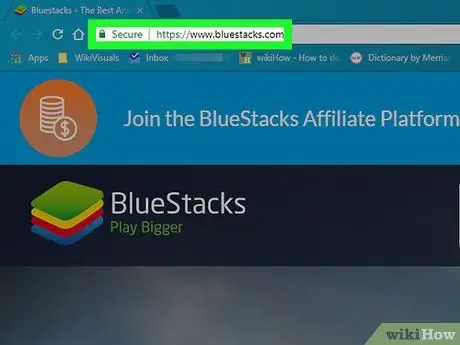
Krok 1. Uruchom przeglądarkę internetową i odwiedź
Odwiedź witrynę Bluestacks za pomocą preferowanej przeglądarki.
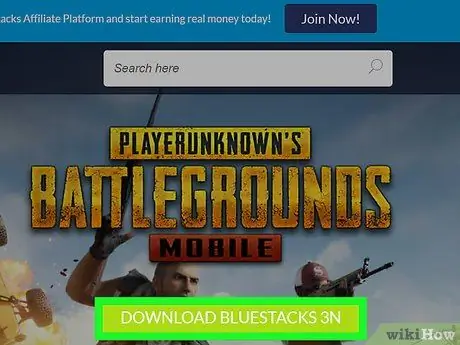
Krok 2. Kliknij Pobierz Bluestacks
Ten duży zielony przycisk znajduje się na środku ekranu. Otworzy się osobna strona pobierania.
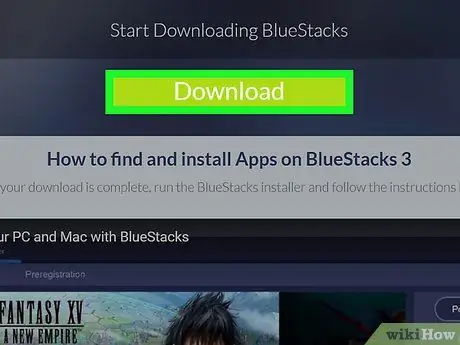
Krok 3. Kliknij Pobierz
To duży zielony przycisk u góry strony. Spowoduje to pobranie instalatora Bluestacks.
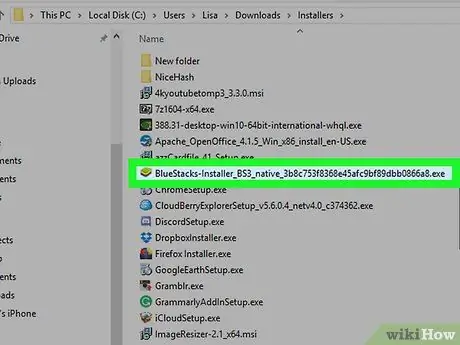
Krok 4. Kliknij instalator Bluestacks
Domyślnie pobrane pliki będą umieszczane w folderze „Pobrane”. Nazwa pliku to „BlueStacks-Installer”, a następnie jego rozszerzenie. Na komputerach z systemem Windows rozszerzenie pliku to.exe, natomiast na komputerach Mac rozszerzenie to.dmg.
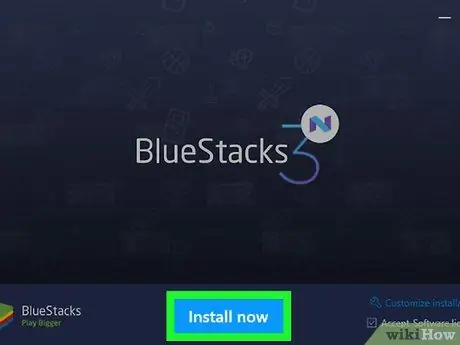
Krok 5. Kliknij Zainstaluj teraz
To niebieski przycisk na dole wyskakującego okienka.
Na komputerze Mac kliknij dwukrotnie ikonę na środku ekranu
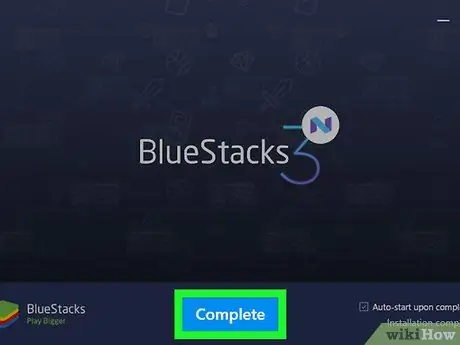
Krok 6. Kliknij Zakończ
To niebieski przycisk na dole ekranu.
Na komputerze Mac kliknij „Kontynuuj”, a następnie „Zainstaluj”. Może być konieczne wprowadzenie hasła do komputera Mac. Jeśli Twój komputer Mac blokuje instalację, kliknij „Przejdź do Preferencji systemowych”, kliknij ikonę kłódki w lewym dolnym rogu, wprowadź hasło do komputera Mac, a następnie kliknij „Zezwalaj” w oknie „Bezpieczeństwo i prywatność”
Część 2 z 2: Instalacja TikTok na Bluestacks
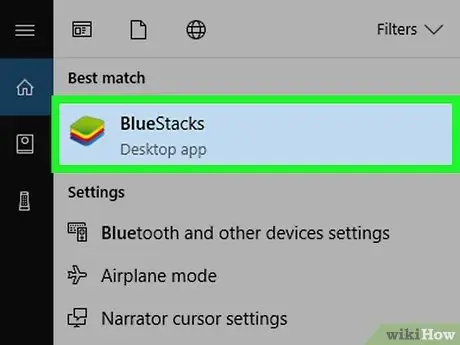
Krok 1. Uruchom Bluestacks
Ta aplikacja ma ikony w postaci stosu warstw zielonych, żółtych, czerwonych i niebieskich.
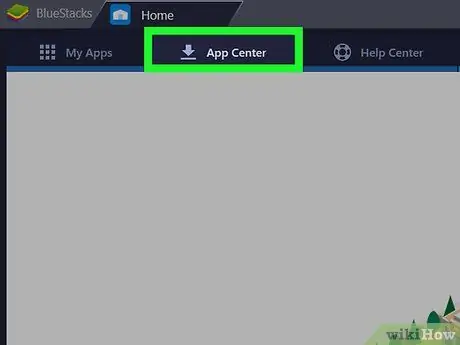
Krok 2. Kliknij Centrum aplikacji
To druga zakładka u góry ekranu. Być może trzeba będzie poczekać kilka minut na otwarcie aplikacji.
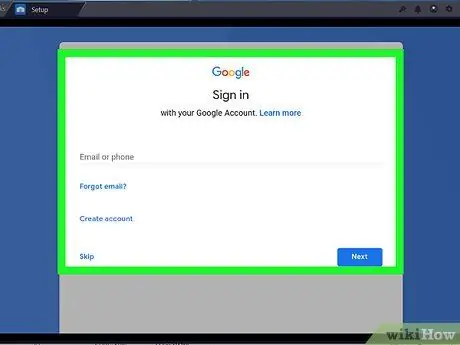
Krok 3. Zaloguj się na swoje konto Google
Wprowadź adres e-mail i hasło powiązane z Twoim kontem Google. Wpisz swoje imię i nazwisko (jeśli nie są wypełniane automatycznie), a następnie kliknij strzałkę w lewo.
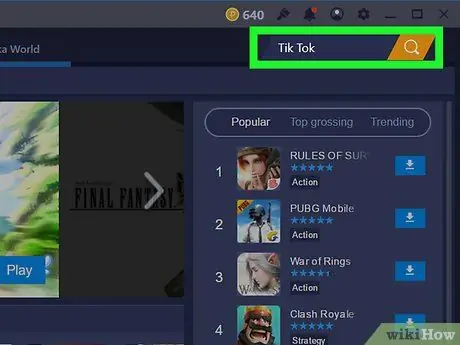
Krok 4. Wpisz Tik Tok w polu wyszukiwania
Pasek wyszukiwania znajduje się w lewym górnym rogu, obok żółtej klepsydry.
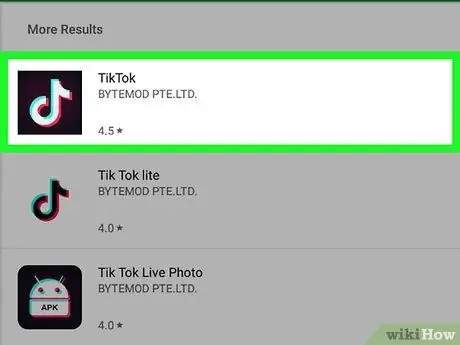
Krok 5. Kliknij aplikację TikTok
Ta aplikacja ma czarną ikonę z białą nutą pośrodku.
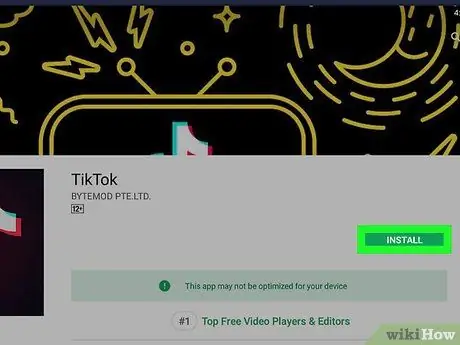
Krok 6. Kliknij Zainstaluj
To zielony przycisk obok aplikacji.
Krok 7. Kliknij Akceptuj w menu podręcznym
To wyskakujące okienko informuje, że aplikacja powinna uzyskać dostęp do aparatu i innych części urządzenia.
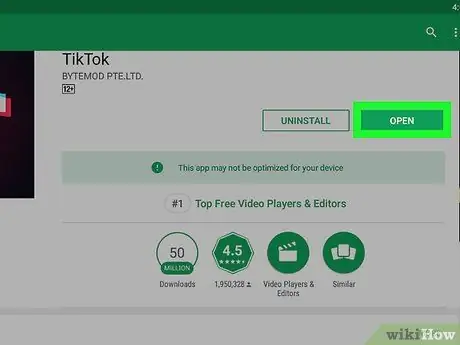
Krok 8. Kliknij Otwórz
Jeśli aplikacja jest zainstalowana, możesz kliknąć „Otwórz”. Teraz możesz się zalogować lub utworzyć konto, aby korzystać z TikTok na swoim komputerze. Za każdym razem, gdy chcesz korzystać z TikTok na swoim komputerze, uruchom BlueStacks, kliknij „Moje aplikacje”, a następnie kliknij TikTok.






