Możesz oszczędzać baterię iPoda Touch za pomocą prostych technik, takich jak obniżenie poziomu jasności ekranu i blokowanie ekranu, gdy urządzenie nie jest używane. Możesz także wyłączyć niektóre lub wszystkie aplikacje, które pobierają energię z urządzenia. Żywotność baterii iPoda Touch różni się w zależności od jego użytkowania. W przypadku używania tylko do słuchania muzyki, bateria może wytrzymać do 40 godzin. Jeśli jednak używasz iPoda Touch do innych celów (np. dostęp do Internetu), moc urządzenia może zostać znacznie zmniejszona z powodu używania aplikacji i aktualizacji danych.
Krok
Metoda 1 z 9: Korzystanie z popularnych technik
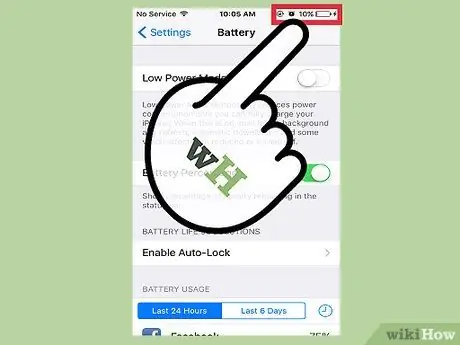
Krok 1. Naładuj iPoda Touch, kiedy tylko masz szansę
Gdy poziom mocy urządzenia jest poniżej 50%, dobrym pomysłem jest ładowanie go przez 20-30 minut. Regularnie sprawdzaj i ładuj, aby upewnić się, że urządzenie jest zawsze naładowane, bez uszkadzania lub narażania baterii urządzenia.
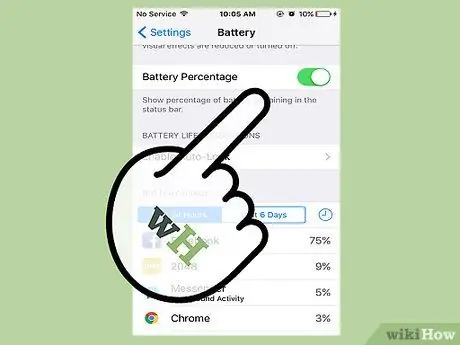
Krok 2. Nie pozostawiaj pustego zasilania urządzenia
Chociaż czasami tak się dzieje, pozostawienie rozładowanej baterii lub wyłączenie urządzenia przez dłuższy czas (np. dzień lub dłużej) może uszkodzić baterię i uniemożliwić jej „utrzymanie” pełnego naładowania, gdy urządzenie jest używane i ponownie ładowane w innym czasie.
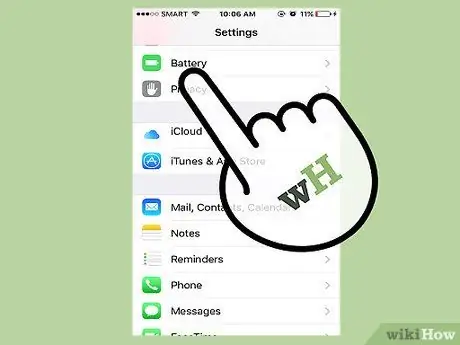
Krok 3. Raz w miesiącu ładuj urządzenie do 100%
W ten sposób pamięć baterii systemu zostanie ponownie skalibrowana, dzięki czemu bateria będzie mogła być w pełni naładowana przez dłuższy czas.
Pełne ładowanie (100%) częściej niż raz w miesiącu nie spowoduje uszkodzenia akumulatora. Nie należy jednak przyzwyczajać się do pełnego ładowania urządzenia za każdym razem, gdy je ładujesz
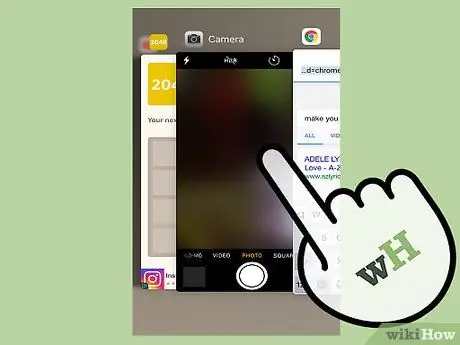
Krok 4. Zamknij nieużywane aplikacje
Po zakończeniu korzystania z aplikacji należy ją zawsze zamknąć, aby zmniejszyć moc obliczeniową i zużycie baterii.
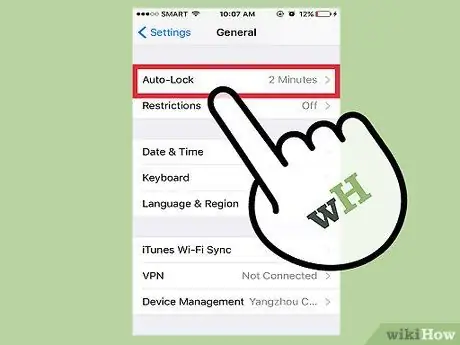
Krok 5. Zablokuj ekran, gdy nie używasz iPoda
Pozostawienie ekranu włączonego przez dłuższy czas może szybko rozładować baterię. Dlatego blokuj ekran, gdy nie korzystasz z urządzenia, aby oszczędzać baterię.
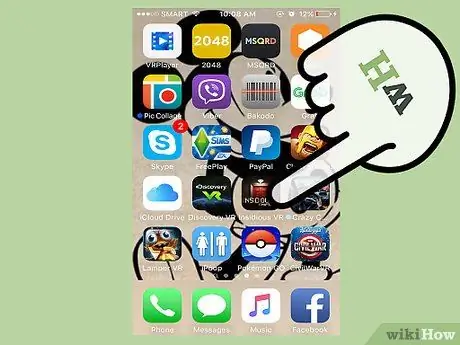
Krok 6. Powstrzymaj się od grania w gry lub korzystania z aplikacji o wysokiej wydajności
Aplikacje takie jak Mail, Safari i większość programów rozrywkowych mogą szybko rozładować baterię iPoda Touch.
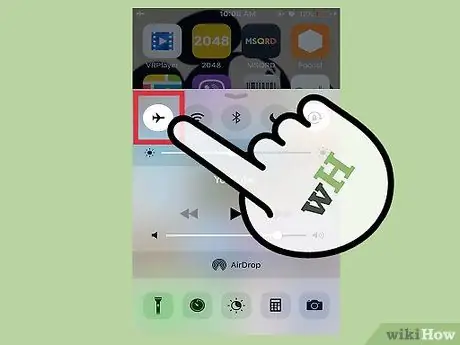
Krok 7. Włącz tryb samolotowy, aby szybko wyłączyć Wi-Fi, dane mobilne i korzystanie z Bluetooth
Możesz aktywować ten tryb, przeciągając dół ekranu w górę, a następnie dotykając ikony samolotu. W trybie samolotowym nie możesz wysyłać ani odbierać wiadomości, danych aplikacji i różnych innych multimediów.
Metoda 2 z 9: Wyłączanie radia Bluetooth i funkcji AirDrop
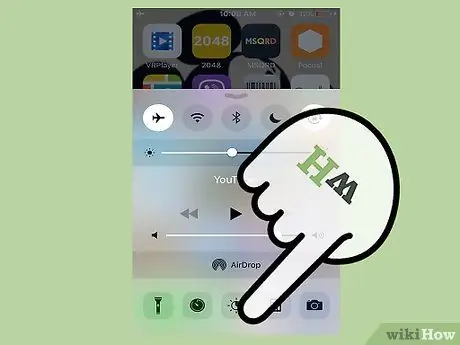
Krok 1. Przesuń palcem w górę od dołu ekranu
Otworzy się menu szybkiego dostępu, w którym możesz wyłączyć funkcje radia Bluetooth i Airdrop urządzenia.
Dostęp do tego menu można uzyskać ze strony blokady bez wprowadzania hasła
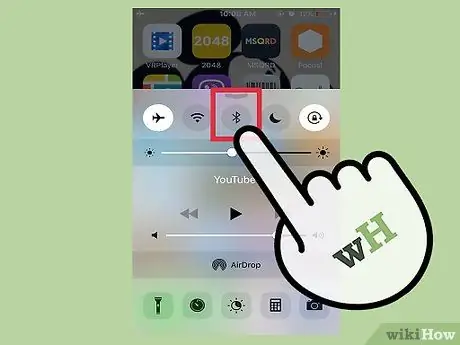
Krok 2. Dotknij ikony Bluetooth, aby wyłączyć radio Bluetooth
To ikona koła u góry menu. Jeśli ikona jest wyszarzona, radio Bluetooth jest wyłączone.
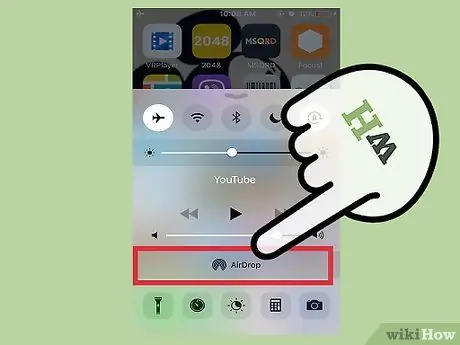
Krok 3. Dotknij opcji „Airdrop” pod kontrolą głośności
Następnie zostanie wyświetlone nowe menu.
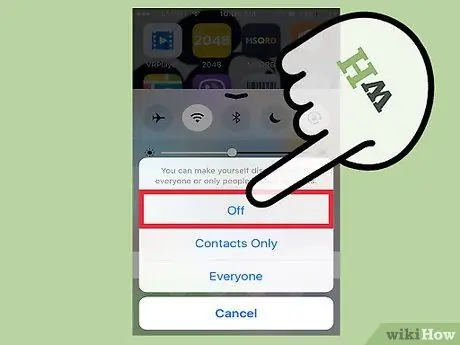
Krok 4. Dotknij „Wyłącz”, aby wyłączyć AirDrop
Funkcja AirDrop to usługa, która umożliwia wymianę informacji lub danych z innymi użytkownikami iOS w pobliżu. Ze względu na ciągłe skanowanie urządzenia AirDrop zużywa dużo mocy urządzenia.
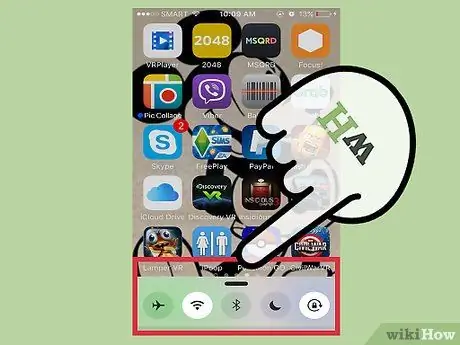
Krok 5. Przesuń palcem w dół od góry menu, aby je zamknąć
Funkcje radia Bluetooth i AirDrop są teraz wyłączone.
Metoda 3 z 9: Włączanie trybu niskiego zużycia energii

Krok 1. Otwórz menu ustawień („Ustawienia”)
Menu ustawień lub „Ustawienia” jest oznaczone szarą ikoną koła zębatego. Możesz to zobaczyć na ekranie głównym urządzenia.
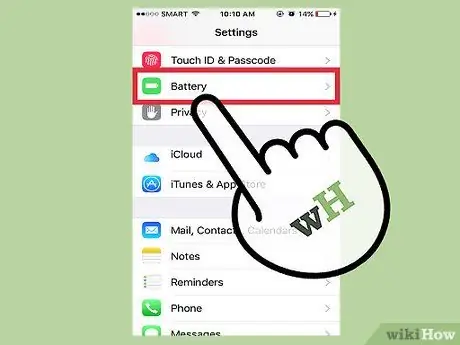
Krok 2. Otwórz segment „Bateria”
W tym segmencie można włączyć tryb niskiego zużycia energii lub „Tryb niskiego zużycia energii”, który automatycznie dostosowuje ustawienia urządzenia, aby oszczędzać więcej energii.
- Aby korzystać z tej funkcji, potrzebujesz systemu iOS 9 lub nowszego.
- W tym menu możesz również włączyć opcję „Procent baterii”. Ta opcja wyświetla liczbę pokazującą pozostałą moc urządzenia (w procentach), dzięki czemu można wydajniej zarządzać dostępną mocą lub przydzielać ją.
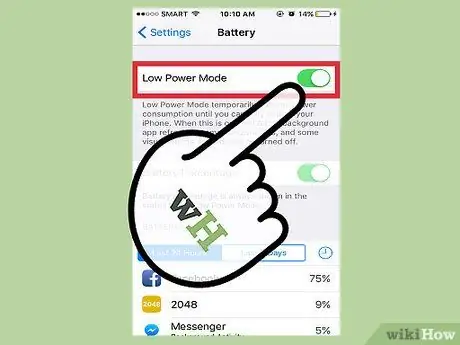
Krok 3. Dotknij przełącznika obok „Tryb niskiego zużycia energii”, aby go włączyć
Chociaż niekoniecznie oszczędza to baterię urządzenia, optymalizuje preferencje systemowe (np. jasność ekranu, szybkość aktualizacji danych aplikacji w tle i animacje systemowe), dzięki czemu można zobaczyć znaczące zmiany w zasilaniu urządzenia.
Aplikacje o wysokiej wydajności, takie jak gry lub inne zaawansowane programy, mogą znacznie spowolnić działanie, gdy włączony jest tryb niskiego zużycia energii
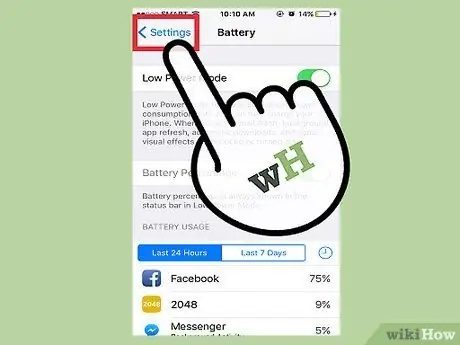
Krok 4. Zamknij menu ustawień lub „Ustawienia”
Teraz tryb niskiego zużycia energii jest włączony na iPodzie Touch!
Metoda 4 z 9: Wyłączanie wyszukiwania w sieci

Krok 1. Otwórz menu ustawień lub „Ustawienia”
To menu jest oznaczone szarą ikoną koła zębatego. Możesz to zobaczyć na ekranie głównym urządzenia.
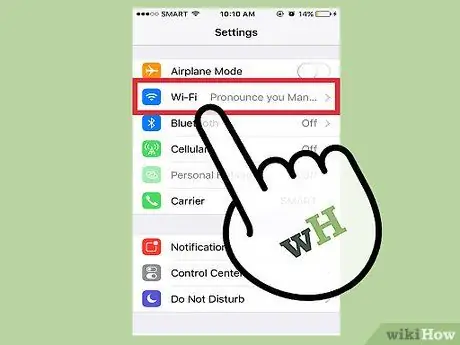
Krok 2. Dotknij zakładki „Wi-Fi”
W tym menu możesz wyłączyć Wi-Fi lub wyłączyć niektóre ustawienia Wi-Fi.
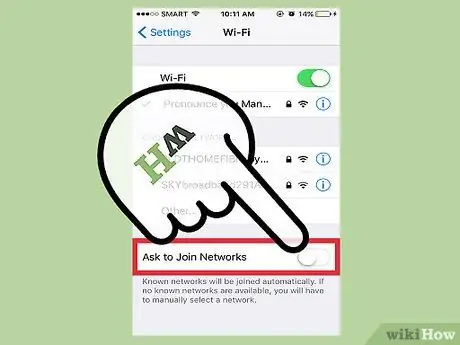
Krok 3. Wyłącz opcję „Zapytaj o dołączenie do sieci”
Gdy opcja jest włączona, telefon będzie stale wyszukiwał dostępne sieci Wi-Fi w pobliżu. Wyłączając ją, możesz oszczędzać baterię urządzenia.
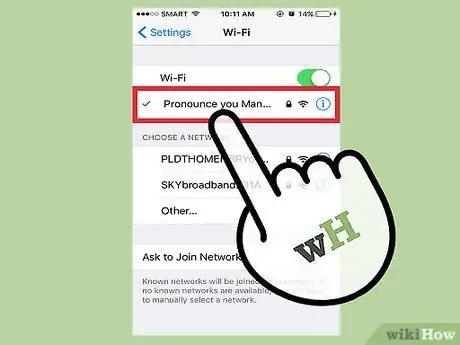
Krok 4. Jeśli jesteś w miejscu, w którym jest sieć Wi-Fi, dotknij nazwy sieci, aby podłączyć iPoda do połączenia Wi-Fi
Korzystanie z Wi-Fi zamiast danych komórkowych pomaga oszczędzać baterię. Oprócz tego możesz także uzyskać szybsze przesyłanie i pobieranie.
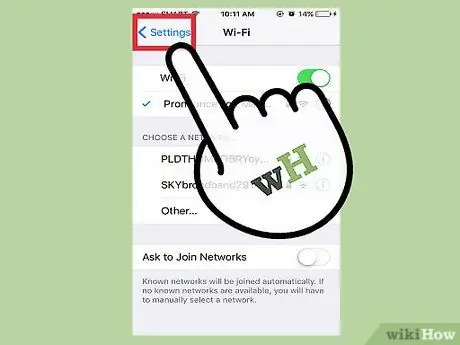
Krok 5. Zamknij menu ustawień lub „Ustawienia”
Funkcja wyszukiwania sieci w iPodzie jest teraz wyłączona!
Metoda 5 z 9: Regulacja jasności ekranu

Krok 1. Otwórz menu ustawień lub „Ustawienia”
To menu jest oznaczone szarą ikoną koła zębatego. Możesz to zobaczyć na ekranie głównym urządzenia.
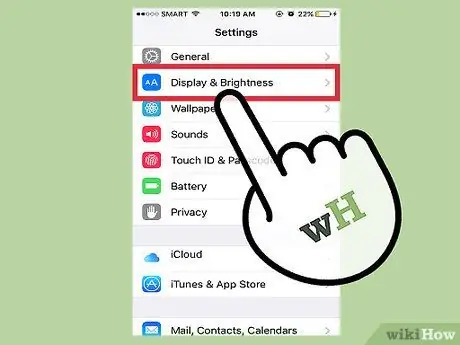
Krok 2. Dotknij zakładki „Wyświetlanie i jasność”
Ta zakładka znajduje się tuż pod zakładką „Ogólne”.
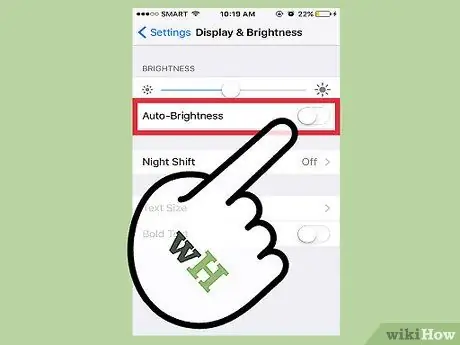
Krok 3. Przesuń przełącznik obok „Auto-Brightness” do pozycji „Off”
Funkcja „Automatyczna jasność” rozjaśni lub przyciemni ekran w zależności od poziomu jasności pomieszczenia wykrytego przez iPoda. Jednak ta funkcja w rzeczywistości znacznie wyczerpuje moc urządzenia.
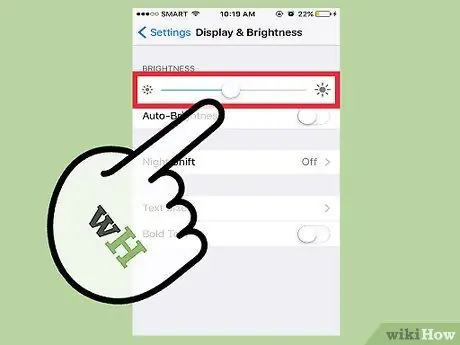
Krok 4. Przesuń suwak regulacji jasności w lewo
Następnie ekran zostanie przyciemniony.
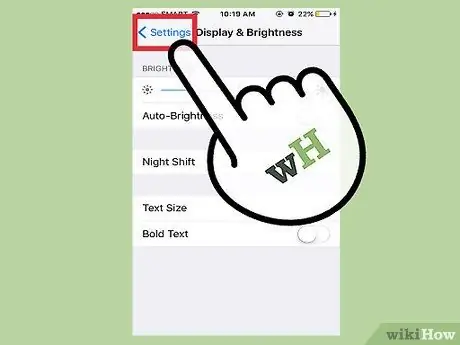
Krok 5. Zamknij menu ustawień lub „Ustawienia”
Możesz dostosować jasność ekranu w dowolnym momencie za pomocą menu szybkiego dostępu, do którego można uzyskać dostęp, przesuwając palcem w górę od dołu ekranu.
Metoda 6 z 9: Wyłączanie aktualizacji aplikacji w tle

Krok 1. Otwórz menu ustawień lub „Ustawienia”
To menu jest oznaczone szarą ikoną koła zębatego. Możesz to zobaczyć na ekranie głównym urządzenia.
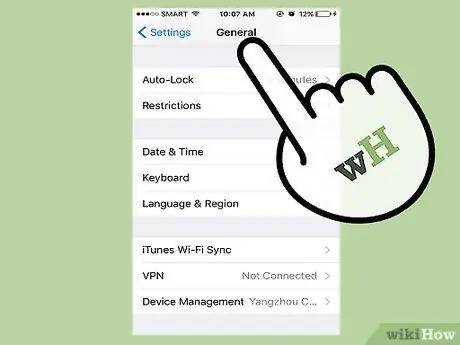
Krok 2. Znajdź i otwórz kartę „Ogólne”
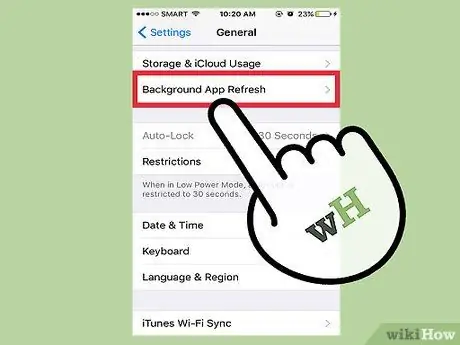
Krok 3. Stuknij w „Odświeżanie aplikacji w tle”
Za pomocą tego menu możesz wyłączyć aktualizacje danych aplikacji w tle.
Aktualizacje danych w tle mają miejsce, gdy aplikacja, która jest nadal otwarta (ale nie jest aktywnie używana) aktualizuje swoje informacje lub dane za pośrednictwem danych mobilnych lub sieci Wi-Fi. Ta funkcja znacznie zużywa energię urządzenia
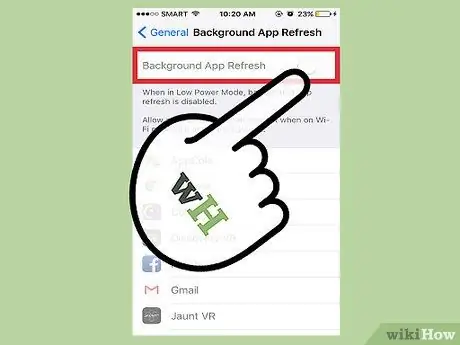
Krok 4. Przesuń przełącznik obok opcji „Odświeżanie aplikacji w tle” do pozycji wyłączonej lub wyłączonej
Aktualizacje danych aplikacji w tle zostaną wyłączone.
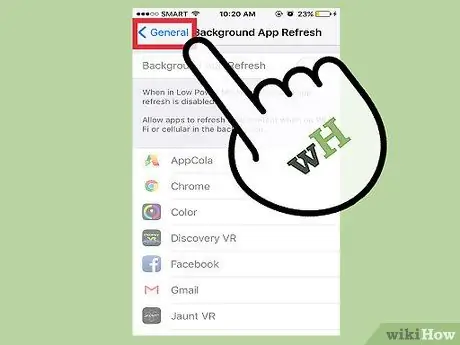
Krok 5. Zamknij menu ustawień lub „Ustawienia”
Teraz dane aplikacji nie będą już aktualizowane w tle.
Metoda 7 z 9: Wyłączanie gestów ikon aplikacji

Krok 1. Otwórz menu ustawień lub „Ustawienia”
To menu jest oznaczone szarą ikoną koła zębatego. Możesz to zobaczyć na ekranie głównym urządzenia.
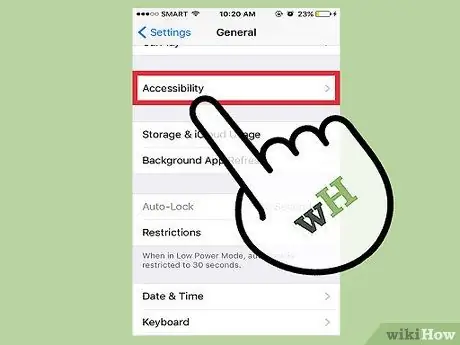
Krok 2. Wróć do menu „Ogólne”, a następnie znajdź i wybierz „Dostępność”
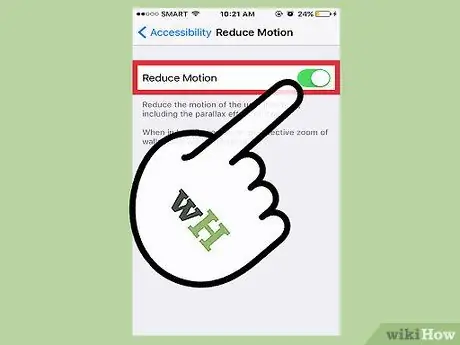
Krok 3. Przewiń ekran, aż znajdziesz kartę „Zmniejsz ruch”, a następnie wybierz kartę
Zauważysz, że ikony aplikacji nieznacznie się przesuwają, gdy poruszasz telefonem. Możesz wyłączyć tę funkcję z tego menu.
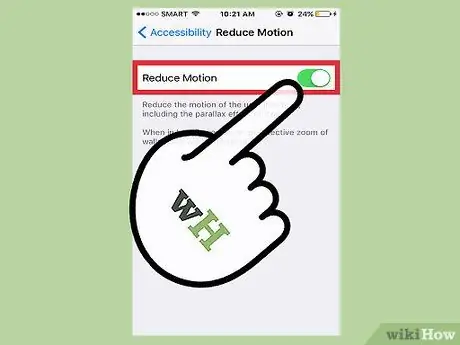
Krok 4. Przesuń przełącznik obok „Zmniejsz ruch” do pozycji włączonej lub „Wł.”
Gesty ikon i interfejs użytkownika zostaną wyłączone.
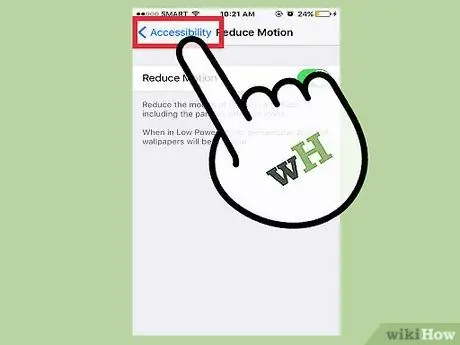
Krok 5. Zamknij menu ustawień lub „Ustawienia”
Ikony aplikacji i interfejs użytkownika pozostaną ciche, dopóki nie wyłączysz opcji „Zmniejsz ruch”.
Metoda 8 z 9: Wyłączanie automatycznego pobierania

Krok 1. Otwórz menu ustawień lub „Ustawienia”
To menu jest oznaczone szarą ikoną koła zębatego. Możesz to zobaczyć na ekranie głównym urządzenia.
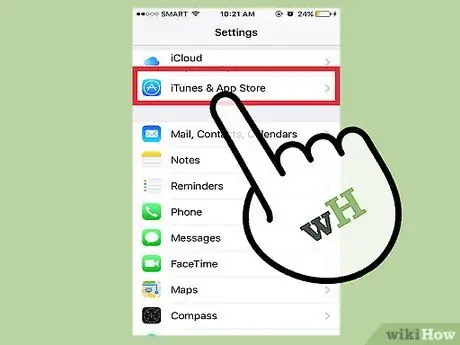
Krok 2. Przewiń w dół, aż znajdziesz opcję „iTunes i App Store”, a następnie wybierz ją
Z tej opcji możesz wyłączyć automatyczne aktualizacje aplikacji.
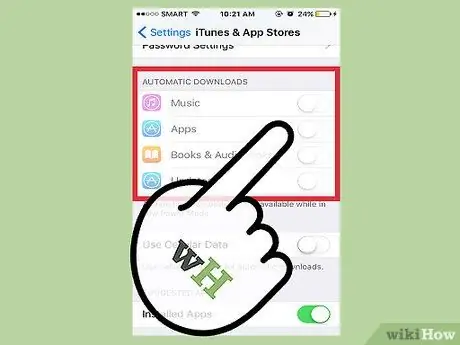
Krok 3. Dotknij przełącznika obok „Aktualizacje” na karcie „Automatyczne pobieranie”
Po tym czasie automatyczne aktualizacje aplikacji zostaną wyłączone.
Jeśli zwykle nie aktualizujesz ręcznie, nie zapomnij ponownie włączyć tej funkcji w razie potrzeby
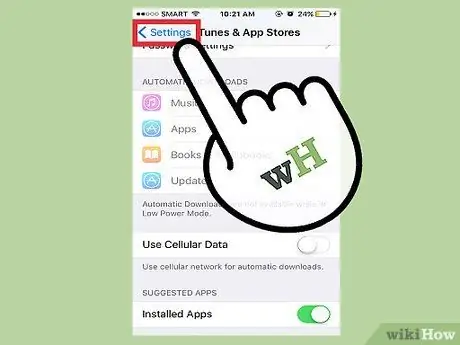
Krok 4. Zamknij menu ustawień lub „Ustawienia”
Automatyczne pobieranie na iPoda Touch zostało zatrzymane lub wyłączone!
Metoda 9 z 9: Wyłączanie usług lokalizacyjnych

Krok 1. Otwórz menu ustawień lub „Ustawienia”
To menu jest oznaczone szarą ikoną koła zębatego. Możesz to zobaczyć na ekranie głównym urządzenia.
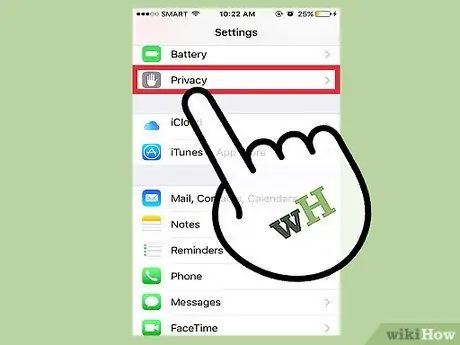
Krok 2. Znajdź i wybierz opcję „Prywatność”
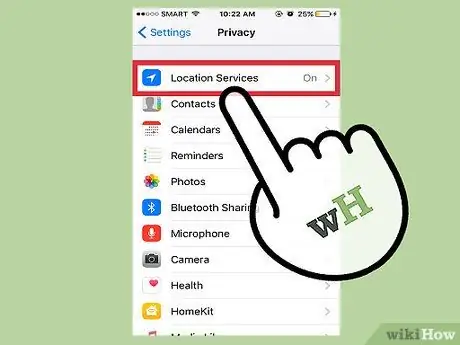
Krok 3. Dotknij opcji „Usługi lokalizacyjne” u góry menu
Możesz wyłączyć lub zmienić ustawienia lokalizacji z tego segmentu.
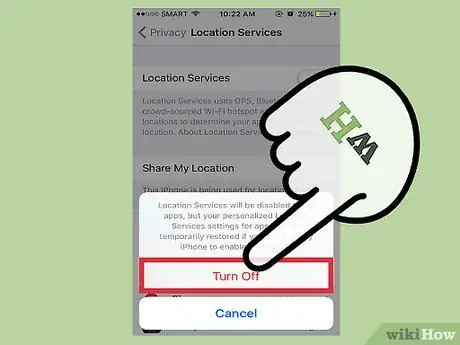
Krok 4. Przesuń przełącznik obok „Usługi lokalizacyjne” do pozycji „Wył.”
Usługi lokalizacyjne aktualizują informacje o lokalizacji urządzenia o Twoją aktualną lokalizację za pomocą GPS i wież sygnałowych, co znacznie rozładowuje baterię. Wyłączając tę usługę w tle, możesz zwiększyć moc urządzenia.
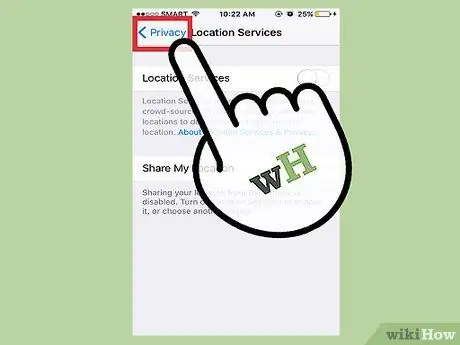
Krok 5. Zamknij menu ustawień lub „Ustawienia”
Usługi lokalizacji urządzeń zostały pomyślnie wyłączone.
Porady
- Te metody można również zastosować na telefonie lub tablecie z systemem iOS.
- Zawsze miej przy sobie ładowarkę, gdy planujesz wyjść z domu na dłużej niż kilka godzin. W ten sposób możesz ładować w podróży.
Ostrzeżenie
- Trzymaj iPoda z dala od ekstremalnych temperatur (poniżej 0 stopni Celsjusza lub powyżej 35 stopni Celsjusza), ponieważ ekstremalne temperatury mogą skrócić zasilanie urządzenia i spowodować trwałe uszkodzenie baterii.
- Nie zapomnij ponownie włączyć ważnych aplikacji i ustawień danych, gdy nie musisz już oszczędzać baterii.






