System operacyjny Android oferuje wiele interesujących funkcji, w tym Wi-Fi, GPS i różne inne aplikacje. Niestety, wiele z tych funkcji może zużywać baterię urządzenia i powodować jej szybkie rozładowanie. Na szczęście istnieje kilka prostych sztuczek, które możesz wypróbować, aby oszczędzać baterię urządzenia.
Krok
Metoda 1 z 3: Wprowadzanie prostych zmian
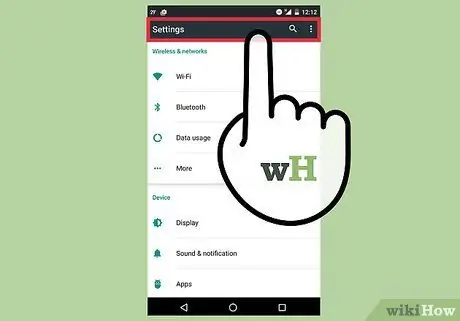
Krok 1. Aktywuj tryb oszczędzania energii
Na większości urządzeń wystarczy przesunąć palcem w dół od góry ekranu, aż pojawi się nowe menu. Przesuń palcem po ekranie, aż znajdziesz opcję oszczędzania energii, i dotknij jej.
- Ten tryb oszczędzania może nieco spowolnić działanie telefonu.
- Jeśli zawsze otrzymujesz powiadomienia z aplikacji mediów społecznościowych, nie będą one wyświetlane, dopóki sam nie otworzysz aplikacji.
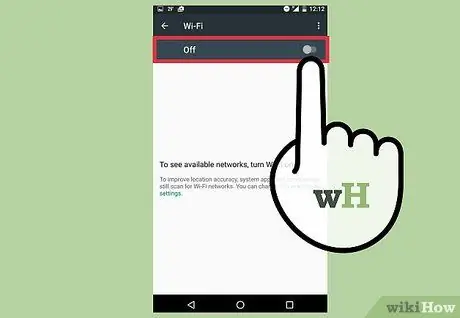
Krok 2. Wyłącz Wi-Fi, Bluetooth i GPS, gdy nie są używane
Wszystkie te funkcje zużywają energię, nawet jeśli ich nie używasz. Na przykład nadajnik sieci bezprzewodowej będzie okresowo wyszukiwał połączenia bezprzewodowe, o ile funkcja pozostaje włączona. Ta funkcja zużywa energię baterii, nawet jeśli nie surfujesz po Internecie.
Aby wyłączyć tę funkcję, przesuń palcem w dół z górnej części ekranu. Następnie przesuń menu w bok i odznacz funkcje, które chcesz wyłączyć
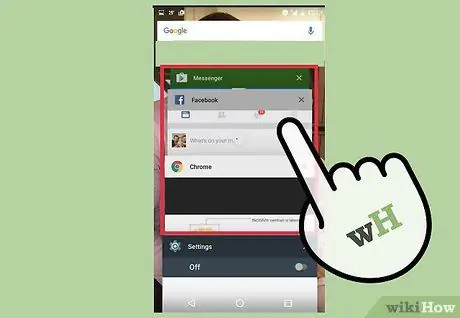
Krok 3. Wyłącz nieużywane aplikacje
Nie wystarczy po prostu zamknąć aplikację, naciskając przycisk Wstecz lub Home; aplikacja będzie nadal działać w tle i zużywać energię baterii. Dlatego musisz uzyskać dostęp do ostatnio otwieranych i uruchomionych aplikacji w tle, a następnie ręcznie je zamknąć. Ma to na celu upewnienie się, że te aplikacje nie działają już w tle i zużywają energię baterii.
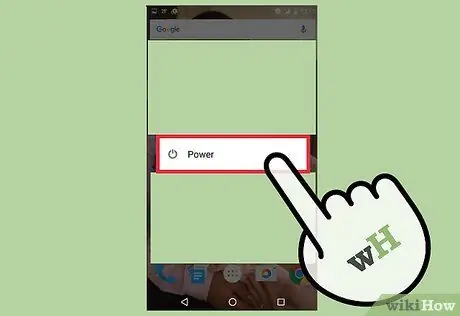
Krok 4. Włącz telefon w tryb gotowości, gdy nie jest używany
Wystarczy nacisnąć przycisk zasilania, a po naciśnięciu ekran wyłączy się, zmniejszając zużycie baterii. Aby wyjść z trybu gotowości, wystarczy ponownie nacisnąć przycisk zasilania. Po ponownym włączeniu telefonu konieczne może być odblokowanie.
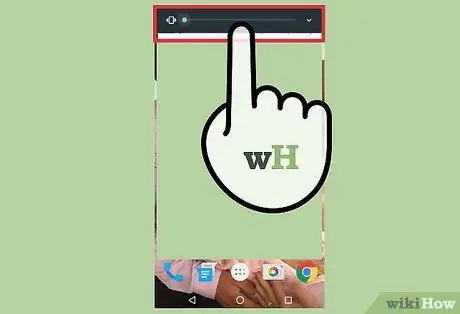
Krok 5. Wyłącz funkcję wibracji w telefonie
Naciskaj klawisze zwiększania i zmniejszania głośności, aż wyjdziesz z trybu wibracji. Ponadto należy również wyłączyć funkcję wibracji w krótkich wiadomościach. Musisz przejść do ustawień, a następnie wybrać „Dźwięk i wyświetlacz”. Jeśli nie ma tam ustawień dla krótkich wiadomości, przejdź do opcji „Aplikacje”, a następnie wybierz „Wiadomości”.
Metoda 2 z 3: Wprowadzanie dalszych zmian
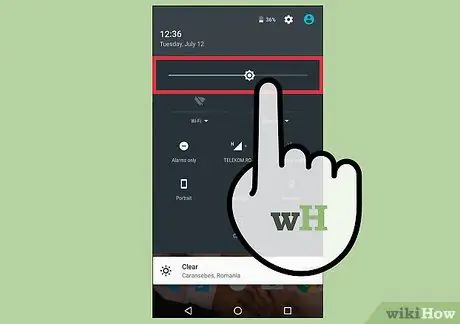
Krok 1. Zmniejsz poziom jasności ekranu
Przejdź do ustawień i wybierz „Dźwięk i wyświetlacz”. Wybierz "Jasność" i przesuń suwak w bok, aby zmniejszyć poziom jasności ekranu.
- W przypadku korzystania z trybu oszczędzania energii poziom jasności ekranu mógł zostać automatycznie zmniejszony.
- Zmniejszenie poziomu jasności może utrudnić czytelność ekranu, zwłaszcza gdy jesteś na zewnątrz.
- Jeśli korzystasz z internetu, ustawienia internetowe mogą mieć skrót do regulacji jasności ekranu.
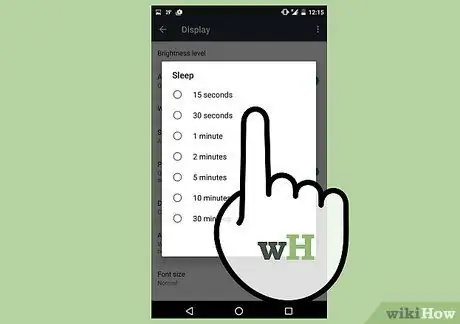
Krok 2. Ustaw limit czasu ekranu na najkrótszą opcję czasu
To ustawienie powoduje, że system urządzenia wyłącza ekran po określonym czasie nieużywania telefonu. Im krótszy wybrany okres czasu, tym mniej energii zużywa ekran telefonu. Te opcje ustawień różnią się w zależności od telefonu.
Ta opcja jest dostępna w ustawieniach. Przejdź do opcji „Dźwięk i wyświetlacz”, a następnie wybierz „Czas wygaszenia ekranu”
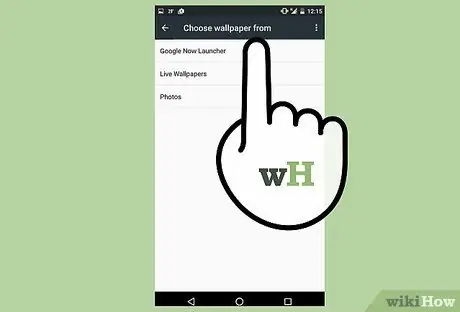
Krok 3. Jeśli Twoje urządzenie korzysta z wyświetlacza AMOLED, użyj czarnego obrazu tła
Ekrany AMOLED mogą zmniejszyć zużycie energii, są siedmiokrotnie skuteczniejsze przy wyświetlaniu czerni niż bieli lub innych kolorów. Podczas wyszukiwania w telefonie spróbuj użyć czarnej witryny mobilnej Google (b. Goog.com), aby uzyskać standardowe wyniki wyszukiwania Google (w tym zdjęcia) w kolorze czarnym..
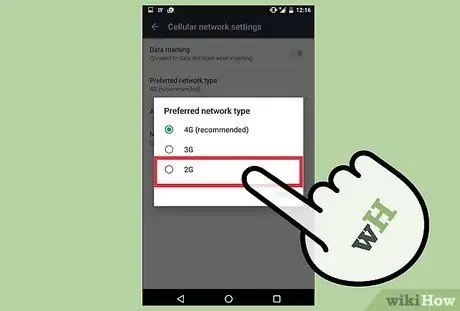
Krok 4. Ustaw urządzenie, aby korzystało tylko z sieci 2G
Jeśli nie potrzebujesz szybkiego dostępu do danych lub w okolicy, w której mieszkasz, nie ma sieci 3G ani 4G, spróbuj ustawić urządzenie tak, aby korzystało tylko z sieci komórkowej 2G. Nadal masz dostęp do danych sieciowych EDGE i Wi-Fi, jeśli potrzebujesz dostępu do Internetu.
Aby przełączyć się na sieć 2G, przejdź do ustawień urządzenia, a następnie wybierz „Sterowanie bezprzewodowe”. Przewiń w dół, aż znajdziesz opcję „Sieci komórkowe”, a następnie wybierz „Używaj tylko sieci 2G”
Metoda 3 z 3: Wyłączanie animacji
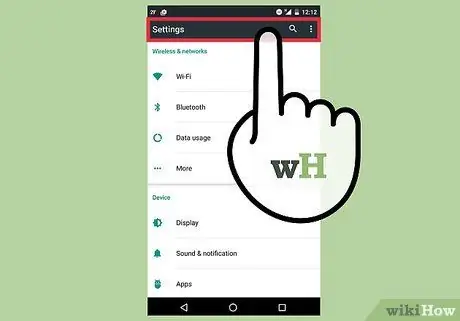
Krok 1. Jeśli na pewno korzystasz z ustawień programisty urządzenia, spróbuj wyłączyć animacje w interfejsie urządzenia
Animacje wyglądają pięknie, gdy używasz telefonu i przełączasz się z jednego menu do drugiego. Animacje mogą jednak spowolnić działanie telefonu i zużywać energię baterii. Aby go wyłączyć, musisz najpierw włączyć tryb programisty (Tryb programisty), więc ta opcja nie jest odpowiednia, jeśli nadal nie masz pewności, czy uruchomić ten tryb.
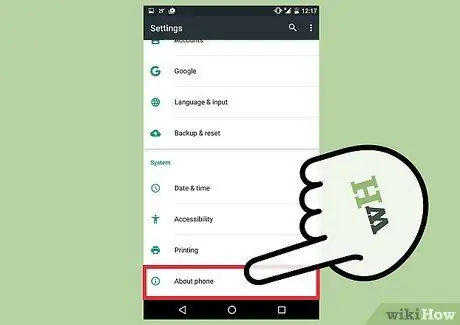
Krok 2. Przejdź do ustawień urządzenia i przesuń ekran, aż znajdziesz opcję „Informacje o telefonie”
Następnie możesz zobaczyć więcej informacji o urządzeniu, a także szereg aspektów lub opcji, w tym opcję „Numer kompilacji”.
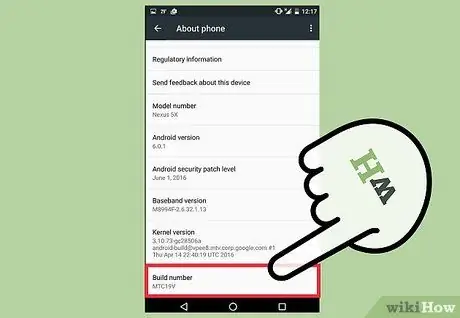
Krok 3. Stuknij opcję „Numer kompilacji” siedem razy
Następnie opcje programisty Androida zostaną włączone.
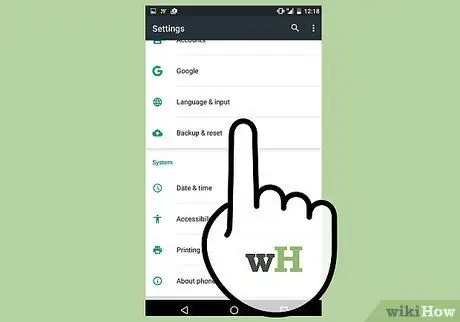
Krok 4. Uzyskaj dostęp do opcji programisty (Opcje programisty)
Dotknij przycisku Wstecz i wejdź do głównego menu ustawień. Przesuń palcem w górę po ekranie i dotknij opcji "Opcje programisty". Znajduje się nad sekcją „Informacje o urządzeniu”.
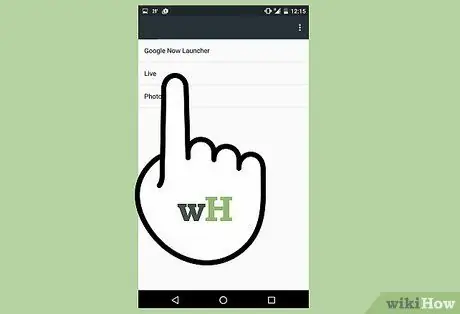
Krok 5. Wyłącz opcje animacji
Przewiń w dół, aż znajdziesz opcje "Skala animacji okna", "Skala animacji przejścia" i "Skala czasu trwania animacji". Wyłącz te opcje.
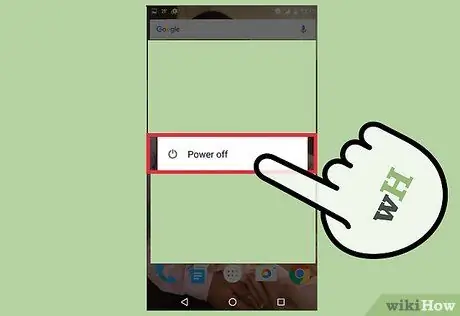
Krok 6. Uruchom ponownie urządzenie
Po ponownym uruchomieniu zmiany zostaną zapisane, a nowe ustawienia zostaną zastosowane w urządzeniu. Te ustawienia mogą wydłużyć żywotność baterii (choć nieznacznie) i przyspieszyć działanie telefonu.
Porady
- Oglądając film w kinie lub w samolocie, włącz tryb samolotowy lub wyłącz telefon.
- W podróż zabierz ze sobą ładowarkę i kabel USB. Ogólnie rzecz biorąc, prawie wszystkie lotniska oferują urządzenia ładujące lub gniazdka elektryczne, z których można korzystać bezpłatnie. Jednak na niektórych lotniskach znajdują się tylko porty USB do ładowania telefonów komórkowych.
- Warto zaopatrzyć się w przenośną ładowarkę (np. power bank). W ten sposób, jeśli zabraknie Ci energii i nie możesz znaleźć lub użyć gniazdka elektrycznego, nadal możesz naładować telefon.
- Możesz dowiedzieć się, ile pamięci używa urządzenie, przechodząc do ustawień. Następnie przejdź do opcji „Aplikacje” i wybierz „Uruchamianie usług”. Możesz użyć menu, aby ręcznie zamknąć lub zatrzymać niektóre aplikacje.
- Możesz dowiedzieć się, które aplikacje lub systemy zużywają najwięcej energii w telefonie, przechodząc do ustawień urządzenia i wybierając opcję „Użycie baterii”.
- Wiele linii lotniczych zapewnia gniazdo zasilania w pobliżu siedzenia samolotu, które można wykorzystać do ładowania urządzenia podczas lotu. Jednak kilka linii lotniczych wyraziło swoje obawy dotyczące ładowania akumulatora litowego podczas lotu, ponieważ wiadomo, że ładowanie akumulatora powoduje niestabilność termiczną (dodatnia energia sprzężenia zwrotnego, która powoduje wzrost temperatury akumulatora, przez co system akumulatorów staje się cieplejszy). Dlatego dobrze jest najpierw upewnić się, że gniazdko elektryczne w samolocie jest dostępne w liniach lotniczych.
Ostrzeżenie
- Jeśli korzystasz z urządzenia z systemem operacyjnym Android w wersji 4.0 (lub nowszej), instalowanie aplikacji menedżera procesów i aplikacji ze Sklepu Play faktycznie BĘDZIE WIĘCEJ mocy, zamiast ją oszczędzać. Unikaj instalowania tych aplikacji i korzystaj z wbudowanej aplikacji menedżera urządzenia. Tymczasem Android w wersji 6 nie jest dostarczany z aplikacją do zarządzania procesami, ponieważ algorytm zarządzania pamięcią urządzenia jest znacznie lepszy niż Android z poprzednimi wersjami.
- Wszystkie urządzenia z Androidem mają nieco inne ustawienia lub wygląd. Sekcje w menu ustawień urządzenia mogą mieć nieco inne nazwy.






