Apple TV to piękne urządzenie, ze światłem z przodu, wieloma portami z tyłu i dużą ilością chłodu w środku. Ale jedną rzeczą, której nie znajdziesz w pudełku, jest włącznik/wyłącznik. Jak więc to wyłączyć? Ten artykuł pokaże Ci dwie odpowiedzi na to pytanie, a obie można zrobić w kilka sekund. Czytaj!
Krok

Krok 1. Przejdź do menu głównego
Klikaj przycisk Menu na pilocie, aż na ekranie telewizora zostanie wyświetlone menu główne.
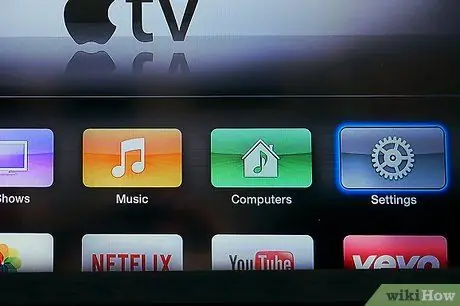
Krok 2. Poszukaj ikony Ustawienia
To szara ikona w kształcie koła zębatego. Kliknij tę ikonę, aby otworzyć ekran Ustawienia.
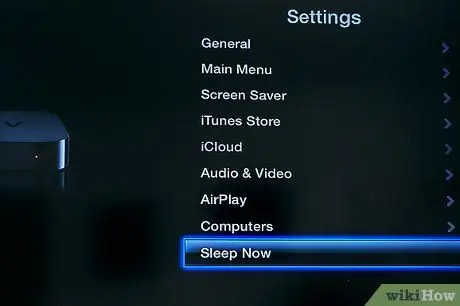
Krok 3. Przełącz Apple TV w tryb uśpienia
Na ekranie Ustawienia przewiń w dół do ostatniego elementu menu „Uśpij teraz”. Kliknij tę opcję, a Apple TV będzie w trybie gotowości. Aby to potwierdzić, lampka z przodu Apple TV zgaśnie, a telewizor nie będzie odbierał sygnału.

Krok 4. Włącz telewizor
Gdy przygotowujesz się do włączenia Apple TV, kliknij dowolny przycisk na pilocie Apple Remote, aby włączyć telewizor.
Porady
- Możesz ustawić Apple TV tak, aby automatycznie przechodziło w stan uśpienia po określonym czasie. Na ekranie Ustawienia kliknij pierwszą opcję menu „Ogólne”, przewiń w dół do „Uśpij po”, a następnie kliknij, aby przeglądać listę dostępnych czasów uśpienia.
- Jeśli wyjeżdżasz na chwilę i nie chcesz, aby Apple TV w trybie czuwania pobierał choć odrobinę energii, po prostu odłącz przewód zasilający z tyłu telewizora (lub ze ściany).






