Ta wikiHow uczy, jak używać Subscene do wyszukiwania i pobierania napisów do filmów.
Krok
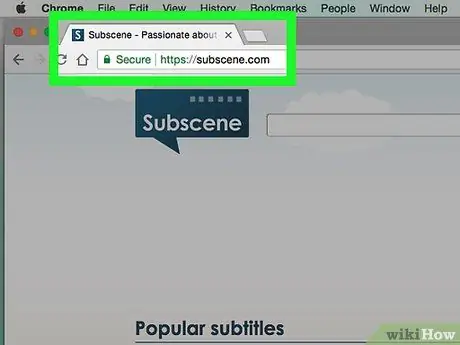
Krok 1. Otwórz podscenę
Odwiedź https://subscene.com/ za pomocą przeglądarki internetowej komputera.
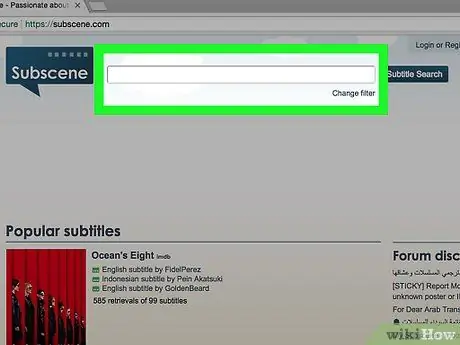
Krok 2. Kliknij pasek wyszukiwania
To pole tekstowe znajduje się na górze głównej strony podsceny.
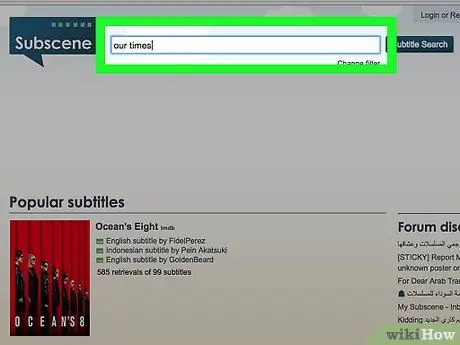
Krok 3. Wprowadź tytuł filmu
Wpisz tytuł filmu, do którego chcesz znaleźć napisy.
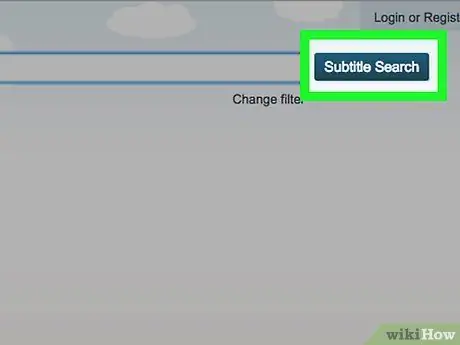
Krok 4. Kliknij opcję Wyszukiwanie napisów
To niebieski przycisk po prawej stronie paska wyszukiwania. Wyświetlona zostanie lista pasujących (lub podobnych) tytułów filmów.
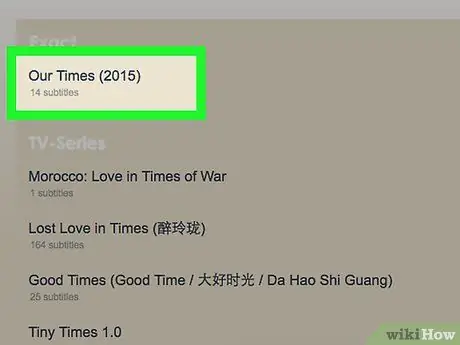
Krok 5. Wybierz wynik
W razie potrzeby przesuwaj, aż znajdziesz żądany tytuł filmu, a następnie kliknij w tytuł, aby otworzyć stronę filmu.
Jeśli nie widzisz tytułu żądanego filmu w żadnej kategorii na stronie, możliwe, że film nie jest dostępny w Subscene
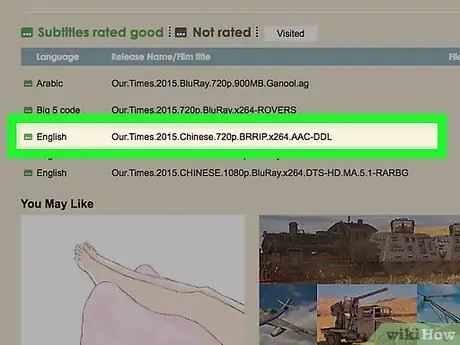
Krok 6. Wyszukaj język
Przesuń, aż znajdziesz język napisów, który chcesz pobrać.
Opcje językowe są wymienione na tej stronie w porządku alfabetycznym
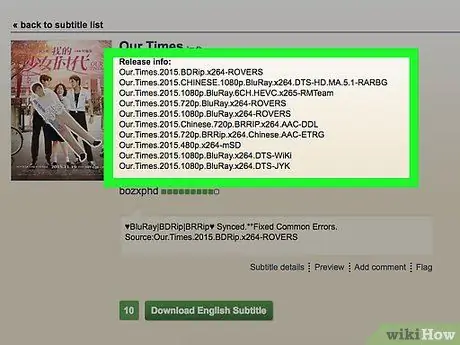
Krok 7. Wybierz plik napisów
Kliknij nazwę pliku napisów, aby go otworzyć.
- Kolumna „Komentarze” po prawej stronie nazwy podpisu wyświetla szczegóły dotyczące wybranego pliku.
- Spróbuj znaleźć plik napisów oznaczony zielonym polem po lewej stronie zamiast szarym polem. Zielone pole oznacza, że podpis został przetestowany, a szare pole oznacza, że podpis nie został oceniony.
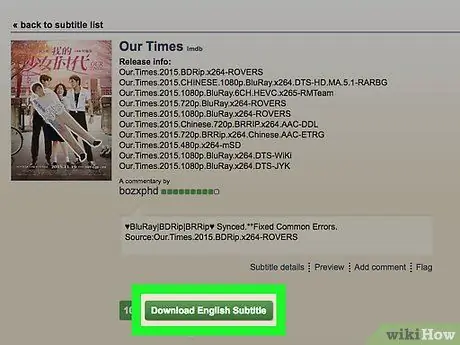
Krok 8. Kliknij Pobierz język napisów
Ten przycisk znajduje się na środku strony. Folder ZIP z napisami zostanie pobrany na Twój komputer. Po wyświetleniu monitu może być konieczne wybranie lokalizacji zapisu.
„Język” zostanie zastąpiony przez wybrany język. Na przykład, jeśli wybierzesz napisy w języku indonezyjskim, kliknij „ Pobierz napisy w języku indonezyjskim " na tej stronie.
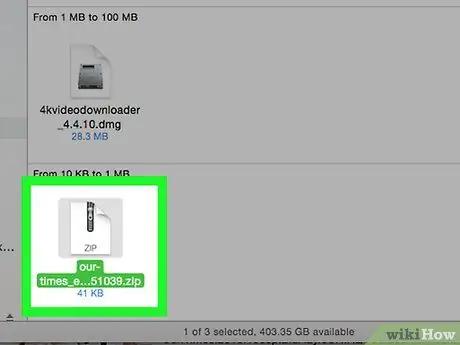
Krok 9. Wyodrębnij plik napisów
Pliki są pobierane w folderze/archiwum ZIP, ale możesz usunąć podpisy z folderu/archiwum, wykonując następujące czynności:
- Windows - Kliknij dwukrotnie folder ZIP, wybierz „ Wyciąg ” w górnej części okna kliknij „ Wypakuj wszystko i wybierz " Wyciąg ” na dole wyświetlanego okna. Pliki SRT z napisami można przeciągać ze zwykłego folderu na pulpit.
- Mac - kliknij dwukrotnie folder ZIP i poczekaj na zakończenie wyodrębniania folderu. Po otwarciu zwykłego folderu możesz przeciągnąć plik SRT na pulpit.
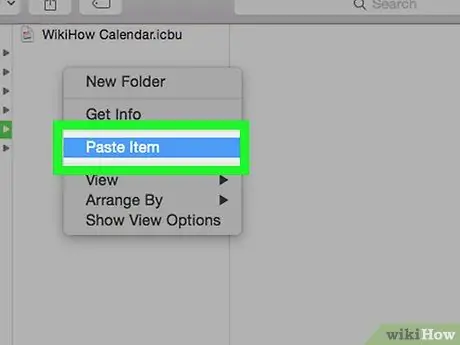
Krok 10. Umieść plik SRT w tym samym katalogu, co film
Jeśli plik filmowy jest zapisany na komputerze, możesz dodać plik z napisami do filmu, umieszczając film i plik z napisami w tym samym folderze. Następnie możesz włączyć napisy z menu odtwarzacza filmów.






