Ta wikiHow uczy, jak włączyć napisy w filmach YouTube na komputerze, telefonie lub tablecie. Niektóre filmy w YouTube mają podpisy kodowane lub podpisy, niezależnie od tego, czy zostały stworzone przez oficjalnego przesyłającego, przesłane przez społeczność YouTube, czy też przetłumaczone automatycznie. Możesz włączyć oficjalne napisy lub automatyczne napisy w języku angielskim lub innych językach w różnych filmach.
Krok
Metoda 1 z 2: Za pomocą przeglądarki pulpitu
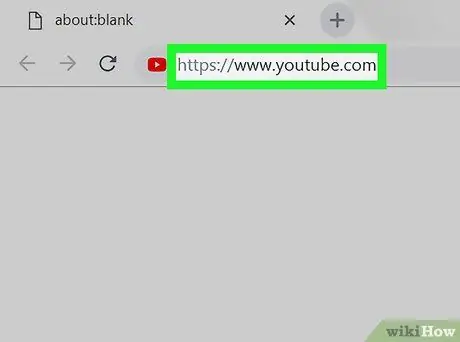
Krok 1. Otwórz YouTube w przeglądarce internetowej
Wpisz lub wklej link https://www.youtube.com w pasku adresu i naciśnij klawisz Enter lub Return na klawiaturze.
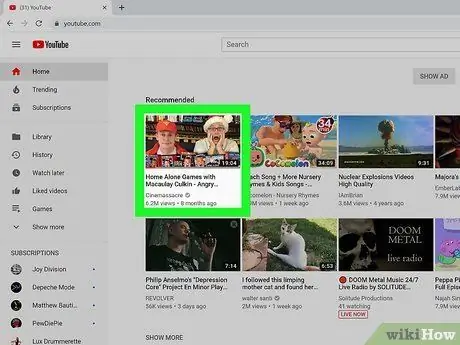
Krok 2. Kliknij ikonę podglądu wideo
Możesz otworzyć film ze strony głównej YouTube, kanału użytkownika lub paska wyszukiwania („ Szukaj ) na górze strony.
- Film otworzy się na nowej stronie.
- Nie wszystkie filmy mają napisy.
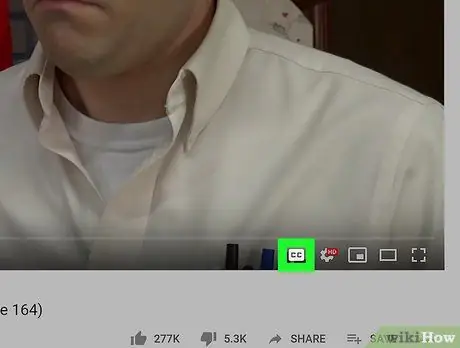
Krok 3. Kliknij ikonę CC w prawym dolnym rogu okna wideo
Znajduje się obok białej ikony koła zębatego
w prawym dolnym rogu filmu. W filmie będą wyświetlane napisy kodowane lub podpisy.
- Kliknij ten sam przycisk, aby wyłączyć napisy.
- Aktualnie wybrany język napisów zostanie wyświetlony w lewym górnym rogu filmu.
- Jeśli nie ma takiego przycisku, film może nie mieć napisów lub napisów kodowanych.
- Możesz też nacisnąć klawisz C na klawiaturze, aby wyświetlić lub wyłączyć napisy.
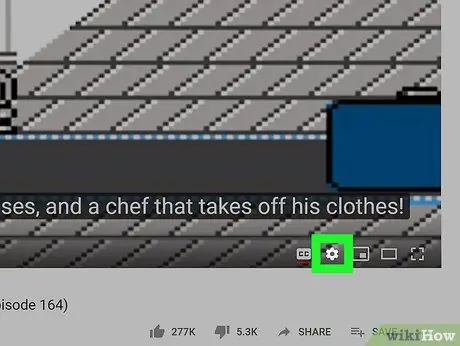
Krok 4. Kliknij białą ikonę koła zębatego
w prawym dolnym rogu okna wideo.
Ustawienia wideo zostaną wyświetlone w wyskakującym oknie.
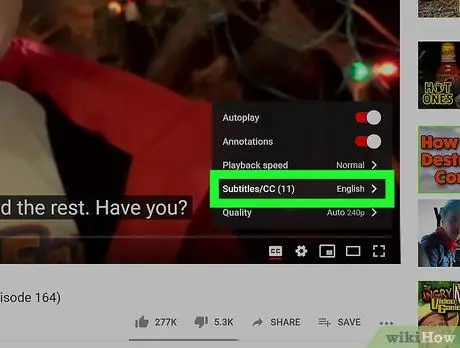
Krok 5. Kliknij Napisy/CC w wyświetlonym menu ustawień
Wyświetlona zostanie lista wszystkich języków napisów do filmu.
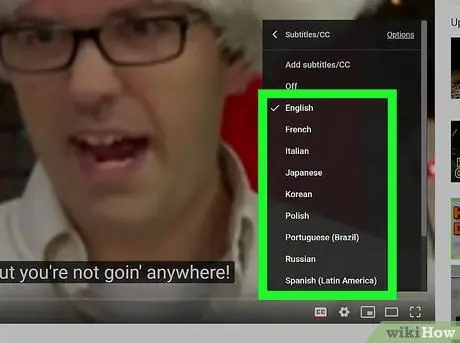
Krok 6. Wybierz język napisów
Kliknij żądany język w wyskakującym menu. Napis wideo zostanie automatycznie zmieniony na wybrany język.
- W niektórych filmach możesz wybrać „ Przetłumacz automatycznie ”, a następnie kliknij żądany język. Ta opcja wykorzystuje funkcję automatycznego tłumaczenia YouTube do tworzenia napisów w wybranym języku.
- Dodatkowo możesz kliknąć „ Opcje ” w prawym górnym rogu wyskakującego okna „Napisy/CC”, a następnie zmień czcionkę, kolor, rozmiar i format napisów.
Metoda 2 z 2: przez aplikację mobilną YouTube
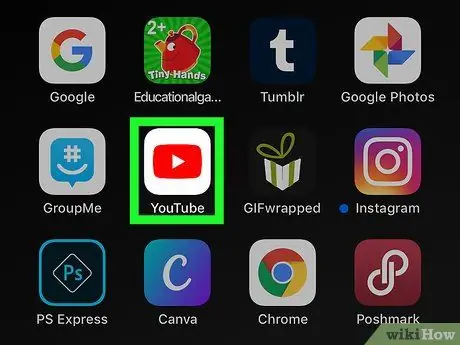
Krok 1. Otwórz aplikację YouTube na swoim iPhonie, iPadzie lub urządzeniu z Androidem
Ikona YouTube wygląda jak biały przycisk odtwarzania
wewnątrz czerwonego kwadratu. Możesz znaleźć tę ikonę w folderze, stronie lub szufladzie aplikacji („Aplikacje”).
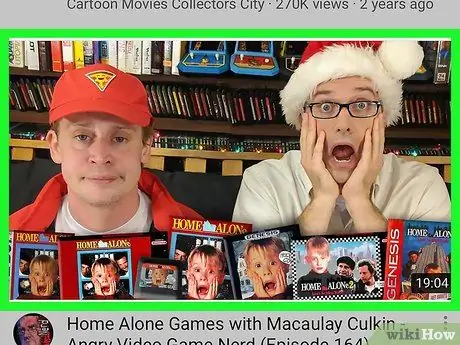
Krok 2. Dotknij wideo, które chcesz obejrzeć
Wybrany film otworzy się na nowej stronie.
Nie wszystkie filmy mają napisy
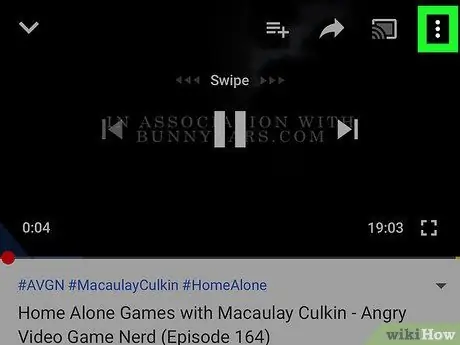
Krok 3. Stuknij ikonę trzech kropek w prawym górnym rogu
Opcje wideo pojawią się w wyskakującym menu.
Jeśli nie widzisz żadnych przycisków w oknie wideo, dotknij wideo, aby wyświetlić wszystkie przyciski sterujące
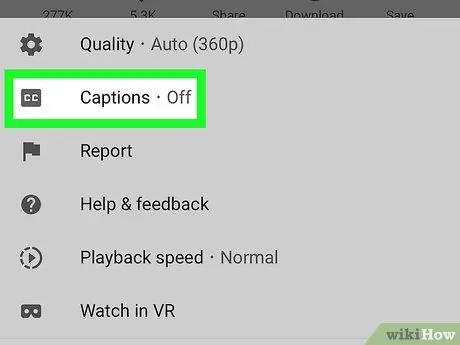
Krok 4. Dotknij opcji Napisy w menu
Jest obok „ CCw menu podręcznym. Zostanie wyświetlona lista wszystkich dostępnych napisów do filmu.
Jeśli nie widzisz tej opcji w menu, oznacza to, że film nie ma napisów ani napisów kodowanych
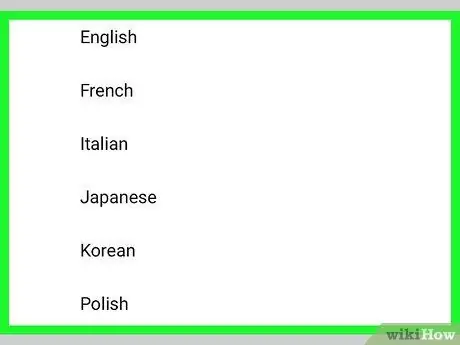
Krok 5. Wybierz język napisów
Dotknij języka na liście napisów, aby wyświetlić go w filmie.






