Ta wikiHow uczy, jak osadzić post na górze strony na Facebooku, aby odwiedzający mogli go od razu zobaczyć. Niestety, nie możesz umieszczać przesłanych plików na swojej stronie profilu. Przesłane pliki można przypiąć tylko wtedy, gdy zostały przesłane na stronę grupy lub stronę publiczną organizacji, marki lub osoby publicznej.
Krok
Metoda 1 z 3: Korzystanie z iPhone'a lub iPada
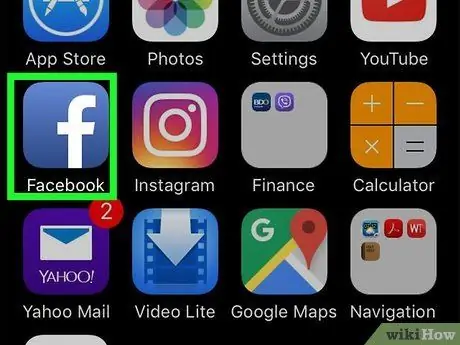
Krok 1. Otwórz aplikację Facebook
Ta aplikacja ma logo z białą literą F na niebieskim tle. Dotknij logo, aby otworzyć Facebooka.
Po wyświetleniu monitu o zalogowanie wprowadź swoją nazwę użytkownika i hasło, a następnie kliknij Zaloguj sie.
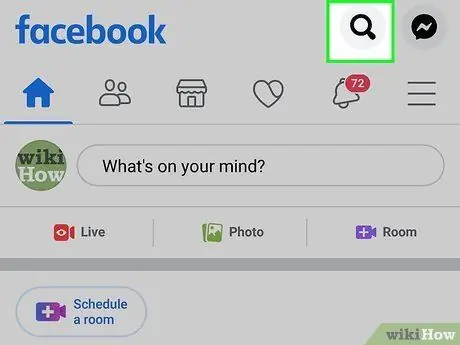
Krok 2. Dotknij pola wyszukiwania
Pole wyszukiwania znajduje się u góry ekranu.
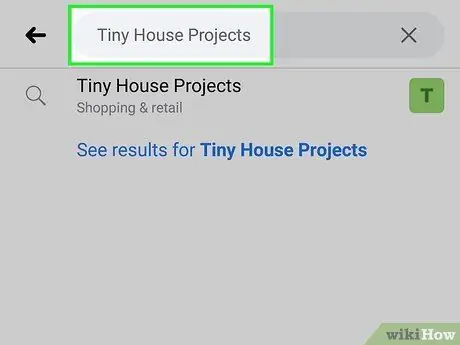
Krok 3. Wprowadź nazwę strony na Facebooku, którą zarządzasz
Wyniki wyszukiwania pojawią się, gdy zaczniesz pisać.
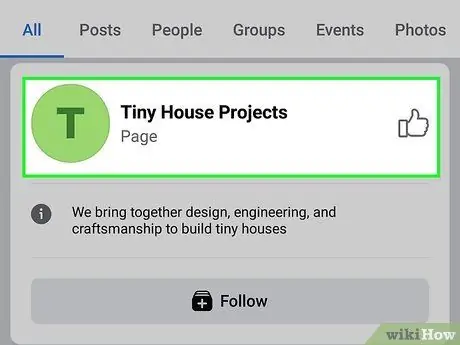
Krok 4. Dotknij strony na Facebooku
Wybrana strona na Facebooku zacznie się ładować u dołu ekranu.
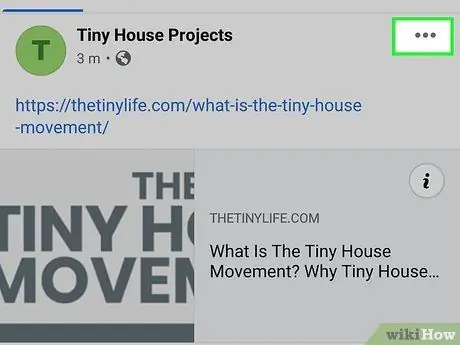
Krok 5. Przesuń palcem w dół, a następnie dotknij przycisku na dostępnych przesłanych plikach
Ten przycisk ma ikonę z trzema kropkami i znajduje się w prawym górnym rogu przesyłanego pliku. Po dotknięciu przycisku otworzy się menu pod nim.
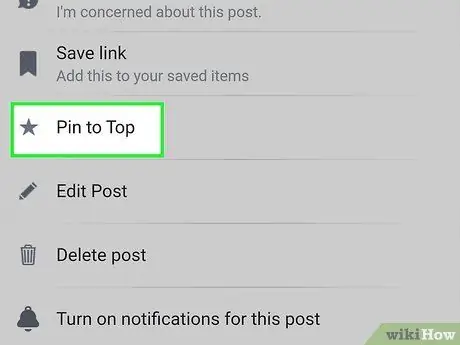
Krok 6. Dotknij Przypnij do góry
Strona zostanie ponownie załadowana, a wybrany plik do przesłania pojawi się na samej górze strony.
Aby zatrzymać przypinanie przesłanego pliku, przejdź do przesyłania, kliknij ikonę ⋯, a następnie wybierz Odepnij od góry.
Metoda 2 z 3: Korzystanie z Androida
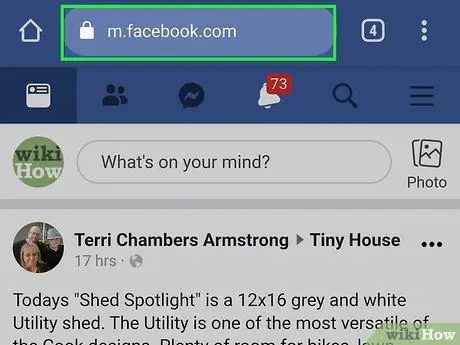
Krok 1. Odwiedź za pomocą przeglądarki
Nie można przypinać przesyłanych plików podczas korzystania z aplikacji Facebook na Androida. Jeśli chcesz osadzić pliki przesłane z Facebooka, musisz użyć przeglądarki. Możesz używać Google Chrome, Firefox lub dowolnej innej aplikacji przeglądarki.
Jeśli nie jesteś zalogowany na Facebooku, wprowadź swój adres e-mail i hasło, a następnie dotknij Zaloguj sie. Może być również konieczne wprowadzenie kodu potwierdzającego wysłanego na Twój numer telefonu za pośrednictwem wiadomości tekstowej.
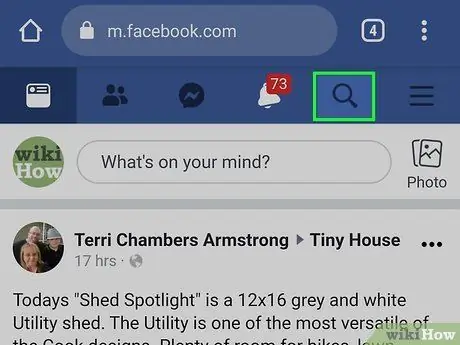
Krok 2. Dotknij
Kliknij ikonę przypominającą lupę u góry ekranu. Spowoduje to wyświetlenie paska wyszukiwania.
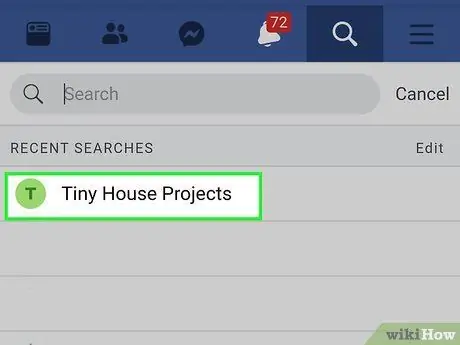
Krok 3. Wprowadź nazwę strony na Facebooku, którą zarządzasz w pasku wyszukiwania
Spowoduje to wyświetlenie wyników wyszukiwania. Kliknij stronę, którą zarządzasz.
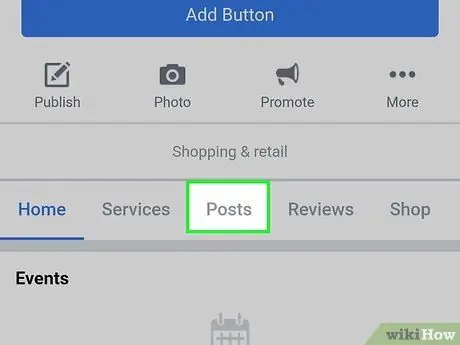
Krok 4. Przesuń w dół i dotknij Posty
Ten przycisk znajduje się pod banerem strony. Spowoduje to wyświetlenie wszystkich przesłanych plików na tej stronie.
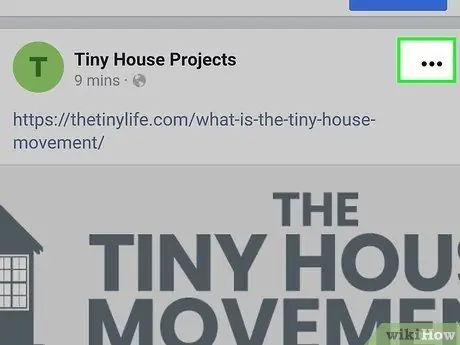
Krok 5. Przesuń w dół, a następnie dotknij przesyłania
Ten przycisk ma ikonę z trzema kropkami i znajduje się w prawym górnym rogu przesyłanego pliku. Po dotknięciu przycisku pojawi się pod nim menu.
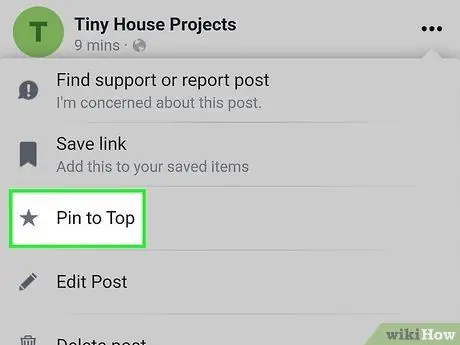
Krok 6. Dotknij Przypnij do góry
Strona zostanie ponownie załadowana, a przypięte przesłane pliki pojawią się na samej górze strony.
Aby zatrzymać przypinanie przesłanego pliku, przejdź do przesyłania w przeglądarce, a następnie dotknij przycisku ⋯i dotknij Odepnij od góry.
Metoda 3 z 3: Pulpit
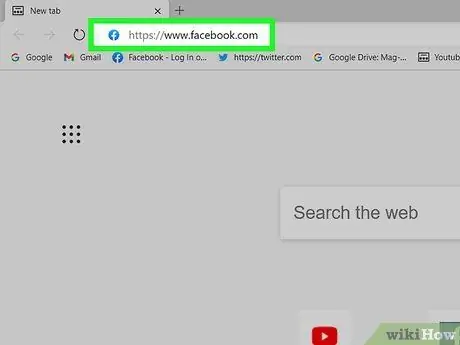
Krok 1. Przejdź do https://www.facebook.com za pomocą przeglądarki
Możesz użyć przeglądarki zainstalowanej w systemie Windows lub Mac.
Po wyświetleniu monitu o zalogowanie wprowadź swoją nazwę użytkownika i hasło, a następnie kliknij Zaloguj sie.
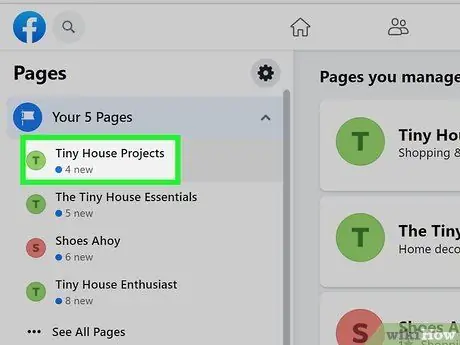
Krok 2. Kliknij stronę, którą zarządzasz
Strony, którymi zarządzasz, możesz znaleźć w sekcji „Twoje skróty” w lewym okienku.
Jeśli nie możesz znaleźć strony, którą zarządzasz, wpisz nazwę strony w pasku wyszukiwania u góry panelu
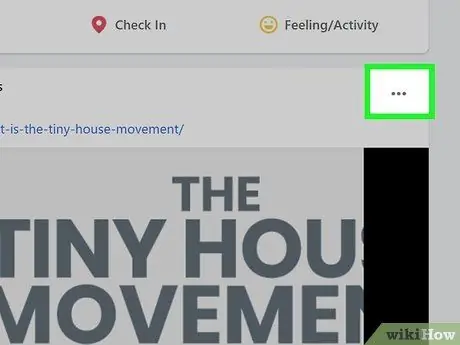
Krok 3. Przesuń w dół, a następnie kliknij przesyłanie
Znajduje się w prawym górnym rogu przesyłania. Po dotknięciu przycisku pojawi się pod nim menu.
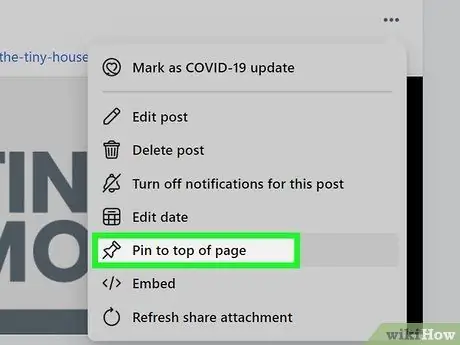
Krok 4. Kliknij Przypnij do góry strony
Strona zostanie ponownie załadowana, a wybrane przesyłanie pojawi się na samej górze strony.






