Laptopy muszą być odpowiednio pielęgnowane, aby zachować doskonałą wydajność. Ten artykuł pokaże Ci kilka prostych kroków, aby zapewnić dłuższą żywotność laptopa przy mniejszej konserwacji. Jako dodatkowy bonus, wiele z sugerowanych tutaj kroków przyspieszy działanie laptopa. Nie zaszkodzi też od czasu do czasu sprawdzać laptopa, aby upewnić się, że podczas codziennego użytkowania nie ma żadnych usterek ani problemów.
Krok

Krok 1. Trzymaj wszelkie płyny z dala od laptopa
Wypicie kawy, napojów gazowanych, wody lub innego napoju w pobliżu laptopa może być kuszące, ale wypadki mogą się zdarzyć w każdej chwili. Aby zapobiec niechcianym rzeczom, użyj kubka z pokrywką. Jeśli więc kubek zostanie przewrócony, zawartość nie rozleje się wszędzie. Ciecz rozlana na laptopie może uszkodzić wewnętrzne elementy mikroelektroniczne lub spowodować uszkodzenia elektryczne. Zwarcie może uszkodzić dane, a nawet trwale zniszczyć podzespoły laptopa. Rozwiązanie jest bardzo proste: trzymaj napoje z dala od laptopa. Nawet jeśli będziesz ostrożny, ktoś inny może go przypadkowo rozlać.
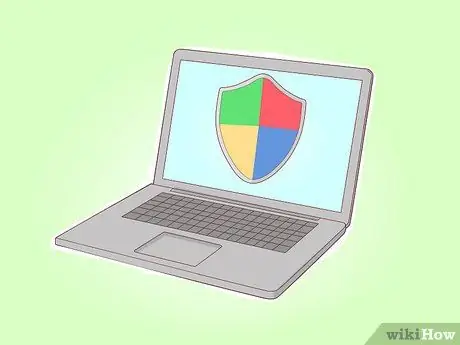
Krok 2. Zainstalowanie aplikacji antywirusowej to najlepsza ochrona przed wirusami
Nawet jeśli znasz plik, który chcesz pobrać, może on zawierać wirusa. Laptopy, które nie są chronione przez program antywirusowy, są narażone na awarie obwodów lub problemy z oprogramowaniem. Wirusy mogą również spowalniać działanie i wydajność systemu.

Krok 3. Trzymaj jedzenie z dala od laptopa
Nie jedz na laptopie. Okruchy jedzenia mogą wpaść między przyciski i przyciągać małe owady lub uszkodzić obwód. Co gorsza, laptop będzie wyglądał na brudny z porozrzucanymi na nim okruchami jedzenia.
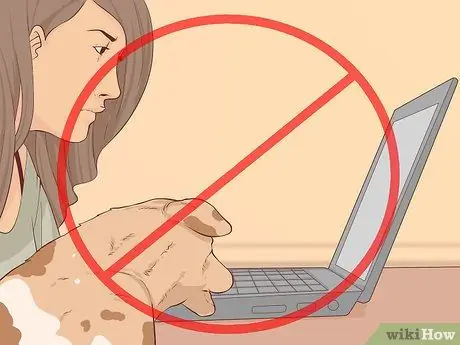
Krok 4. Nie używaj laptopa w pomieszczeniu, w którym zwierzęta wchodzą i wychodzą
Sierść i sierść zwierzęca może przeniknąć do wewnętrznego silnika i spowodować uszkodzenia. Ponadto większe zwierzęta (np. psy) mogą przypadkowo uszkodzić laptop, popychając lub szturchając go od stołu/stojaka podczas przechodzenia, machając ogonami, potykając się o kable i tak dalej.

Krok 5. Najlepiej przechowywać laptopa w czystym i wolnym od kurzu miejscu

Krok 6. Upewnij się, że masz czyste ręce przed użyciem laptopa
Czyste dłonie ułatwiają korzystanie z touchpada i zmniejszają ryzyko pozostawienia brudu lub innych plam na laptopie. Ponadto czyszczenie rąk przed użyciem laptopa zmniejszy zużycie zewnętrznej warstwy laptopa z powodu tarcia z potem i małymi cząsteczkami, które mogą powodować erozję powierzchni laptopa.
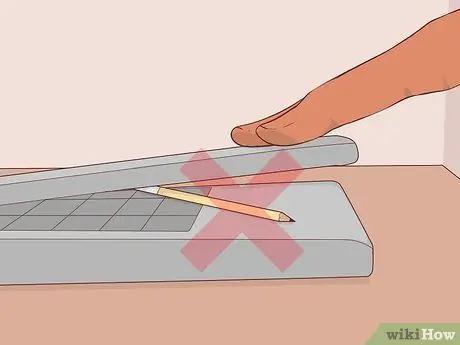
Krok 7. Chroń ekran monitora LCD
Po zamknięciu laptopa upewnij się, że na klawiaturze nie ma małych przedmiotów, takich jak ołówki lub małe słuchawki. Te małe przedmioty mogą uszkodzić ekran monitora, jeśli zamkniesz go bez usuwania przedmiotów; ekran zostanie zarysowany, jeśli obiekt jest twardy. Ostrożnie zamknij ekran monitora, trzymając środek. Zasłonięcie ekranu monitora przez przytrzymanie jednego końca może wywierać nacisk na zawiasy, a z czasem może spowodować wygięcie i złamanie zawiasów.
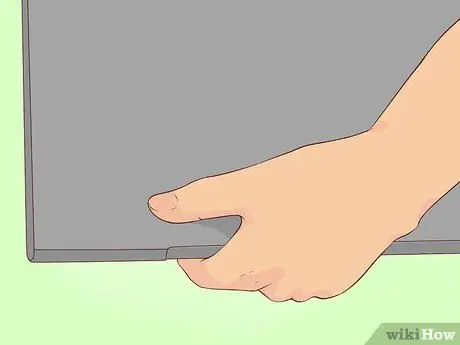
Krok 8. Chwyć i podnieś laptopa, trzymając za podstawę, a nie za ekran LCD (monitor)
Podnoszenie laptopa trzymając go za ekran może spowodować uszkodzenie samego ekranu lub zawiasów łączących ekran z podstawą laptopa. Ekran jest również łatwo zarysowany lub uszkodzony, jeśli jest pod bezpośrednim naciskiem. Upewnij się, że nie wywierasz nacisku na ekran LCD.

Krok 9. Nie ciągnij tylko za przewód zasilający
Po wyłączeniu laptopa nie odłączaj przewodu zasilającego, wyciągając go bezpośrednio z gniazdka ściennego, ponieważ może to spowodować zerwanie kabla lub uszkodzenie gniazdka. Zaleca się wyciągnięcie wtyczki w celu odłączenia przewodu zasilającego. Ponadto, jeśli kabel znajduje się blisko twoich stóp, nie powinieneś go przypadkowo kopać. Staraj się trzymać zatyczkę w miejscu, w którym nie będziesz w stanie jej kopnąć ani szturchnąć, ponieważ z czasem może się poluzować i złamać.
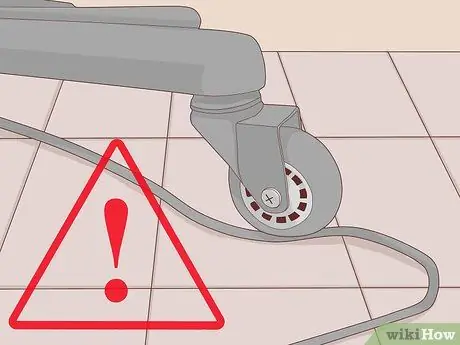
Krok 10. Upewnij się, że kółkami krzesła nie przejeżdżasz po kablu
Przymocuj przewody do stołu za pomocą taśmy.
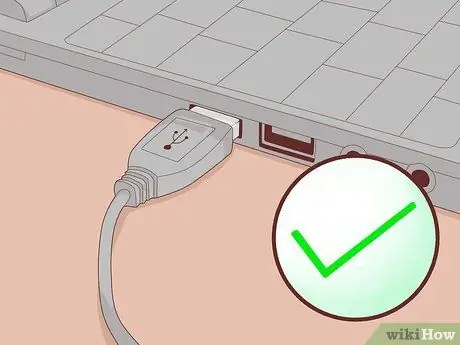
Krok 11. Upewnij się, że podłączasz akcesorium do laptopa do odpowiedniego gniazda
Zawsze uważnie przyjrzyj się symbolom na laptopie przed instalacją urządzenia. Podłączenie linii telefonicznej do portu Ethernet lub odwrotnie może uszkodzić gniazdo i uniemożliwić jego ponowne użycie. Ważne jest, aby zwrócić uwagę na ten krok.

Krok 12. Z dyskami wymiennymi należy obchodzić się ostrożnie
Dysk twardy (CD) wyjęty z laptopa można łatwo nadepnąć lub upuścić. Nie bądź nieostrożny. Jeśli nie zamierzasz go ponownie używać, włóż go do schowka, aby był bezpieczny.

Krok 13. Ostrożnie włóż dysk do odpowiedniego gniazda i pod odpowiednim kątem
Zbyt mocne naciskanie dysku może spowodować jego zaczepienie.

Krok 14. Sprawdź, czy etykieta jest dobrze przymocowana przed włożeniem nośnika do laptopa
Upewnij się, że na płytach kompaktowych, płytach DVD, dyskietkach nie ma luźnych etykiet, które mogłyby utknąć wewnątrz laptopa. Nie próbuj używać małych płyt kompaktowych, ponieważ może to spowodować trwałe uszkodzenie odtwarzacza.

Krok 15. Nie wystawiaj laptopa na ekstremalne zmiany temperatury
Jeśli przenosisz laptopa z bardzo zimnego miejsca do ciepłego, nie włączaj go od razu. Zamiast tego poczekaj, aż laptop najpierw osiągnie temperaturę pokojową. Zapobiegnie to możliwym uszkodzeniom napędu dysków w wyniku kondensacji, która gromadzi się wewnątrz urządzenia. Unikaj również ciepła z bezpośredniego światła słonecznego.

Krok 16. Nie zostawiaj laptopa w samochodzie
Wewnątrz samochodu występują ekstremalne zmiany temperatury, które mogą uszkodzić laptopa. Dodatkowo laptop (lub torba na laptopa) przyciągnie uwagę złodziei, którzy mogą wybić szybę i ją zabrać.

Krok 17. Upewnij się, że laptop jest czyszczony co roku, aby pozbyć się kurzu wewnątrz urządzenia
Poproś eksperta komputerowego o pomoc lub zrób to sam, jeśli możesz. Jeśli nagromadzi się kurz, silnik laptopa nie będzie w stanie prawidłowo się schłodzić. Ciepło może uszkodzić płytę główną.
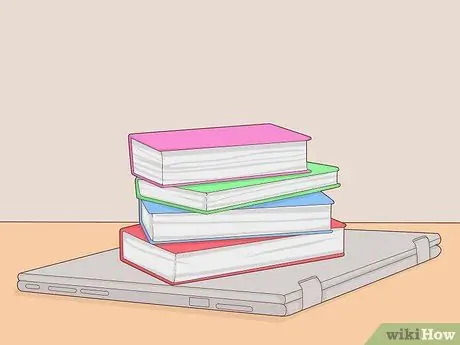
Krok 18. Nie umieszczaj na laptopie ciężkich przedmiotów, takich jak książki
Ciężar tej książki dociska ekran LCD do klawiatury iz czasem go uszkodzi. Ponadto wszystkie dyski twarde w napędzie zostaną ściśnięte i ostatecznie pękną.
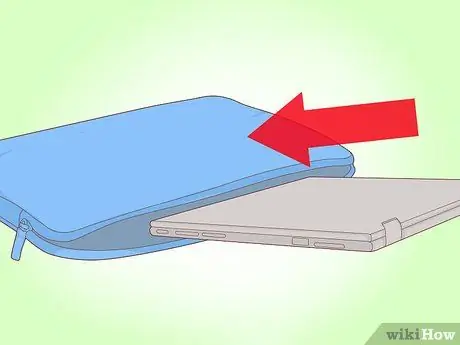
Krok 19. Użyj torby na laptopa o odpowiednim rozmiarze
Niezależnie od tego, czy używasz torby na laptopa, zwykłej torby, czy torby, którą sam wykonałeś do noszenia laptopa, upewnij się, że jest wystarczająco duża. Pomoże to zapobiec zarysowaniu, zmiażdżeniu lub upuszczeniu laptopa.

Krok 20. Spróbuj użyć torby na laptopa
Wiele laptopów ulega uszkodzeniu w wyniku upuszczenia lub uderzenia. Torba na laptopa zmniejszy ryzyko uszkodzenia.

Krok 21. Używaj i przechowuj laptopa w dobrze wentylowanym miejscu
Jeśli chcesz korzystać z laptopa, wybierz miejsce z dobrą cyrkulacją powietrza. Wiele osób doświadcza uszkodzenia laptopa z powodu używania go w zamkniętym miejscu, przez co laptop staje się zbyt gorący.

Krok 22. Użyj starej szczoteczki do zębów, aby wyczyścić obszar wokół izolacji wentylatora wyciągowego
Jeśli przegroda zostanie pokryta kurzem, przepływ powietrza zostanie zablokowany, a silnik laptopa przegrzeje się.

Krok 23. Spróbuj umieścić laptopa na płaskiej i czystej powierzchni
Ta czynność zapobiegnie uszkodzeniu laptopa. Jeśli chcesz pracować na zewnątrz, znalezienie płaskiej powierzchni może być trudne, ale spróbuj.
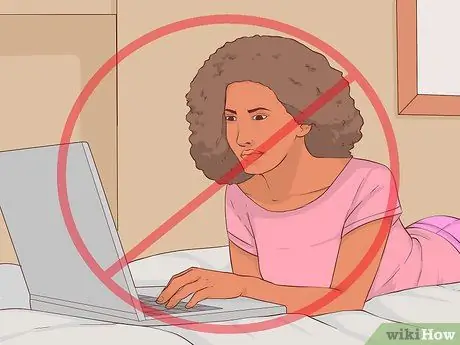
Krok 24. Nie używaj laptopa na łóżku
Jeśli ciągle korzystasz z laptopa w łóżku, wentylator będzie zasysał kurz i brud z łóżka, co ostatecznie zablokuje wentylator.
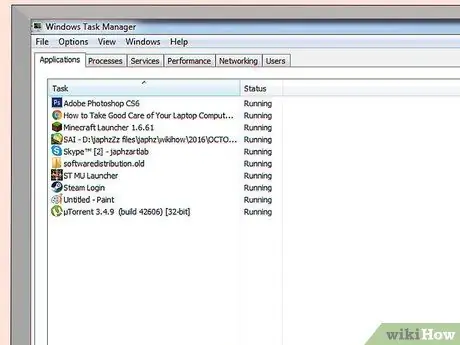
Krok 25. Sprawdź laptopa i upewnij się, że nie ma na nim zbyt dużo oprogramowania i oprogramowania typu bloatware, ponieważ zużywa ono cenną pamięć potrzebną do grania w gry lub wykonywania ważnej pracy
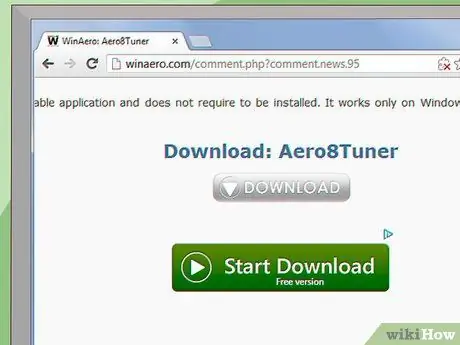
Krok 26. Upewnij się, że podczas pobierania plików ze stron internetowych nie pobierasz niechcianych plików instalatora, ponieważ takie pliki są zwykle tworzone w celu zainstalowania niechcianego oprogramowania i są dostarczane jako bezpłatne oprogramowanie w celu dostarczenia potrzebnych plików
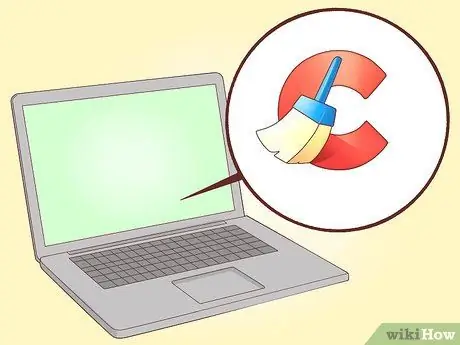
Krok 27. Byłoby lepiej, gdybyś używał oprogramowania do czyszczenia danych, takiego jak TuneUp Utilities lub CCleaner itp., do monitorowania laptopa pod kątem niepotrzebnych programów, które są instalowane podczas różnych czynności
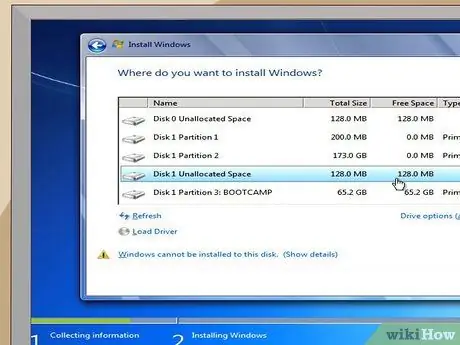
Krok 28. Jeśli to możliwe, wykonaj czystą instalację systemu operacyjnego co 2-3 lata
Ten krok pomoże laptopowi zacząć od zera, aby wszystkim można było zarządzać w bardzo zorganizowany i skuteczny sposób.

Krok 29. Jeśli laptop ma mało pamięci, nie przeciążaj urządzenia programami, aby przyspieszyć działanie procesora
Byłoby lepiej, gdybyś przełączył się na inny dysk twardy lub dysk flash, aby zapewnić trochę pamięci zewnętrznej i dać ulgę systemowi wewnętrznemu.
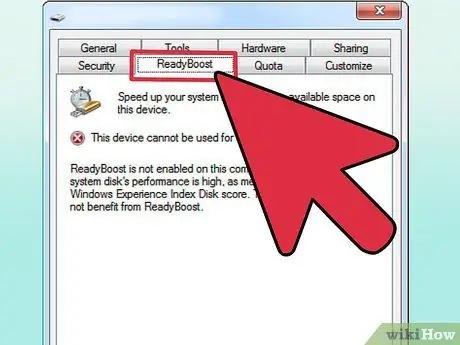
Krok 30. Aby zapewnić pamięć zewnętrzną w laptopach z systemem Windows, istnieje opcja o nazwie Windows ReadyBoost, która przydziela przestrzeń do wykorzystania jako pamięć wirtualna, dzięki czemu system nie jest całkowicie zależny od istniejącej pamięci wewnętrznej
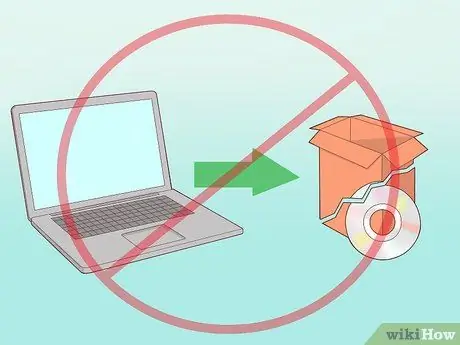
Krok 31. Nie próbuj uruchamiać plików multimedialnych, które są duże i nieobsługiwane przez system, jeśli laptop nie spełnia wymaganych specyfikacji, ponieważ zwykle powoduje to uszkodzenie laptopa na dłuższą metę

Krok 32. Nie ma nic złego w udaniu się do lokalnego sklepu komputerowego w celu dokładnego sprawdzenia laptopa i naprawienia problemu, który przeszkadzał Ci od dłuższego czasu
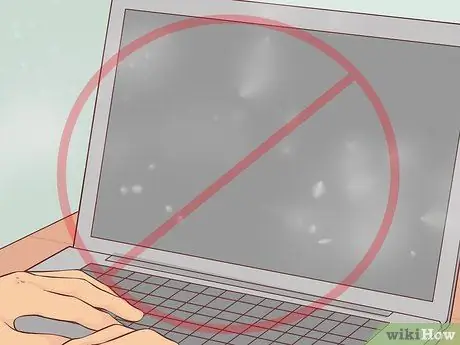
Krok 33. Zachowaj ostrożność podczas korzystania z laptopa
Unikaj miejsc pełnych kurzu, ponieważ z czasem może to zablokować ścieżkę uwalniania ciepła i sprawić, że laptop będzie znacznie gorętszy niż zwykle.
Porady
- Przechowuj laptopa poza zasięgiem dzieci.
- Zaplanuj konserwację zapobiegawczą, aby zapobiegać problemom, zamiast naprawiać je po ich wystąpieniu.
- Delikatnie naciśnij przycisk, aby zewnętrzna warstwa się nie odkleiła.
- Naklejaj etykiety z nazwiskami, e-mailami, numerami telefonów komórkowych i innymi danymi kontaktowymi na laptopach, przewodach zasilających i innych wyjmowanych częściach.
- Korzystaj z laptopa na otwartej przestrzeni z dobrą cyrkulacją powietrza.
- Dowiedz się ubezpieczenia laptopa. Poszukaj witryn w Internecie, ale pamiętaj o niektórych przynętach, które mówią „bez udziału własnego” lub „bez udziału własnego” (brak opłat uiszczanych przez ubezpieczającego w przypadku roszczenia).
- Regularnie czyść laptopa spirytusem metylowym. Wyczyść również baterię, zaciski baterii i obudowę laptopa.
- Jeśli Twoja praca wymaga korzystania z laptopa, możesz wybrać laptopa w zależności od swoich potrzeb, na przykład solidny model do pracy w trudnych warunkach lub lekki laptop, jeśli dużo podróżujesz.
- Możesz zrobić ochraniacz ekranu z cienkiej, miękkiej pianki przyciętej do rozmiaru ekranu. Umieść kawałek pianki między podstawą a górną częścią laptopa za każdym razem, gdy wyłączasz laptopa i go zamykasz. Nie zostawiaj tam pianki, jeśli laptop jest w stanie spoczynku lub nie jest wyłączony. Jeśli laptop jest zbyt gorący, pianka może spalić laptopa.
- Utwórz kopię zapasową danych w przypadku awarii systemu i/lub oprogramowania ransomware.
Ostrzeżenie
- Jeśli nie będziesz korzystać z laptopa lub komputera w ciągu najbliższych dwóch godzin, wyłącz go. Moc wymagana do ponownego włączenia laptopa jest znacznie mniejsza niż moc wymagana, jeśli laptop nadal się włącza.
- Nie kładź laptopa na dywanie. Otwory wentylacyjne z tyłu laptopa ułatwiają wpuszczanie i wypuszczanie powietrza. Jeśli otwory wentylacyjne są zablokowane, gorące powietrze nie może być wypuszczane i recyrkulowane wewnątrz laptopa, co powoduje przegrzanie. W rezultacie laptop staje się wolny i może ulec uszkodzeniu. Umieszczenie laptopa w szufladzie też ma podobne konsekwencje.
- Zwierzęta (takie jak papugi, które mają obsesję na punkcie błyszczących przedmiotów, które wydają dźwięk klikania) i dzieci powinny być nadzorowane w pobliżu laptopów.
- Jeśli zdecydujesz się na czystą instalację systemu operacyjnego, upewnij się, że masz wystarczającą wiedzę, aby to zrobić. Jeśli nie, zalecamy skontaktowanie się z technikiem komputerowym i poproszenie o pomoc. Jeśli nie masz pewności, nie próbuj robić tego na laptopie, na którym polegasz, aby wykonać ważną pracę, ponieważ może to mieć poważne konsekwencje.
- Z drugiej strony, jeśli zostawisz włączony laptop lub inne urządzenie elektroniczne i nie będziesz go często włączać/wyłączać, zapobiegnie to cyklowi nagrzewania/chłodzenia, który ostatecznie uszkodzi komponenty laptopa.
- Należy pamiętać o „braku udziału własnego” lub „zero udziału własnego” (brak opłat ponoszonych przez właściciela polisy w przypadku roszczenia), które firmy ubezpieczeniowe oferują w przypadku laptopów, ponieważ być może będziesz musiał ponownie zapłacić za cały rok, jeśli chcesz wznowić ubezpieczenie po złożeniu wniosku.






