Laptopy lub notebooki, które są coraz bardziej wydajne i łatwe do przenoszenia, stanowią alternatywę dla smartfonów i komputerów stacjonarnych, umożliwiając wykonywanie ważnych prac, gdziekolwiek jesteś. Jeśli jesteś nowy w swoim laptopie lub po prostu natknąłeś się na niego i nie jesteś do niego przyzwyczajony, na początku może się to wydawać trochę dziwne. Nie bój się - wykonaj następujące kroki, aby móc obsługiwać dowolny typ laptopa, a w mgnieniu oka sprawimy, że będziesz działał jak profesjonalista.
Krok
Część 1 z 4: Konfigurowanie laptopa
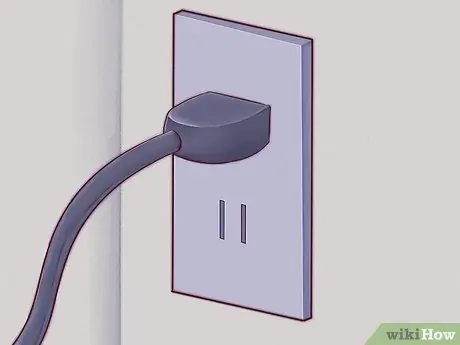
Krok 1. Jeśli używasz laptopa w domu, znajdź gniazdko i podłącz ładowarkę laptopa
Laptopy działają przy użyciu baterii, które szybko się wyczerpują, zwłaszcza jeśli używasz laptopa w sposób ciągły. O ile nie jesteś w najmniejszym miejscu lub nieznanym obszarze, w którym musisz iść bez ładowarki do laptopa, lepiej trzymać się ładowarki i naładować laptopa.

Krok 2. Umieść spód laptopa na stole, na którym aktualnie siedzisz i upewnij się, że siedzisz przodem do laptopa
Nazywa się je „laptopami”, ponieważ można ich używać na kolanach, ale to nie znaczy, że Twoje okrążenie jest zawsze najlepszym lub właściwym miejscem. Postaraj się znaleźć wygodny kąt dla nadgarstka i dłoni - co oznacza, że poruszasz laptopem, aż znajdziesz najlepszą dla siebie pozycję.
Nie umieszczaj laptopa na miękkiej, nieregularnej lub szorstkiej powierzchni, która może blokować otwory wentylacyjne laptopa. Większość laptopów ma otwory wentylacyjne znajdujące się po bokach i na spodzie laptopa, które muszą być otwarte, aby laptop działał prawidłowo

Krok 3. Podnieś ekran laptopa, aż ekran będzie wyglądał wygodnie
Większość laptopów ma blokadę, która umożliwia otwarcie części ekranu laptopa.
- Jeśli laptopa nie można otworzyć, nie używaj siły! Spróbuj znaleźć zamek. Nie musisz zmuszać go do otwarcia ekranu laptopa.
- Nie wyciągaj pokrywy laptopa zbyt daleko. Kąt 45 stopni to kąt, pod którym otwiera się większość laptopów. Po dalszym ciągnięciu mechanizm pokrywy lub zawiasu może ulec uszkodzeniu lub złamaniu.

Krok 4. Poszukaj przycisku zasilania i włącz laptopa
W większości laptopów przycisk zasilania znajduje się nieco za klawiaturą. Przycisk zasilania jest zwykle oznaczony uniwersalnym symbolem „włącz zasilanie”, kółkiem z linią i w połowie koła.

Krok 5. Poczekaj na laptopa, aż proces uruchamiania się zakończy
Ponieważ laptopy są zaprojektowane tak, aby były łatwe do przenoszenia w dowolnym miejscu, a także do zasilania bateryjnego w laptopach, laptop może mieć specjalny sprzęt, który powoduje, że laptopy uruchamiają się dłużej w porównaniu z komputerami stacjonarnymi lub smartfonami.

Krok 6. Użyj urządzenia wskazującego na laptopie
Na większości komputerów jest to płaski, wrażliwy na dotyk obszar zwany gładzikiem, który umożliwia używanie palca zamiast myszy. Po prostu przesuń jednym palcem po obszarze gładzika, aby przesunąć kursor.
- Wiele gładzików obsługuje wielodotyk - użycie więcej niż jednego palca spowoduje inne działania na ekranie użytkownika niż użycie jednego palca. Eksperymentuj z laptopem, przeciągając jednym palcem, dwoma lub trzema palcami po gładziku i wypróbuj różne „ruchy” lub ruchy palcem.
- Laptopy Lenovo mogą używać małego, czerwonego urządzenia przypominającego joystick, zwanego „trackpoint” umieszczonego pośrodku klawiatury między klawiszami „G” i „H”. Korzystanie z trackpointa jest jak używanie joysticka, który jest bardzo czuły i można go używać tylko palcami.
- Niektóre starsze laptopy mogą nadal używać trackballa. Toczenie kulki po trackballu spowoduje ruch wskaźnika myszy.
- Niektóre laptopy są wyposażone w interfejs pióra (interfejs pióra). W tym przypadku do laptopa przymocowane jest długopis. Umieszczenie pióra nad ekranem spowoduje przesunięcie wskaźnika i naciśnięcie pióra, aby kliknąć ekran laptopa.
- Czy masz problem z uruchomieniem małego urządzenia wskazującego? Zawsze możesz dodać mysz, której będziesz używać na swoim laptopie. Poszukaj portu USB i włóż mysz USB do portu USB, jeśli chcesz używać myszy w laptopie. Laptop automatycznie rozpozna mysz i przygotuje ją do użycia.
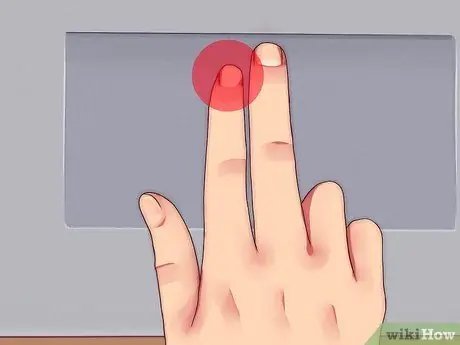
Krok 7. Użyj lewego przycisku myszy na gładziku jako głównego przycisku myszy
W większości gładzików do kliknięcia możesz użyć przycisku znajdującego się w lewym dolnym rogu gładzika.
Niektóre gładziki umożliwiają klikanie przez lekkie naciśnięcie powierzchni gładzika. Eksperymentuj - możesz odkryć na swoim laptopie dodatkowe funkcje, o których istnieniu nigdy nie wiedziałeś
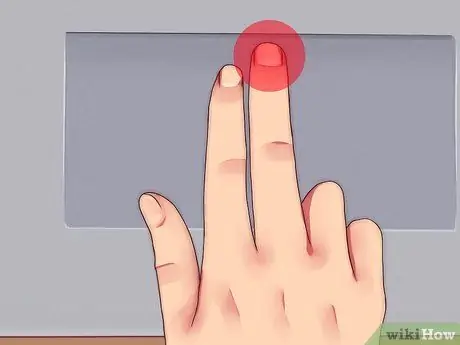
Krok 8. Użyj prawego przycisku myszy na gładziku jako dodatkowego przycisku myszy
Możesz otworzyć „menu kontekstowe” lub wykonać „kliknięcie prawym przyciskiem”, po prostu naciskając przycisk prawego kliknięcia znajdujący się w prawym dolnym rogu gładzika.
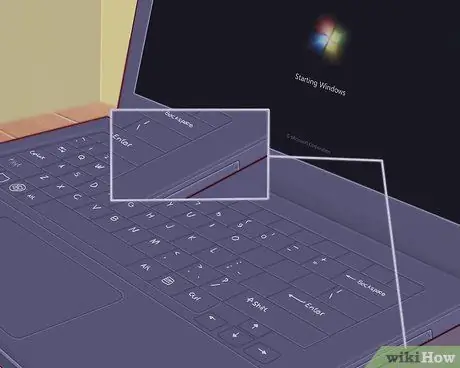
Krok 9. Znajdź lokalizację napędu optycznego na laptopie, jeśli taki istnieje
Jeśli Twój laptop nie jest „netbookiem”, prawdopodobnie ma napęd optyczny, którego możesz użyć do zainstalowania oprogramowania lub odtwarzania muzyki. Napędy optyczne zwykle znajdują się po prawej lub lewej stronie laptopa.
W systemach Windows i Mac OS napęd optyczny można otworzyć, naciskając mały przycisk na urządzeniu lub klikając prawym przyciskiem myszy symbol napędu optycznego w systemie operacyjnym i wybierając opcję „Wysuń”
Część 2 z 4: Instalacja oprogramowania
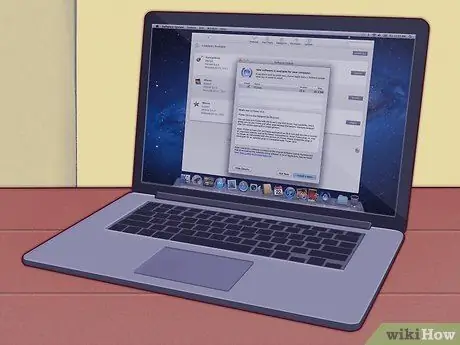
Krok 1. Aktualizuj oprogramowanie na swoim laptopie
Twój laptop może mieć podstawowe oprogramowanie, takie jak: podstawowy edytor tekstu, kalkulator i może jakieś oprogramowanie do udostępniania zdjęć. Laptopy mają również specjalne oprogramowanie do kontrolowania zasobów i grafiki; i często wymaga wielu aktualizacji sterownika, zanim urządzenie będzie gotowe do użycia. Wiedząc trochę o tym, jak możesz dodać oprogramowanie, aby natychmiast zaktualizować laptopa - w większości przypadków nie kosztuje to ani grosza.
- Musisz zaktualizować wersję systemu Windows na swoim laptopie, jeśli twój laptop działa w systemie operacyjnym Windows. Laptopy korzystające z systemu operacyjnego Windows mogą korzystać z usługi Windows Update lub oprogramowania producenta laptopa do aktualizacji systemu Windows.
- Jeśli używasz laptopa Mac, użyj wbudowanej opcji aktualizacji systemu MacOS. Na laptopach Mac ta funkcja jest zwykle łatwa do znalezienia.
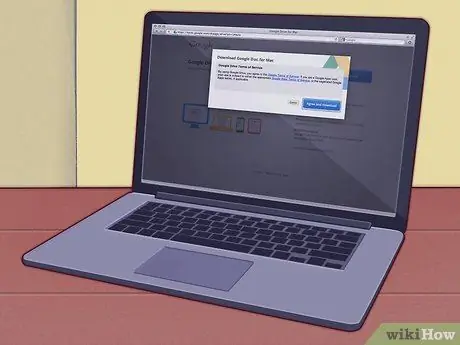
Krok 2. Zainstaluj oprogramowanie biurowe (zwykle używane w pracy)
Aby wykonać podstawowe kompilowanie i sporządzanie notatek, Twój laptop może to robić za pomocą wbudowanego oprogramowania, ale w przypadku poważniejszych rzeczy, takich jak praca akademicka lub praca zawodowa, będziesz musiał użyć bardziej wydajnego oprogramowania biurowego.
- OpenOffice może przetwarzać tekst, tworzyć arkusze kalkulacyjne i tworzyć prezentacje, podobnie jak oprogramowanie Microsoft Word - ale za darmo.
- Używaj Dokumentów Google jako internetowej alternatywy dla pakietów biurowych. Dokumenty Google to oprogramowanie biurowe działające w chmurze, które oferuje te same funkcje, co OpenOffice lub Microsoft Office. Dokumenty Google są bezpłatne i bardzo przydatne, zwłaszcza jeśli chcesz udostępnić dokument innym osobom.
- Jeśli musisz korzystać z pakietu Microsoft Office, możesz otrzymać go bezpłatnie lub uzyskać zniżkę, jeśli jesteś studentem. Sprawdź najpierw przed zakupem w sklepie.
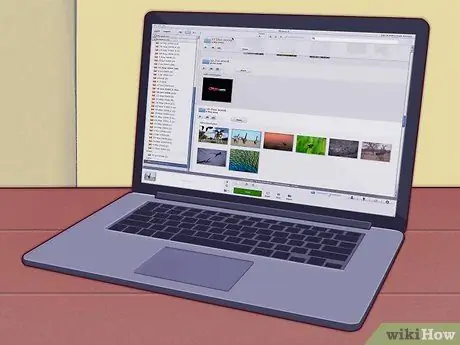
Krok 3. Zainstaluj oprogramowanie do edycji zdjęć, upiększania i udostępniania zdjęć
Twój laptop może mieć podstawowe oprogramowanie do zdjęć jako domyślne ustawienia fabryczne. Oprogramowanie jest szybkie, łatwe, aw niektórych przypadkach bezpłatne po aktualizacji.
- Użyj Strumienia zdjęć do organizowania i udostępniania zdjęć. Jeśli masz iPhone'a lub laptop to Mac, możesz postępować zgodnie z podstawową konfiguracją, aby uzyskać Strumień zdjęć i udostępniać swoje zdjęcia.
- Za pomocą programu Picasa możesz porządkować i udostępniać swoje zdjęcia. Program Picasa został stworzony przez Google i udostępnia wiele podstawowych narzędzi potrzebnych do przycinania, retuszu, a nawet kolorowania i tworzenia panoram na zdjęciach.
Część 3 z 4: Sieć z laptopem
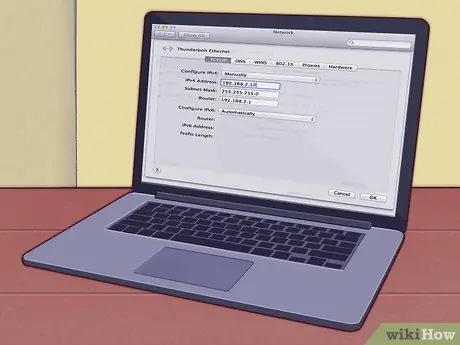
Krok 1. Jeśli nie masz skonfigurowanej sieci w domu, musisz to zrobić najpierw
Laptop to komputer, który można łatwo przenosić w dowolne miejsce, ale aby w pełni wykorzystać potencjał laptopa, trzeba go podłączyć do Internetu. Twój laptop może mieć wbudowane oprogramowanie, które to ułatwia.

Krok 2. Większość laptopów ma gniazdo znajdujące się z tyłu lub z boku laptopa, które pasuje do kabla Ethernet
Podłącz kabel Ethernet z routera (routera) lub modemu do tego gniazda, a laptop automatycznie rozpozna połączenie.
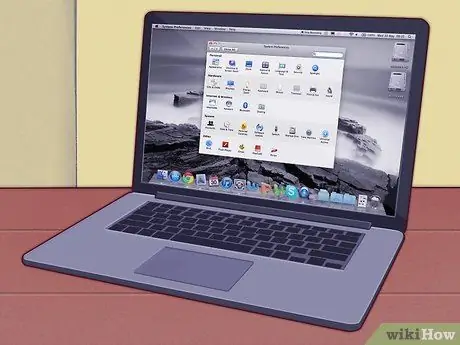
Krok 3. Jeśli używasz laptopa Mac, użyj MacOs, aby podłączyć laptopa Mac do Internetu
Postępuj zgodnie z naszymi instrukcjami, a Twój laptop Mac będzie mógł łączyć się przez Ethernet lub bezprzewodowe połączenie internetowe.

Krok 4. Na laptopie z systemem operacyjnym Windows użyj systemu Windows, aby połączyć się z Internetem
Jeśli włożysz do laptopa nową kartę bezprzewodową lub inną kartę bezprzewodową, może być konieczne użycie oprogramowania dostarczonego z kartą zamiast oprogramowania dostarczanego z systemem operacyjnym Windows.
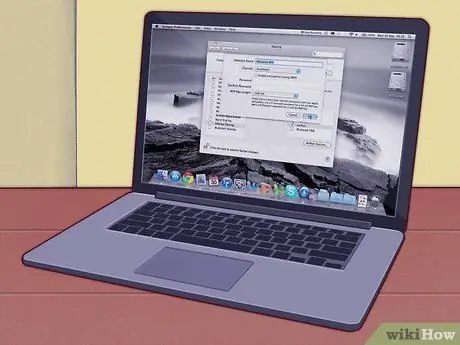
Krok 5. Gdy jesteś w drodze lub poza domem, możesz bezpłatnie korzystać z bezprzewodowego połączenia z Internetem
Szkoły, biblioteki i kawiarnie często mają bezpłatne bezprzewodowe połączenie z Internetem, a często znajdziesz bezprzewodowe połączenia internetowe w miejscach, które mogą Cię zaskoczyć (takich jak niektóre supermarkety, banki i tereny otwarte).
Część 4 z 4: Życie i praca z laptopem
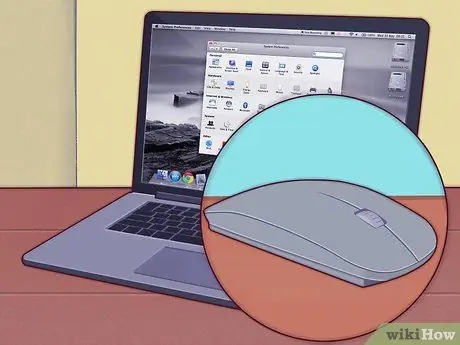
Krok 1. Użyj myszy bezprzewodowej
Zewnętrzna mysz ułatwi Ci pracę na laptopie - nie musisz trzymać nadgarstka pod tym samym kątem, gdy używasz touchpada lub podkładki pod mysz.

Krok 2. Połącz laptopa z innym ekranem, aby uzyskać wysoką produktywność dzięki dwóm ekranom
Możesz ustawić laptopa i drugi ekran jako jeden duży ekran roboczy lub ustawić drugi ekran tak, aby wyświetlał to, co jest na ekranie laptopa (przydatne podczas prezentacji).

Krok 3. Możesz używać laptopa do odtwarzania filmów i wyświetlania zdjęć na telewizorze
Niektóre laptopy mają w rzeczywistości złącze HDMI lub DV-I, takie jak odtwarzacze DVD lub Blu-Ray, które mogą zapewniać wideo w wysokiej rozdzielczości, znane również jako wideo HD (High Definition) - użyj telewizora znajomego do odtwarzania filmów lub odtwarzania nagranych programów telewizyjnych chcesz.

Krok 4. Podłącz laptopa do głośników, a uzyskasz potężny, potężny dźwięk z odtwarzacza MP3
Twój laptop może mieć dźwięk cyfrowy, SPDIF lub 5.1 i może zapewniać dźwięk o wysokiej wierności.
Twój laptop może być w stanie połączyć się z samochodowym systemem audio. Postępuj zgodnie z instrukcjami, jak podłączyć go do samochodowego systemu audio, ale bądź ostrożny - gdy jedziesz ulicą w tym samym czasie, gdy próbujesz nacisnąć mały przycisk na laptopie, aby zmienić utwory, jest to bardzo łatwy sposób na wypadek

Krok 5. Laptopy mogą być używane jak komputery stacjonarne
Jeśli chcesz używać laptopa jako komputera biurkowego, wystarczy podłączyć monitor do gniazda VGA, dodać mysz i klawiaturę oraz podłączyć głośniki, jeśli chcesz.
Porady
-
Zorganizuj swój laptop i miejsce pracy pod kątem ergonomicznego użytkowania.
Laptopy nie mają doskonałej ergonomii w porównaniu do komputerów stacjonarnych, ponieważ klawiatury w laptopach są zwykle mniejsze i wymagają trzymania nadgarstków pod pewnym kątem, aby użyć wszystkich klawiszy na klawiaturze, a możliwość używania laptopa w dowolnym miejscu prowadzi do złe pozycjonowanie.
- Potrzebujesz torby do przenoszenia laptopa. Laptopy to towary, które są podatne na uszkodzenia i łatwo ulegają uszkodzeniu, jeśli laptop nie jest przechowywany w torbie, która nie ma ochrony w przypadku uderzenia laptopa. Zastanów się nad zakupem wysokiej jakości torby, która ma ochronny futerał na laptopa - lub stwórz własną, jeśli masz dość zręczności, aby ją wykonać.
Ostrzeżenie
- Regularnie twórz kopie zapasowe laptopa. Robienie wielu rzeczy na laptopie i przechowywanie tylko danych na laptopie to katastrofa, która może się wydarzyć. Wykonuj kopie zapasowe laptopa zgodnie z harmonogramem, zwłaszcza jeśli używasz laptopa do pracy.
- Miej cały czas na oku swojego laptopa. Twój laptop jest wartościowym przedmiotem, łatwym do przenoszenia i łatwego do odsprzedaży, przyciągając tym samym uwagę złodziei. Podejmij podstawowe środki ostrożności podczas podróży i nie zostawiaj laptopa bez nadzoru, nie zostawiaj laptopa w foteliku samochodowym i zawsze zwracaj uwagę na otoczenie.
-
Nie rozlej niczego na laptopa!
Laptop ma wiele otwartych otworów wentylacyjnych i klawiaturę, która znajduje się bezpośrednio nad gorącym, ciasnym obwodem - świetne przygotowanie do katastrofy rozlanej kawy. Gwarancja twojego laptopa nie obejmuje tego incydentu. Pamiętaj, aby trzymać napoje z dala od laptopa - na przeciwległych końcach biurka, a nawet na osobnym stole, jeśli to możliwe - gdy pracujesz i pijesz w tym samym czasie.
-
Nie upuszczaj laptopa, gdy jest włączony.
Większość laptopów korzysta z dysków twardych, które łatwo ulegają uszkodzeniu, gdy są narażone na nagłe wstrząsy podczas pracy laptopa. Wystarczająco silny wstrząs spowoduje awarię głowicy, w wyniku której szybko obracające się dyski w dysku twardym zderzają się z dyskiem czytnika dysków. To sprawi, że Twój laptop będzie bardzo kosztowny w naprawie. Bądź ostrożny i traktuj laptopa delikatnie.
-
Laptop jest gorący, gdy jest używany. Większość laptopów, szczególnie tych zdolnych, nagrzewa się na spodzie laptopa, gdy jest używany przez długi czas. To sprawi, że poczujesz się niekomfortowo lub spowoduje wysypki cieplne na udach, jeśli korzystasz z laptopa na kolanach.
- Laptopy do gier (laptopy przeznaczone do gier) z wydajnymi kartami graficznymi i procesorami, które zwykle łatwiej się przegrzewają. Tego typu laptop należy traktować z większą ostrożnością/
- Unikaj używania laptopa w jasnym świetle słonecznym lub gdy jest gorący. Ekran nie tylko rozmyje się i utrudnia czytanie, ale także światło słoneczne przyspiesza nagrzewanie laptopa.
- Rozważ zakup chłodziarki do laptopa, jeśli Twój laptop szybko się nagrzewa. To urządzenie ma wentylator, który wydmuchuje chłodne powietrze na spodzie laptopa i zmniejsza wytwarzanie ciepła.
_






