Czy chcesz znaleźć konkretny tweet od kogoś na Twitterze, ale nie chcesz przeglądać całego jego profilu? Ta wikiHow uczy, jak znaleźć tweety od konkretnych użytkowników Twittera. Najprostszym sposobem, aby to zrobić, jest skorzystanie z formularza wyszukiwania zaawansowanego Twittera („Wyszukiwanie zaawansowane”), który umożliwia filtrowanie wyszukiwania według użytkownika, a także definiowanie różnych typów parametrów wyszukiwania. Jeśli korzystasz z Twittera na telefonie lub tablecie, musisz uzyskać dostęp do Twitter.com za pośrednictwem mobilnej przeglądarki internetowej, ponieważ zaawansowana funkcja wyszukiwania nie jest dostępna w aplikacji mobilnej Twitter. Jako kolejną bardziej skomplikowaną opcję użyj niestandardowego operatora wyszukiwania bezpośrednio z paska wyszukiwania na Twitterze.
Krok
Metoda 1 z 3: Korzystanie z funkcji wyszukiwania zaawansowanego na telefonie lub tablecie
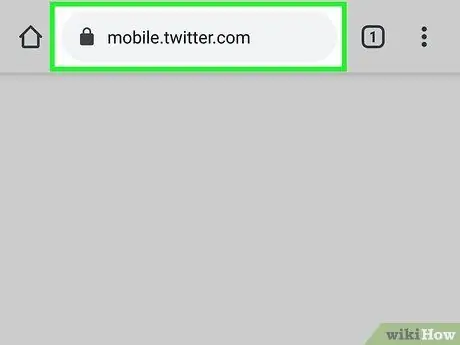
Krok 1. Odwiedź https://www.twitter.com za pomocą przeglądarki internetowej
Chociaż zwykle korzystasz z aplikacji Twitter na telefonie lub tablecie, potrzebujesz przeglądarki internetowej, aby uzyskać dostęp do zaawansowanego narzędzia wyszukiwania Twittera („Wyszukiwanie zaawansowane”).
Zaloguj się najpierw na swoje konto na Twitterze na tym etapie, jeśli jeszcze tego nie zrobiłeś
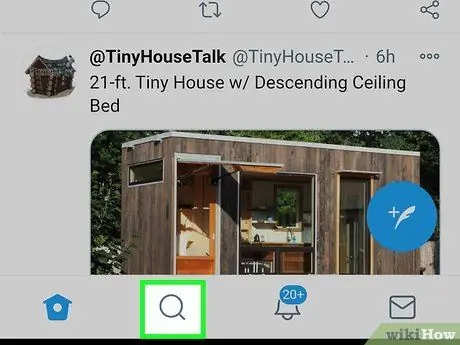
Krok 2. Dotknij ikony lupy
Ta ikona to drugi przycisk na dole strony. Wyświetlony zostanie formularz wyszukiwania („Szukaj”).
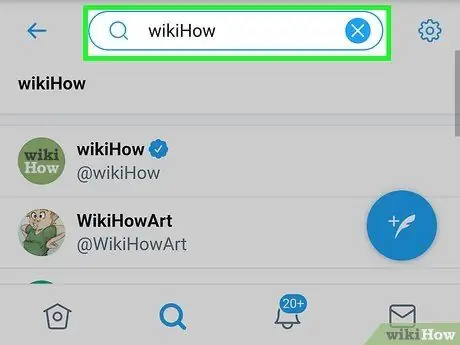
Krok 3. Wpisz cokolwiek w pasku wyszukiwania i naciśnij Enter lub Szukaj.
Możesz wpisać wszystko, w tym dowolne słowo lub frazę. Wyświetlona zostanie lista wyników wyszukiwania.
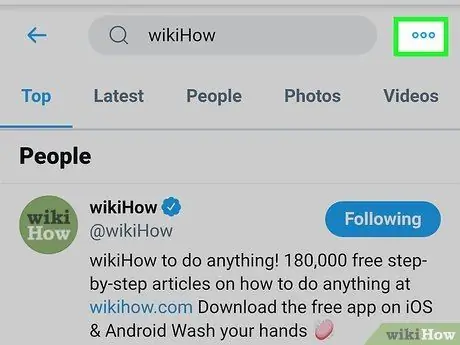
Krok 4. Dotknij ikony trzech kropek
Znajduje się w prawym górnym rogu strony. Następnie menu się rozwinie.
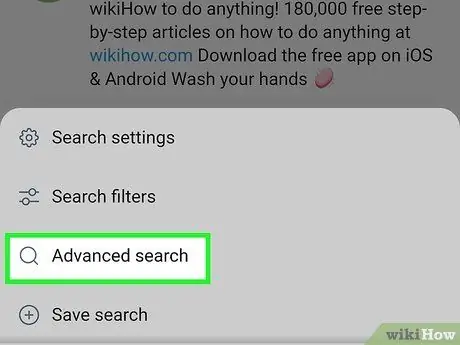
Krok 5. Dotknij opcji Wyszukiwanie zaawansowane w menu
Załaduje się zaawansowana wersja formularza wyszukiwania.
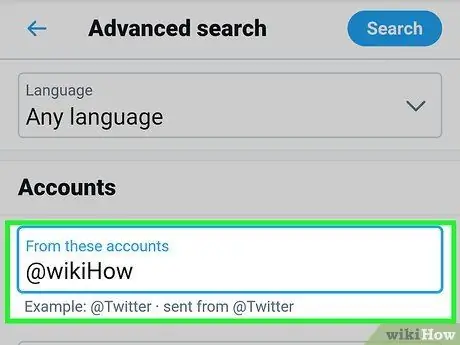
Krok 6. Wpisz odpowiednią nazwę użytkownika w polu „Z tych kont”
Musisz przewinąć ekran, aby znaleźć kolumnę, która jest pierwszą kolumną pod nagłówkiem „ Konta”.
Na przykład, jeśli chcesz znaleźć tweety z @wikiHow, wpisz wikiHow w polu
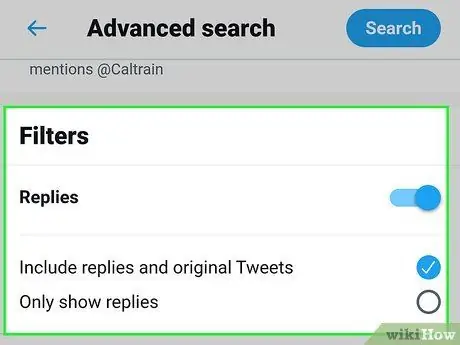
Krok 7. Wybierz inne parametry wyszukiwania
Inne pola w formularzu wyszukiwania zaawansowanego mogą pomóc w znalezieniu konkretnego tweeta, którego szukasz.
- Segment „Słowa” umożliwia wyświetlanie tweetów, które zawierają (lub nie zawierają) określonych słów i fraz. Ta kolumna jest przydatna, gdy szukasz tweetów na określony temat. Na przykład, jeśli chcesz zobaczyć wszystkie tweety z @wikihow dotyczące COVID 19, wpisz koronawirus covid-19 w polu „Dowolne z tych słów”. Jeśli nie chcesz dołączać tweetów zawierających słowo „Beyoncé”, możesz wpisać Beyoncé w polu „ Żadne z tych słów”.
- Segment „Filtry” umożliwia uwzględnienie odpowiedzi w wynikach wyszukiwania, a także tweetów zawierających linki.
- Segment „Zaręczyny” umożliwia przeglądanie tweetów z określoną liczbą polubień, odpowiedzi i retweetów.
- Użyj segmentu „ Daty”, aby wyświetlić tweety z określonego zakresu dat.
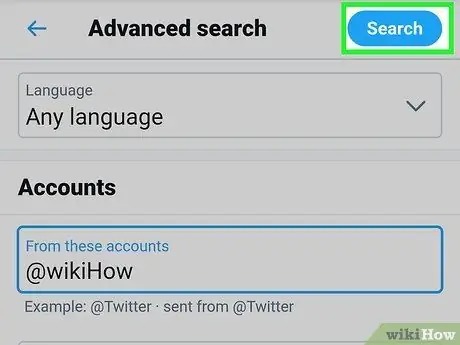
Krok 8. Przesuń palcem po ekranie i dotknij Szukaj
To niebieski przycisk w prawym górnym rogu strony. Wyświetlone zostaną najpopularniejsze lub najpopularniejsze tweety z wybranego konta.
Kliknij kartę „ Najnowszy ” u góry strony, aby wyświetlić wyniki wyszukiwania w porządku chronologicznym. Najnowsze tweety spełniające kryteria wyszukiwania będą wyświetlane jako pierwsze na liście wyników wyszukiwania.
Metoda 2 z 3: Korzystanie z funkcji wyszukiwania zaawansowanego na komputerze
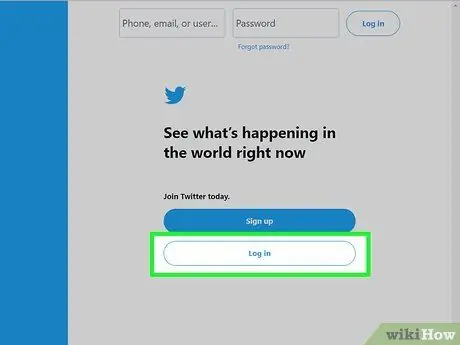
Krok 1. Odwiedź https://www.twitter.com za pomocą przeglądarki internetowej
Jeśli nie jesteś zalogowany na swoje konto, wpisz swoje dane logowania w odpowiednich polach, a następnie kliknij lub naciśnij „ Zaloguj sie ”.
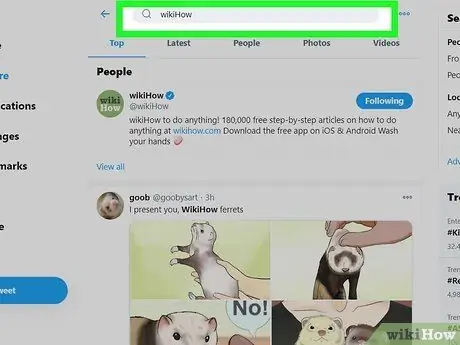
Krok 2. Wpisz cokolwiek w polu wyszukiwania i naciśnij Enter.key lub Zwroty.
Możesz wpisać dowolne słowo lub frazę, w tym dowolną frazę. Ten krok jest niezbędny, aby można było załadować stronę wyświetlającą wyniki wyszukiwania.
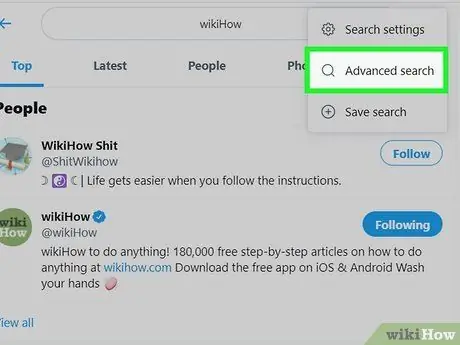
Krok 3. Kliknij Wyszukiwanie zaawansowane
Znajduje się w skrajnej prawej kolumnie, pod nagłówkiem „ Filtry wyszukiwania”. Następnie zostanie wyświetlony formularz wyszukiwania zaawansowanego.
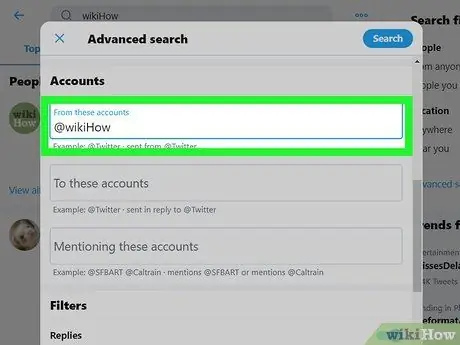
Krok 4. Wprowadź odpowiednią nazwę użytkownika w polu „Z tych kont”
Ta kolumna jest pierwszą kolumną pod nagłówkiem „ Konta” w formularzu. Może być konieczne przewinięcie ekranu, aby znaleźć kolumnę.
Na przykład, jeśli chcesz znaleźć tweety z @wikiHow, wpisz wikiHow w polu
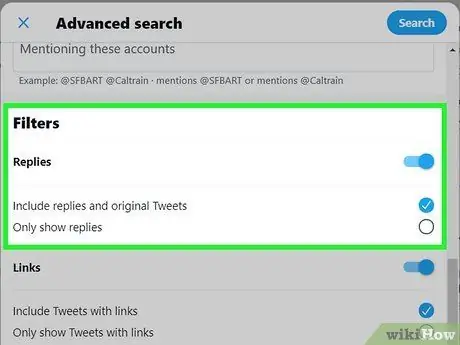
Krok 5. Określ inne parametry wyszukiwania
Inne pola w formularzu wyszukiwania zaawansowanego mogą pomóc w znalezieniu konkretnego tweeta, którego szukasz.
- Segment „Słowa” umożliwia wyświetlanie tweetów, które zawierają (lub nie zawierają) określonych słów i fraz. Ta kolumna jest przydatna, gdy szukasz tweetów na określony temat. Na przykład, jeśli chcesz znaleźć wszystkie tweety z @wiki, które wspominają o pizzy, możesz wpisać pizza w polu „Wszystkie te słowa”. Aby uzyskać bardziej szczegółowe wyniki związane z kuchnią włoską, możesz wpisać pizza pasta marinara w polu „ Dowolne z tych słów”. Jeśli nie chcesz otrzymywać tweetów zawierających słowo „lasagna”, możesz wpisać lasagne w polu „Żadne z tych słów”.
- Segment „Filtry” umożliwia uwzględnienie odpowiedzi w wynikach wyszukiwania, a także tweetów zawierających linki.
- Segment „Zaręczyny” umożliwia przeglądanie tweetów z określoną liczbą polubień, odpowiedzi i retweetów.
- Użyj segmentu „ Daty”, aby wyświetlić tweety z określonego zakresu dat.
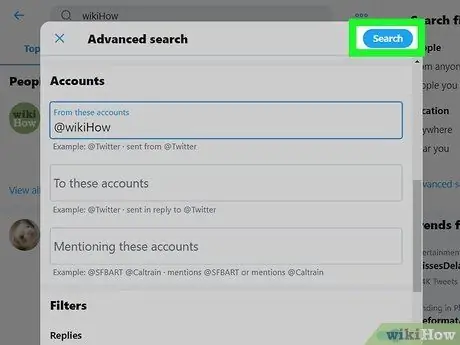
Krok 6. Kliknij przycisk Szukaj
Znajduje się w prawym górnym rogu formularza wyszukiwania.
Kliknij kartę” Najnowszy ” u góry strony, aby wyświetlić wyniki w kolejności chronologicznej. Najnowsze tweety pasujące do kryteriów wyszukiwania pojawią się na górze listy.
Metoda 3 z 3: Korzystanie z operatorów wyszukiwania
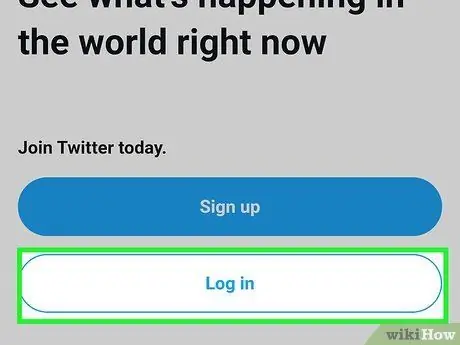
Krok 1. Zaloguj się na swoje konto na Twitterze
Uruchom aplikację Twitter lub odwiedź stronę https://twitter.com za pomocą przeglądarki internetowej. Zaloguj się najpierw na swoje konto na tym etapie, jeśli jeszcze tego nie zrobiłeś.
Operatory wyszukiwania to specjalne kody, które umożliwiają wyrównanie wyników wyszukiwania. Jeśli chcesz znaleźć tweety od konkretnego użytkownika, możesz użyć tych kodów, aby określić rodzaj wyników, które chcesz uzyskać
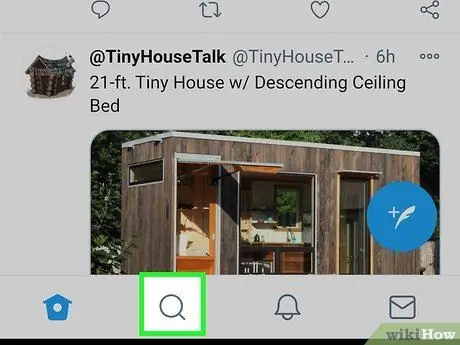
Krok 2. Dotknij ikony szkła powiększającego, aby wyświetlić pasek wyszukiwania lub „ Wyszukaj” (tylko na urządzeniach mobilnych)
Nie musisz wykonywać tego kroku, jeśli uzyskujesz dostęp do Twittera za pośrednictwem przeglądarki internetowej na komputerze.
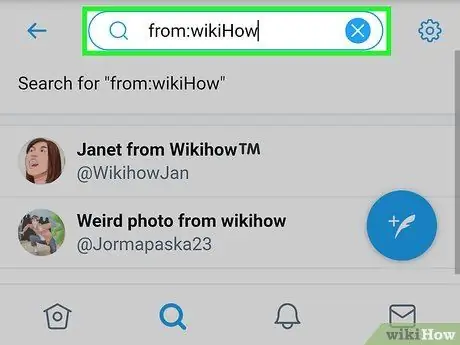
Krok 3. Wpisz from:wikiHow w polu wyszukiwania
Zastąp „ wikiHow” nazwą użytkownika, którego tweety chcesz znaleźć.
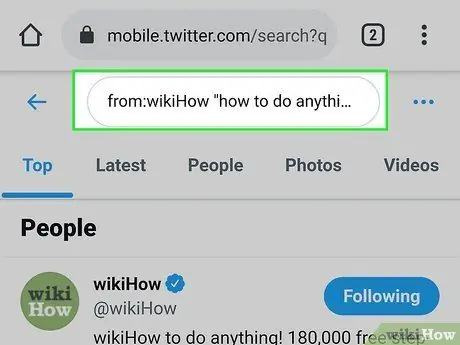
Krok 4. Wprowadź dodatkowe operatory wyszukiwania
Jeśli chcesz tylko zobaczyć wszystkie tweety tego użytkownika i nie ustawiać żadnych innych parametrów, możesz pominąć ten krok. Jeśli jednak chcesz dopracować swoje wyniki, oto kilka opcji parametrów, które możesz wypróbować:
- from:wikiHow hello = Ten parametr wyświetla wszystkie tweety użytkownika „wikiHow”, które zawierają słowo „hello”.
-
from:wikiHow jak cokolwiek zrobić = Ponieważ między słowami nie ma cudzysłowów, Twitter wyszuka wszystkie tweety użytkownika „wikiHow”, które zawierają wszystkie te słowa w jednym tweecie.
Możesz wpisać tyle słów, ile chcesz, a nawet wstawiać hashtagi
- from:wikiHow "jak zrobić cokolwiek" = Po dodaniu cytatów Twitter wyszuka wszystkie tweety użytkownika "wikiHow", które zawierają frazę "jak zrobić cokolwiek" konkretnie/dokładnie.
- from:wikiHow jak -to zrobić cokolwiek = Znak minus przed słowem „ do” oznacza, że Twitter przeszuka wszystkie tweety zawierające słowa „ jak”, „ do” i „ cokolwiek”, bez słowa „ do”.
- from:wikiHow:) = Kod buźki wyświetli wszystkie tweety użytkownika, które odzwierciedlają pozytywne nastawienie. Zastąp kod smutnym kodem twarzy („:(”), aby wyświetlić tweety, które Twitter uważa za odzwierciedlające negatywne nastawienie.
- Pełną listę operatorów wyszukiwania można znaleźć na stronie
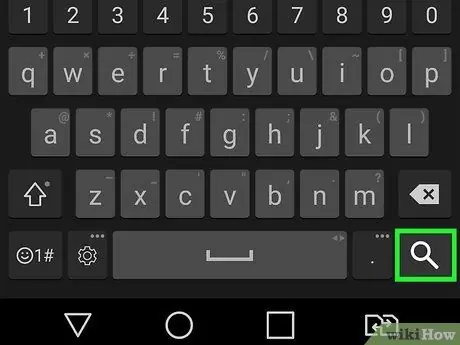
Krok 5. Naciśnij klawisz Enter. lub Zwroty.
Jeśli korzystasz z telefonu lub tabletu, musisz kliknąć opcję „ Szukaj Zostaną wyświetlone wszystkie tweety od wybranych użytkowników, które pasują do wprowadzonych kryteriów wyszukiwania.






