Podkręcanie procesora to proces zwiększania szybkości zegara (zegar: poziom / szybkość procesora w przetwarzaniu danych) CPU. Przetaktowywanie było kiedyś wykonywane tylko przez ekspertów komputerowych, ale producenci sprzętu przez lata nadal ułatwiali ten proces. Przetaktowywanie może znacznie poprawić wydajność komputera, ale może również grozić uszkodzeniem sprzętu, jeśli zostanie wykonane nieprawidłowo. Aby zmaksymalizować wydajność komputera, należy przetaktować procesor. Najpierw stopniowo zwiększasz szybkość zegara procesora, a następnie testujesz stabilność komputera i upewniasz się, że temperatura procesora nie jest zbyt wysoka za każdym razem, gdy wzrasta szybkość zegara, a na koniec zatrzymujesz się, gdy komputer staje się niestabilny lub procesor się przegrzewa. Jeśli procesor jest zbyt gorący, musisz obniżyć szybkość zegara, aby umożliwić procesorowi działanie we właściwej temperaturze, a następnie zatrzymać się na tym. Jeśli procesor nie przegrzewa się, ale komputer staje się niestabilny, możesz zwiększyć ilość mocy przekazywanej do procesora, aby utrzymać go przy tej prędkości zegara. Lub możesz obniżyć prędkość zegara do stabilnej prędkości ostatnim razem. Jeśli zdecydujesz się kontynuować przetaktowywanie procesora, dodając więcej mocy, upewnij się, że temperatura nie wzrośnie. Dzieje się tak, ponieważ zwiększenie mocy procesora jest tym samym, co zwiększenie ilości generowanego ciepła. Zbyt duża moc procesora lub praca w niezdrowych temperaturach na dłuższą metę może być szkodliwe. Aby dowiedzieć się, jak przetaktować procesor, przewiń w dół do kroku 1.
Krok
Część 1 z 5: Przygotowanie przygotowań
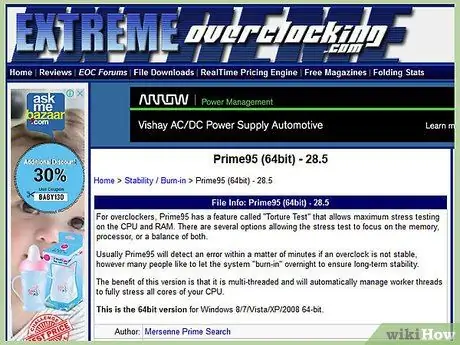
Krok 1. Zapoznaj się z podstawami podkręcania
Podkręcanie to proces zwiększania szybkości zegara i napięcia procesora w celu zwiększenia jego wydajności. Ta metoda jest odpowiednia do maksymalizacji potężnej maszyny lub wymuszenia większej mocy starego komputera.
- Przetaktowywanie może uszkodzić komponenty, zwłaszcza jeśli używany sprzęt nie jest do tego przeznaczony lub jeśli napięcie jest zbyt wysokie. Podkręcaj tylko wtedy, gdy rozumiesz ryzyko uszkodzenia sprzętu.
- Żadne dwa systemy nie przetaktują się tak samo, nawet jeśli mają dokładnie ten sam sprzęt. Dzieje się tak, ponieważ na podkręcanie duży wpływ mają niewielkie zmiany w procesie produkcyjnym. Nie zakładaj, że wyniki, które czytasz w Internecie, będą takie same, jeśli zastosujesz je na swoim sprzęcie.
- Jeśli Twoim głównym celem jest poprawa wydajności gier wideo, dobrym pomysłem jest podkręcenie karty graficznej, ponieważ wyniki wyglądają lepiej.
- Laptopy nie są zbyt dobre w przetaktowywaniu ze względu na ich ograniczone możliwości chłodzenia. Z drugiej strony wydajność na komputerach stacjonarnych poprawi się znacznie bardziej w tych, w których można lepiej kontrolować temperaturę.
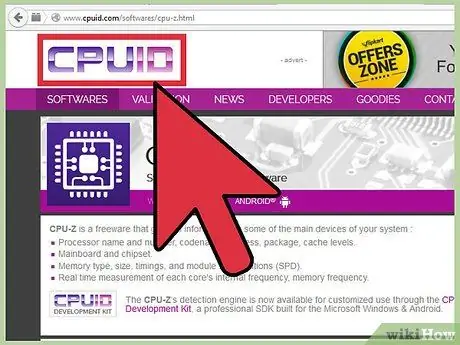
Krok 2. Pobierz niezbędne narzędzia
Będziesz potrzebować narzędzi do testów porównawczych i testów warunków skrajnych, aby przetestować wyniki podkręcania. Programy te testują wydajność procesora, a także jego zdolność do utrzymywania wydajności w czasie.
- CPU-Z - jest to prosty program monitorujący, który szybko wyświetla częstotliwość zegara i napięcie w systemie Windows. Nie ma nic wspólnego z tym łatwym w użyciu programem, poza monitorowaniem procesora, aby upewnić się, że wszystko działa poprawnie.
- Prime95 - Jest to darmowy program do testów porównawczych szeroko stosowany do testów warunków skrajnych. Ten program jest przeznaczony do działania przez długi czas.
- LinX - To kolejny program do testów warunków skrajnych. Ten jest lżejszy niż Prime95 i nadaje się do testowania między zmianami.
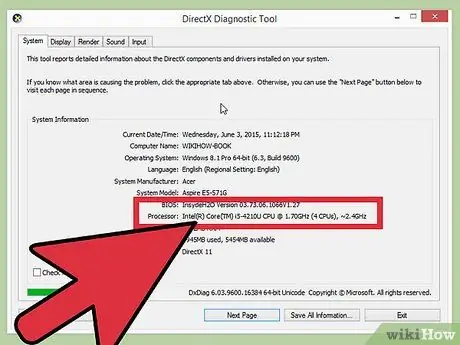
Krok 3. Sprawdź płytę główną i procesor
Każda płyta główna i procesor mają inne możliwości podkręcania. Podkręcania AMD i Intela również są nieco inne, ale ogólny proces jest taki sam. Najważniejszą rzeczą do sprawdzenia jest to, czy istniejący mnożnik jest zablokowany, czy nie. Jeśli jest zablokowana, będziesz mógł tylko dostosować szybkość zegara, co zwykle daje mniej.
- Wiele płyt głównych zaprojektowano z myślą o przetaktowywaniu, co oznacza, że zapewnią pełny dostęp do kontroli podkręcania. Zapoznaj się z dokumentacją komputera, aby określić możliwości płyty głównej.
- Niektóre procesory mają większe szanse na przetaktowanie niż inne. Na przykład produkt "K" od Intel i7 jest specjalnie zaprojektowany do przetaktowywania (np. Intel i7-2700K). Możesz znaleźć model procesora, naciskając Win + Pause i wyszukując go w sekcji System.
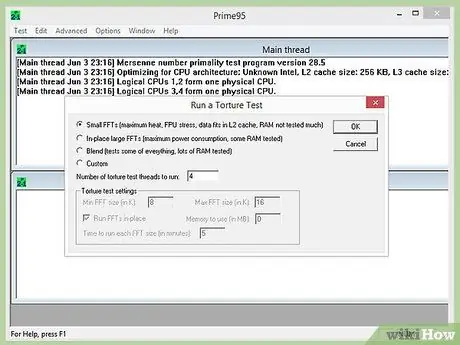
Krok 4. Przeprowadź wstępny test warunków skrajnych
Przed rozpoczęciem podkręcania przeprowadź test warunków skrajnych przy użyciu podstawowych ustawień. Zapewni to punkt odniesienia, od którego możesz zacząć przetaktowywać, co wskaże również, czy są jakieś problemy z podstawowymi ustawieniami, które należy rozwiązać, zanim ulegną pogorszeniu wraz z przetaktowaniem.
- Pamiętaj, aby sprawdzić poziom temperatury podczas testu obciążeniowego. Jeśli temperatura procesora przekracza 70 stopni Celsjusza, wyniki przetaktowania mogą nie być znaczące, gdy temperatura procesora staje się niebezpieczna. Może być konieczne nałożenie pasty termicznej lub zainstalowanie nowego radiatora.
- Jeśli system uległ awarii podczas początkowego okresu testów obciążeniowych, prawdopodobnie wystąpił problem ze sprzętem i powinien zostać rozwiązany przed rozpoczęciem podkręcania. Sprawdź pamięć, aby sprawdzić błędy na komputerze.
Część 2 z 5: Zwiększanie zegara bazowego
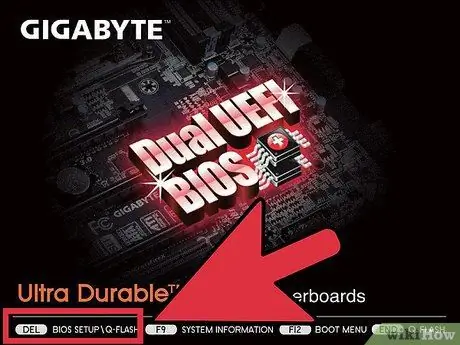
Krok 1. Otwórz BIOS
Większość zmian dokonasz w systemie BIOS komputera, który jest menu konfiguracyjnym, które można otworzyć przed załadowaniem systemu operacyjnego. Większość BIOS-ów można otworzyć, naciskając i przytrzymując klawisz Del podczas uruchamiania komputera. Inne klawisze, których można użyć, to F10, F2 i F12.
Każdy BIOS jest inny, dlatego etykiety i lokalizacje menu mogą się również różnić dla każdego systemu. Nie bój się przeglądać systemu menu, aby znaleźć to, czego potrzebujesz
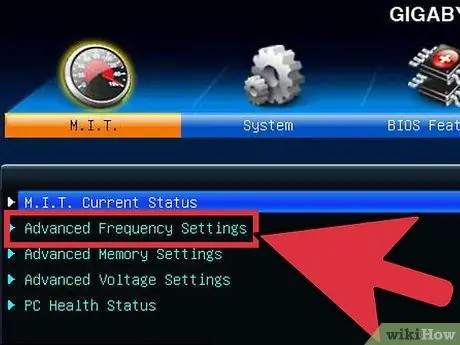
Krok 2. Otwórz „Kontrola częstotliwości/napięcia”
To menu może mieć różne nazwy, na przykład „Przetaktowanie”. Większość czasu spędzisz w tym menu ustawiając prędkość oraz napięcie odbierane przez procesor.
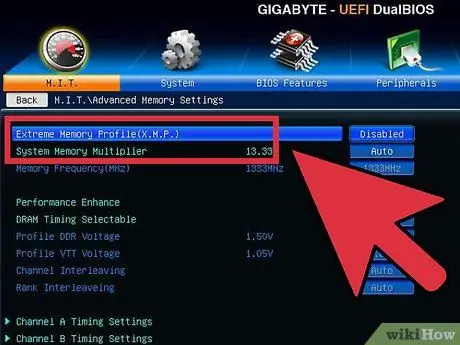
Krok 3. Zmniejsz prędkość magistrali pamięci
Aby zapobiec błędom pamięci, obniż magistralę pamięci przed kontynuowaniem. Może być określany jako „mnożnik pamięci”, „częstotliwość pamięci DDR” lub „współczynnik pamięci”. Obniż go do najniższego możliwego ustawienia.
Jeśli nie możesz znaleźć wyboru częstotliwości pamięci, naciśnij Ctrl+Alt+F1 w głównym menu BIOS
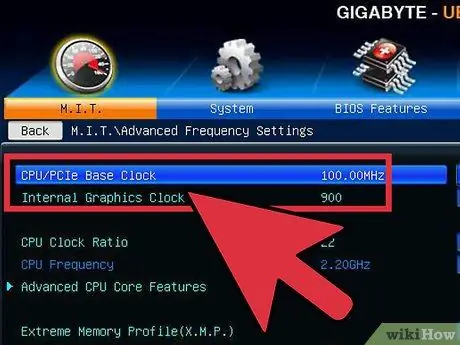
Krok 4. Zwiększ zegar bazowy o 10%
Zegar bazowy, znany również jako prędkość magistrali FSB lub magistrali, to podstawowa prędkość procesora. Zwykle te niższe prędkości są mnożone, aby osiągnąć całkowitą prędkość rdzenia. Większość procesorów radzi sobie z szybkim skokiem 10% na początku cyklu. Na przykład, jeśli zegar bazowy wynosi 100 MHz, a mnożnik wynosi 16, częstotliwość zegara wyniesie 1,6 GHz. Zwiększenie go o 10% zmieni zegar bazowy na 110 MHz, a częstotliwość taktowania na 1,76 GHz.
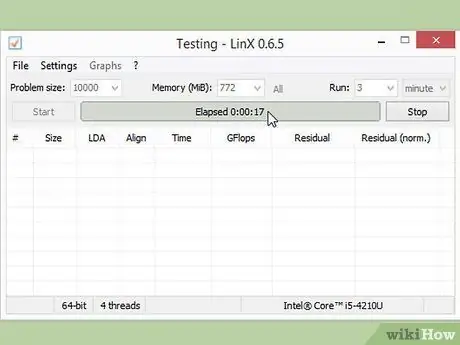
Krok 5. Przeprowadź test warunków skrajnych
Po dokonaniu początkowego 10% wzrostu, uruchom ponownie komputer i wejdź do systemu operacyjnego. Uruchom LinX i wykonaj kilka cykli. Jeśli nie ma problemów, jesteś gotowy, aby przejść dalej. Jeśli system stanie się niestabilny, możesz nie być w stanie uzyskać znaczącej wydajności dzięki przetaktowaniu i będziesz musiał zresetować ustawienia do wartości domyślnych.
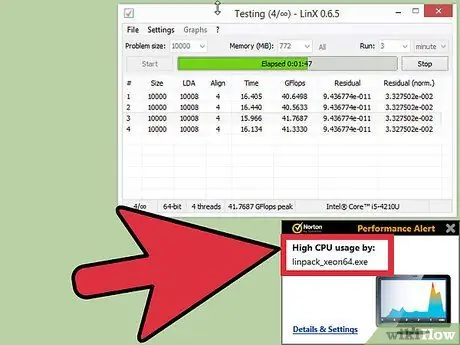
Krok 6. Zwiększaj zegar bazowy, aż system stanie się niestabilny
Zamiast zwiększać go co 10%, zmniejsz przyrost o około 5-10 MHz na stopień. Ta metoda jest bardziej skuteczna. Uruchamiaj program porównujący za każdym razem, gdy wprowadzasz poprawki, aż sytuacja stanie się niestabilna. Ta niestabilność jest najprawdopodobniej spowodowana tym, że procesor nie otrzymuje wystarczającej mocy z zasilacza.
Jeśli płyta główna nie pozwala na dostosowanie mnożnika, możesz przejść do sekcji 4. Jeśli możesz dostosować mnożnik, przejdź do następnej sekcji, aby spróbować uzyskać większy zysk. Zanotuj aktualne ustawienia na wypadek, gdybyś chciał wrócić później
Część 3 z 5: Podnoszenie mnożnika
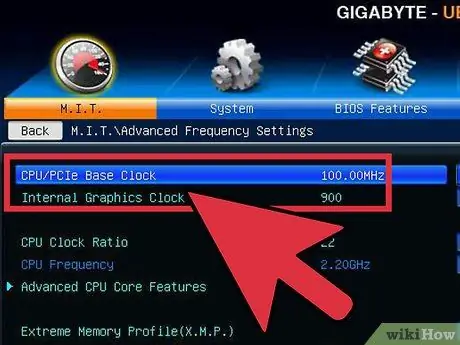
Krok 1. Obniż zegar bazowy
Zanim zaczniesz podnosić mnożnik, obniż trochę swój zegar bazowy. Pomoże to uzyskać bardziej precyzyjny przyrost mnożnika. Z niższym zegarem bazowym i wyższym mnożnikiem, bardziej stabilny system, ale wyższy zegar bazowy z niższym mnożnikiem poprawi wydajność. W tym celu szukaj idealnej równowagi.
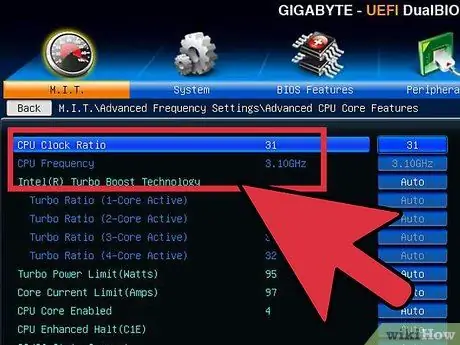
Krok 2. Zwiększ mnożnik
Gdy zaczniesz obniżać zegar bazowy bit po bicie, zacznij zwiększać mnożnik o przyrosty 0,5. Mnożnik może być nazwany „współczynnikiem CPU” lub podobnie. Ustawieniem początkowym może być „Auto” zamiast liczby.
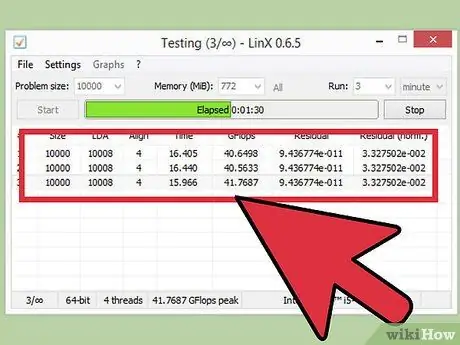
Krok 3. Przeprowadź test warunków skrajnych
Uruchom ponownie komputer i uruchom program do porównywania. Jeśli komputer nie znajdzie błędów po kilkukrotnym uruchomieniu komparatora, można ponownie zwiększyć mnożnik. Powtórz ten proces za każdym razem, gdy ponownie zwiększysz mnożnik o tę różnicę.
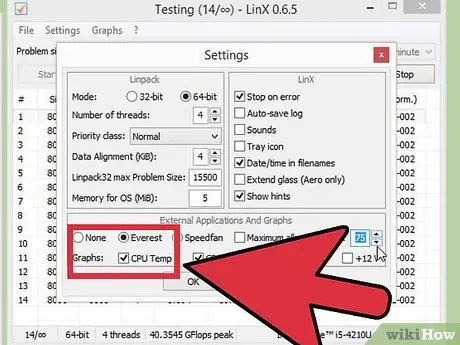
Krok 4. Monitoruj temperaturę procesora
Upewnij się, że zwracasz uwagę na temperaturę procesora podczas tego procesu. Możesz osiągnąć limit temperatury, zanim system stanie się niestabilny. W takim przypadku limit podkręcania mógł zostać osiągnięty. W tym momencie powinieneś znaleźć najlepszą równowagę między zwiększeniem zegara bazowego a zwiększeniem mnożnika.
Chociaż każdy procesor ma inny bezpieczny zakres temperatur, ogólna zasada jest taka, że procesor nie powinien osiągać temperatury 85 stopni Celsjusza
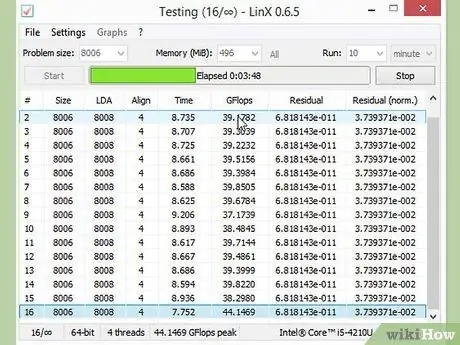
Krok 5. Powtarzaj, aż zostanie osiągnięty limit i komputer się zatrzyma
Powinieneś teraz mieć ustawienie, które prawie spowodowało, że komputer stał się niestabilny. Dopóki temperatura procesora nadal mieści się w bezpiecznych granicach, możesz zacząć dostosowywać poziom napięcia w celu dalszego wzrostu.
Część 4 z 5: Zwiększanie napięcia
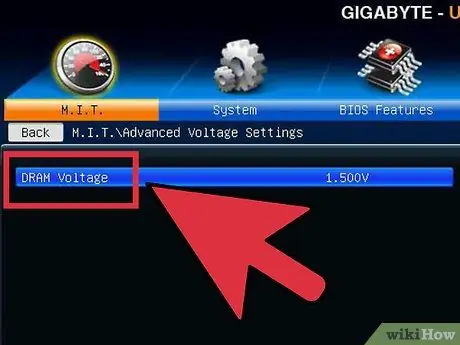
Krok 1. Zwiększ napięcie rdzenia procesora
Można to określić jako „napięcie Vcore”. Podniesienie napięcia poza bezpieczny limit może szybko uszkodzić sprzęt, więc jest to najbardziej wrażliwa i potencjalnie szkodliwa część procesu podkręcania. Każdy procesor i płyta główna mogą radzić sobie z różnymi skokami napięcia, dlatego zwracaj szczególną uwagę na temperaturę.
Zwiększając napięcie rdzenia, zwiększaj je w krokach co 0,025. Więcej niż ta liczba, ryzykujesz zbyt wysokie i uszkodzenie komponentów
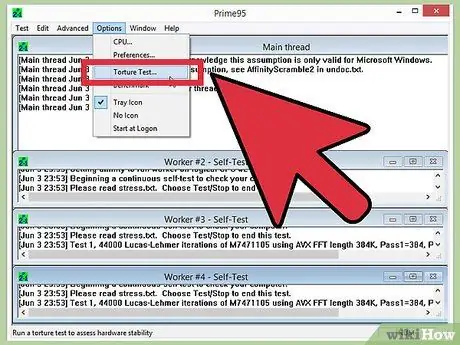
Krok 2. Przeprowadź test warunków skrajnych
Po pierwszej wędrówce przeprowadź test warunków skrajnych. Ponieważ system był w stanie niestabilnym w poprzedniej sekcji, wybierz stabilny test warunków skrajnych. Jeśli system jest stabilny, upewnij się, że temperatura jest nadal na akceptowalnym poziomie. Jeśli system nadal jest niestabilny, spróbuj obniżyć mnożnik lub podstawową częstotliwość zegara.
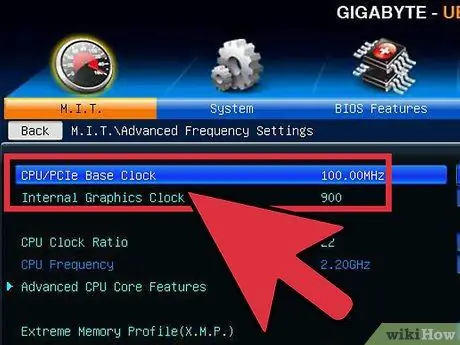
Krok 3. Wróć do sekcji zegara bazowego lub sekcji mnożnika
Gdy już udało Ci się ustabilizować system poprzez zwiększenie napięcia, możesz ponownie zwiększyć zegar bazowy lub mnożnik, w zależności od tego, co próbujesz przetaktować. Podnoś go stopniowo, przeprowadzaj test warunków skrajnych, aż system ponownie stanie się niestabilny.
Ponieważ ustawienie napięcia najbardziej podnosi temperaturę, staraj się zmaksymalizować ustawienia zegara bazowego i mnożnika, aby uzyskać maksymalną wydajność przy najniższym możliwym napięciu. To wszystko wymaga wielu prób i błędów, ponieważ będziesz próbował różnych kombinacji
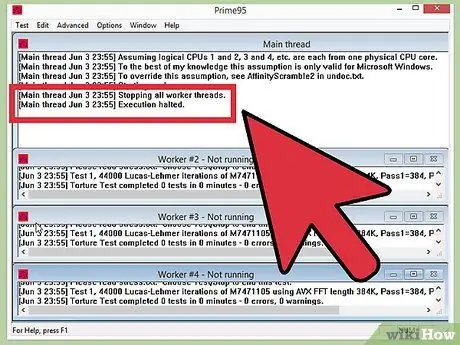
Krok 4. Powtarzaj ten cykl aż do osiągnięcia maksymalnego napięcia lub maksymalnej temperatury
W końcu dojdziesz do punktu, w którym nie będzie się już podwyższać lub temperatura zbliża się do niebezpiecznego poziomu. To jest granica płyty głównej i procesora i istnieje możliwość, że możesz się tu dostać, nie będziesz już mógł dalej przekraczać tego punktu.
- Ogólnie rzecz biorąc, nie należy zwiększać napięcia więcej niż 0,4 razy powyżej pierwotnego poziomu lub 0,2, jeśli używasz podstawowego systemu chłodzenia.
- Jeśli osiągniesz limit temperatury przed osiągnięciem limitu napięcia, możesz jeszcze bardziej poprawić wydajność procesora, poprawiając system chłodzenia w komputerze. Możesz zainstalować mocniejszy radiator/wentylator lub zdecydować się na droższe, ale znacznie wydajniejsze rozwiązanie do chłodzenia cieczą.
Część 5 z 5: Końcowy test warunków skrajnych
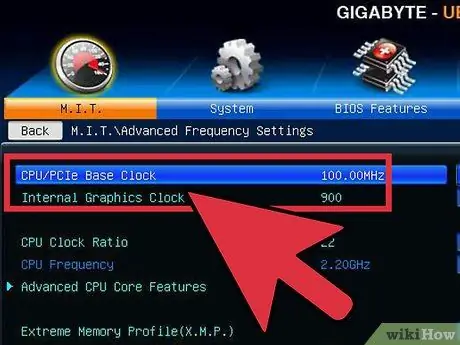
Krok 1. Przywróć ostatnie bezpieczne ustawienia
Obniż zegar bazowy lub mnożnik do ostatnio działającego ustawienia. To jest szybkość twojego nowego procesora, a jeśli masz szczęście, twój komputer będzie zauważalnie szybszy niż wcześniej. Tak długo, jak komputer działa poprawnie podczas uruchamiania, jesteś gotowy do końcowych testów.
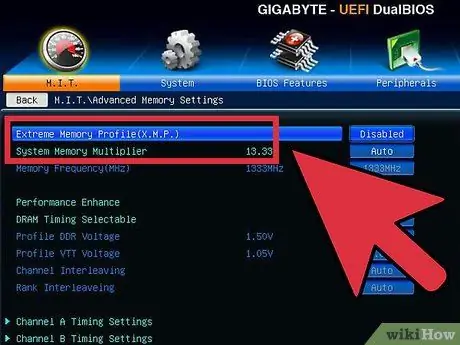
Krok 2. Zwiększ szybkość pamięci
Zwiększ szybkość pamięci z powrotem do początkowego poziomu. Zrób ten test warunków skrajnych powoli. Możesz nie być w stanie podnieść wszystkiego do pierwotnego poziomu.
Użyj Memtest86, aby wykonać test pamięci podczas zwiększania częstotliwości
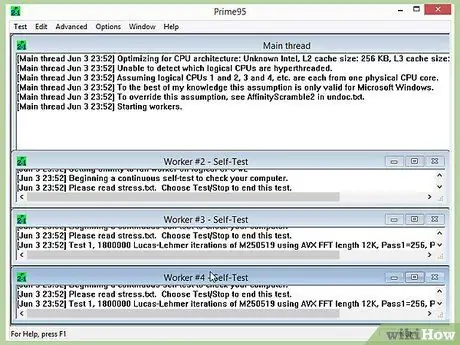
Krok 3. Przeprowadź długotrwały test warunków skrajnych
Otwórz Prime95 i uruchom test przez 12 godzin. Brzmi to długo, ale Twoim celem jest zapewnienie stabilności na dłuższą metę. Spowoduje to lepszą i bardziej niezawodną wydajność. Jeśli podczas testu system stanie się niestabilny lub temperatura osiągnie niedopuszczalny poziom, wróć i ponownie dostosuj częstotliwość zegara, mnożnik i napięcie.
- Kiedy otworzysz Prime95, wybierz "Tylko Testy Stresu". Kliknij Opcje → Test tortur i ustaw go na „Mała FFT”.
- Limity temperatury są zwykle dobre, ponieważ Prime95 popycha komputer wyżej niż większość programów. Możesz też nieco obniżyć overclocking, aby być bezpiecznym. Temperatura bezczynności nie powinna przekraczać 60 stopni Celsjusza.

Krok 4. Przeprowadź prawdziwe testy
Programy testów wysiłkowych świetnie nadają się do upewnienia się, że system jest stabilny, ale musisz to zrobić w rzeczywistych sytuacjach. Jeśli jesteś graczem, graj w najbardziej intensywne gry. Jeśli kodujesz filmy, wypróbuj kodowanie Bluray. Upewnij się, że wszystko działa tak, jak powinno. Wszystko powinno teraz iść lepiej!
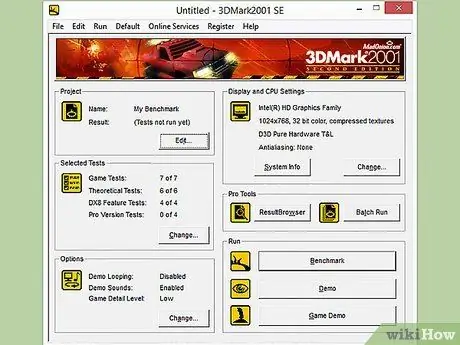
Krok 5. Czytaj dalej
Ten poradnik to tylko wstęp do tematu overclockingu. Aby dowiedzieć się więcej, kluczem są badania i eksperymenty. Istnieje kilka społeczności zajmujących się overclockingiem i różnymi innymi powiązanymi dziedzinami, takimi jak chłodzenie. Niektóre z najpopularniejszych społeczności, takie jak Overclockers.com, Overclock.net i Tom's Hardware, są dobrymi miejscami, w których można znaleźć więcej informacji.
Ostrzeżenie
- Podkręcanie poprzez zwiększenie napięcia skróci żywotność sprzętu.
- Do poważnego przetaktowania potrzebny jest dobry system chłodzenia.
- Przetaktowywanie może spowodować unieważnienie gwarancji komputera, w zależności od producenta. Niektóre marki, takie jak EVGA i BFG, nadal będą honorować gwarancję nawet po przetaktowaniu urządzenia.
- Większość komputerów firmy Dell (z wyjątkiem produktów XPS), HP, Gateway, Acer, Apple itp. nie może być przetaktowana, ponieważ opcje zmiany napięcia magistrali FSB i procesora nie są dostępne w systemie BIOS.
Zasoby i odniesienia
- https://www.pcstats.com/articleview.cfm?articleid=1804&page=6
- https://www.overclockers.com/3-step-guide-overclock-core-i3-i5-i7/
- https://lifehacker.com/a-beginners-introduction-to-overclocking-your-intel-pr-5580998/all
-
https://www.techradar.com/us/news/computing-components/processors/beginner-s-guide-to-overclocking-1040234/2#articleContent






