- Autor Jason Gerald [email protected].
- Public 2023-12-16 11:32.
- Ostatnio zmodyfikowany 2025-06-01 06:07.
Do uruchamiania programów administracyjnych w systemie Linux potrzebny jest dostęp root (znany również jako superużytkownik). Ogólnie rzecz biorąc, dystrybucje Linuksa zapewniają oddzielne konto root, ale to konto jest domyślnie zablokowane w systemie Ubuntu Linux ze względów bezpieczeństwa. Aby uruchamiać polecenia z uprawnieniami administratora, użyj sudo.
Krok
Metoda 1 z 2: Uruchamianie poleceń root w Sudo
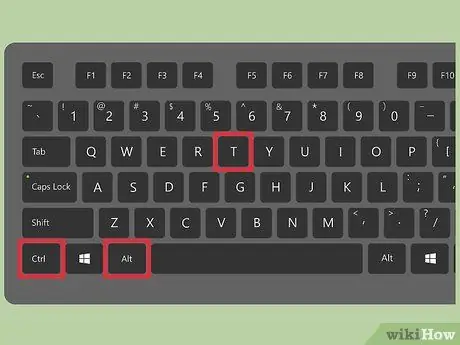
Krok 1. Naciśnij Ctrl + Alt + T, aby otworzyć okno terminala
W przeciwieństwie do innych dystrybucji Linuksa, Ubuntu domyślnie blokuje konto roota. Dlatego nie można użyć polecenia su do uruchomienia terminala root. Aby zastąpić su, użyj sudo.
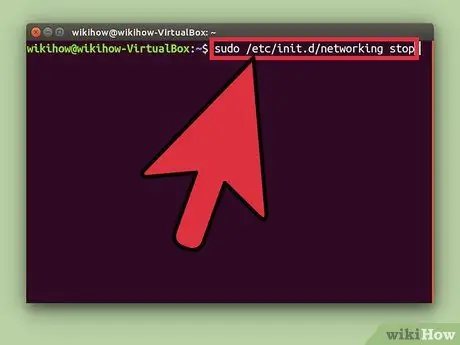
Krok 2. Wpisz sudo na początku polecenia
sudo, skrót od super user do, pozwala uruchamiać polecenia w systemie Linux jako root.
- Na przykład polecenie sudo /etc/init.d/networking stop zatrzyma usługi sieciowe, a sudo adduser doda nowego użytkownika do systemu. Dwie powyższe komendy muszą być uruchamiane jako root.
- Zostaniesz poproszony o podanie hasła do konta, zanim sudo uruchomi polecenie. Linux przechowuje twoje hasło przez 15 minut, więc nie musisz wpisywać go za każdym razem, gdy uruchamiasz polecenie.
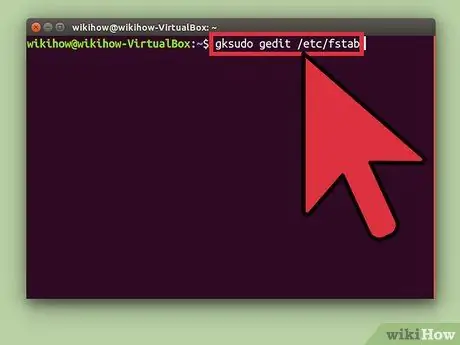
Krok 3. Użyj polecenia gksudo, aby uruchamiać programy z interfejsem graficznym, które wymagają uprawnień administratora
Ze względów bezpieczeństwa Ubuntu nie zaleca używania sudo do uruchamiania programów z interfejsem graficznym. Zamiast tego uruchom polecenie, aby otworzyć program z interfejsem graficznym za pomocą gksudo.
- Na przykład użyj polecenia gksudo gedit /etc/fstab, aby otworzyć plik fstab w GEdit, programie do edycji tekstu z interfejsem graficznym.
- Jeśli używasz KDE, zastąp gksudo kdesudo.
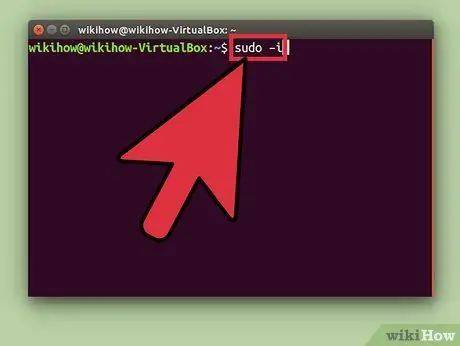
Krok 4. Zasymuluj dostęp do roota za pomocą polecenia sudo -i, jeśli potrzebujesz dostępu do powłoki głównej do uruchamiania niektórych skryptów
Polecenie umożliwia dostęp do konta administratora i zmiennych środowiskowych.
- Wpisz polecenie sudo passwd root, aby utworzyć hasło i aktywować konto root. Zapamiętaj hasło.
- Wpisz sudo -i, a następnie podaj hasło roota, gdy zostaniesz o to poproszony.
- Linia poleceń zmieni się z $ na #. Symbol # oznacza, że masz uprawnienia administratora.
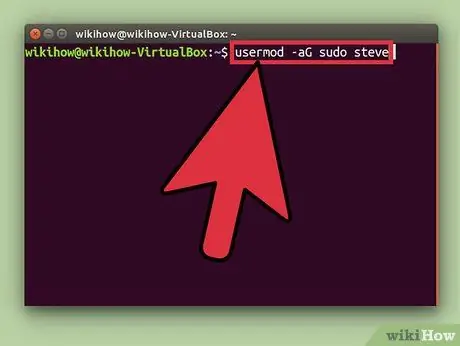
Krok 5. Daj dostęp sudo użytkownikom, którzy nie mają jeszcze dostępu, dodając ich do grupy sudo
Użyj polecenia usermod -aG sudo username i zastąp "username" nazwą użytkownika, któremu chcesz przyznać dostęp.
Metoda 2 z 2: Włączanie konta root
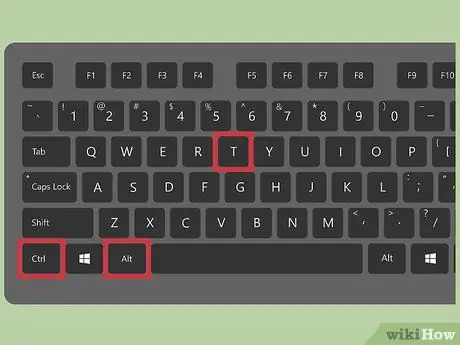
Krok 1. Naciśnij Ctrl + Alt + T, aby otworzyć okno terminala
W przeciwieństwie do innych dystrybucji Linuksa, Ubuntu domyślnie blokuje konto root dla bezpieczeństwa. Aby bezpiecznie uruchamiać polecenia z uprawnieniami administratora, użyj
sudo
lub
gksudo
. Jeśli naprawdę potrzebujesz dostępu do konta root, na przykład w przypadku ważnych programów, do których dostęp ma tylko jeden użytkownik, możesz włączyć konto root za pomocą prostego polecenia.
Włączenie konta root może zaszkodzić systemowi. Ubuntu nie zaleca włączania konta root
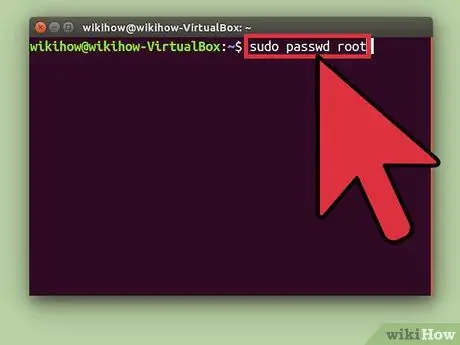
Krok 2. Wpisz polecenie sudo passwd root i naciśnij Enter
Zostaniesz poproszony o wprowadzenie nowego hasła do konta root. Nie zapomnij tego hasła.
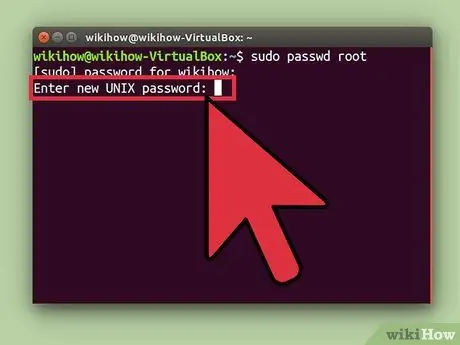
Krok 3. Wprowadź hasło, a następnie naciśnij Enter
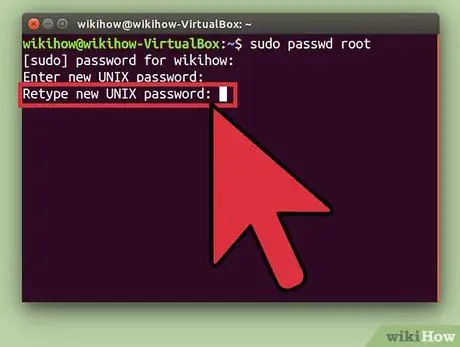
Krok 4. Po wyświetleniu monitu powtórz hasło, a następnie naciśnij klawisz Enter
Teraz konto root jest chronione hasłem i dostępne.
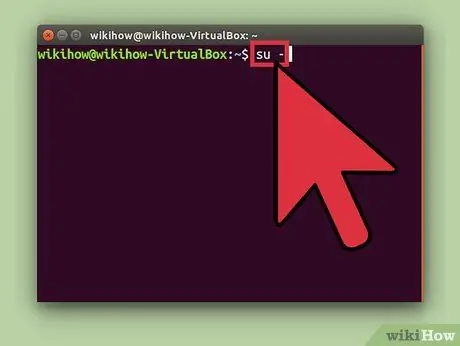
Krok 5. Wpisz su - i naciśnij Enter
Po wyświetleniu monitu o dostęp do konta wprowadź hasło roota.
Aby wyłączyć konto root, użyj polecenia sudo passwd -dl root
Porady
- Jeśli to możliwe, unikaj bezpośredniego korzystania z konta root. Możesz uruchomić prawie każde polecenie z uprawnieniami roota za pomocą sudo lub gksudo.
- Możesz także użyć polecenia sudo -i, aby uzyskać dostęp do innych kont użytkowników w systemie. Na przykład, aby uzyskać dostęp do użytkownika „ayu”, użyj polecenia sudo -I ayu i wprowadź swoje hasło (zamiast Ayu).






