Istnieje kilka korzyści, które można uzyskać po podłączeniu telefonu do telewizora. Jednym z nich jest strumieniowe przesyłanie ulubionych programów lub filmów bezpośrednio z telefonu. Jeśli wolisz stary sposób, podłącz urządzenie z Androidem do telewizora za pomocą starego kabla HDMI i konwertera do portu micro USB w telefonie. Ponadto możesz również użyć urządzenia Chromecast USB, jeśli chcesz bezprzewodowo podłączyć telefon do telewizora.
Krok
Metoda 1 z 2: Korzystanie z konwertera kabla HDMI

Krok 1. Kup konwerter micro USB na HDMI
Port ładowania telefonu (zwany również gniazdem micro USB) nie obsługuje domyślnie tego samego kabla, który jest używany do podłączenia urządzenia do telewizora. Więc musisz kupić konwerter. Możesz go kupić online, wpisując w wyszukiwarkę słowo kluczowe „kabel micro USB do HDMI”, a następnie wybierz żądaną opcję (na przykład w Bukalapak lub Tokopedii).
- Przed zakupem upewnij się, że urządzenie, którego używasz, pasuje do wybranego przez Ciebie kabla. Możesz to sprawdzić, wpisując nazwę urządzenia i nazwę kabla w wyszukiwarkę i sprawdzając wyniki.
- Jeśli nie masz kabla HDMI, kup go teraz. W internecie cena kabla HDMI to ok. 120 tys.

Krok 2. Podłącz mały koniec konwertera do urządzenia z systemem Android
Końcówka powinna pasować do portu ładowania na spodzie urządzenia.

Krok 3. Podłącz kabel HDMI do konwertera
Kabel HDMI będzie pasował do większego końca konwertera.

Krok 4. Podłącz kabel HDMI do telewizora
Trapezoidalny port HDMI zwykle znajduje się z tyłu telewizora. Zwykle obok portu HDMI jest napisane „HDMI”.
- Zwróć uwagę, które wejście znajduje się pod portem HDMI (np. Video 3).
- Konwerter może być dostarczany z kablem zasilającym USB. Jeśli telewizor nie ma portu USB w pobliżu portu HDMI, podłącz kabel zasilający USB do ładowarki Androida.

Krok 5. Włącz telewizor

Krok 6. Zmień wejście telewizora na odpowiedni port HDMI
Jak to zrobić, zależy od modelu telewizora. Zazwyczaj można to jednak zrobić, naciskając przycisk „Wejście” na górze lub z boku telewizora.
Na przykład, jeśli port HDMI to „Video 3”, musisz zmienić wejście wyświetlanego telewizora na „Video 3”
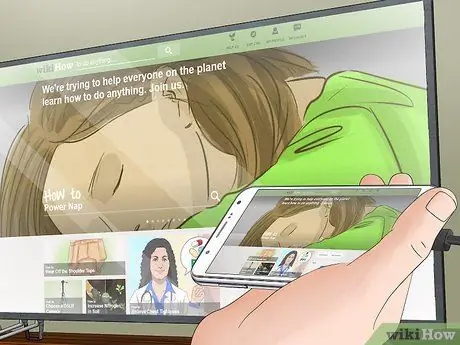
Krok 7. Poczekaj, aż telewizor wyświetli ekran urządzenia z Androidem
Jeśli ekran Androida nie pojawi się na telewizorze po kilku sekundach, może być konieczne ponowne uruchomienie urządzenia.
Metoda 2 z 2: Korzystanie z Chromecasta

Krok 1. Upewnij się, że masz urządzenie Chromecast i aplikację mobilną
Urządzenia Chromecast można kupić w internecie za około 360 tys. IDR. Aplikację o nazwie „Chromecast” można pobrać bezpłatnie ze sklepu Google Play za pomocą telefonu komórkowego.

Krok 2. Podłącz Chromecasta do telewizora
To urządzenie z pewnością można podłączyć do portu HDMI w telewizorze.
Podłącz też przewód zasilający Chromecasta z tyłu urządzenia i do etui ładującego USB (które musi być podłączone do gniazdka ściennego)

Krok 3. Uruchom aplikację Chromecast
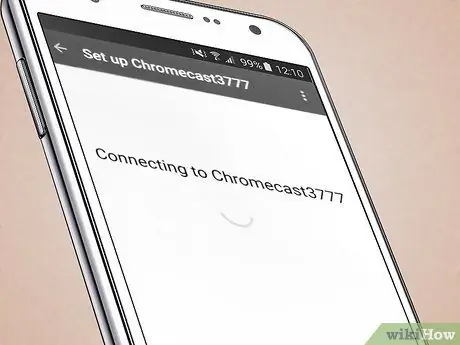
Krok 4. Stuknij w Szukaj nowego Chromecasta

Krok 5. Zamknij aplikację Chromecast
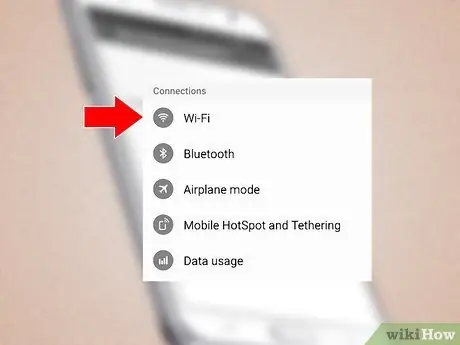
Krok 6. Otwórz ustawienia sieciowe
To ustawienie znajduje się w aplikacji Ustawienia.
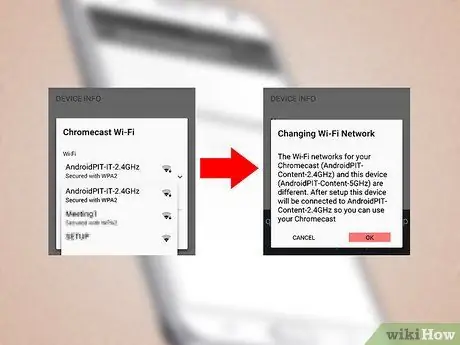
Krok 7. Stuknij opcję „chromecast”

Krok 8. Ponownie uruchom aplikację Chromecast
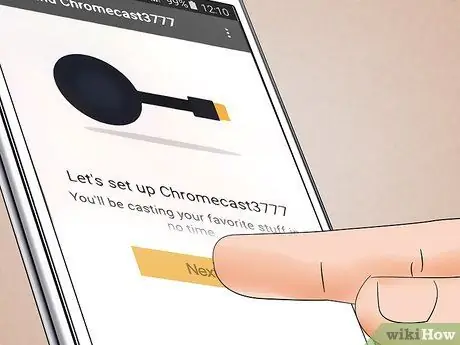
Krok 9. Stuknij Dalej
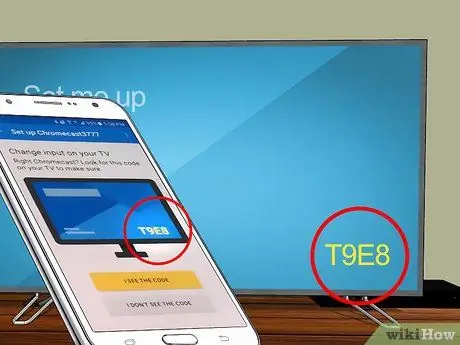
Krok 10. Potwierdź, że kod na telewizorze jest zgodny z kodem w telefonie
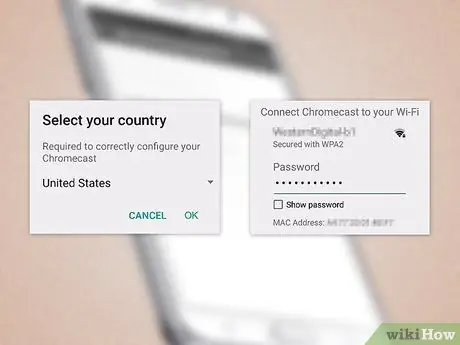
Krok 11. Skonfiguruj Chromecasta
Postępuj zgodnie z tym procesem:
- Wybierz kraj
- Dodaj nazwę do Chromecasta (opcjonalnie)
- Dodaj sieć bezprzewodową do Chromecasta
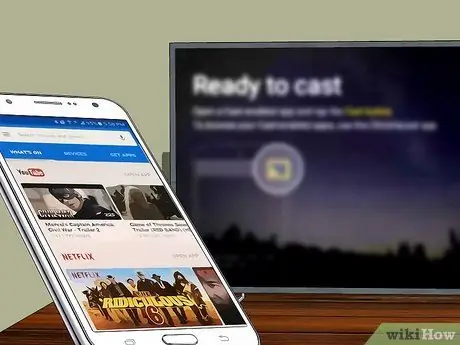
Krok 12. Uruchom aplikację obsługującą screencasting
Aplikacje spełniające te kryteria to YouTube i Netflix.
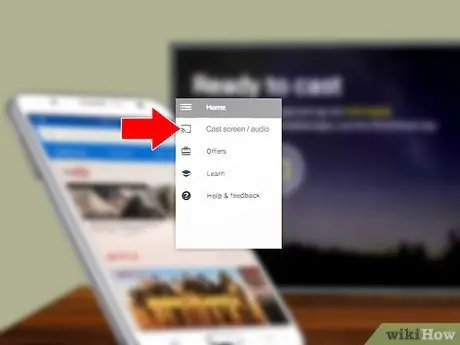
Krok 13. Stuknij ikonę screencastingu
Ta ikona to prostokąt z serią zakrzywionych linii w lewym dolnym rogu.
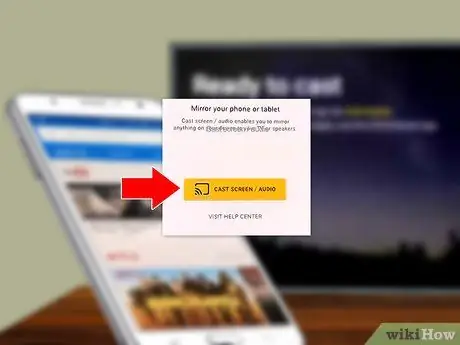
Krok 14. Stuknij w Chromecasta
Jeśli nazwałeś swojego Chromecasta, pojawi się on tutaj.
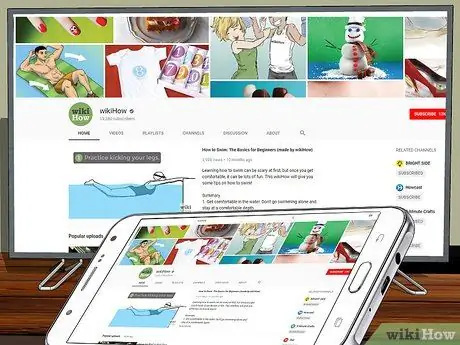
Krok 15. Poczekaj, aż telewizor wyświetli ekran telefonu
Być może będziesz musiał poczekać kilka sekund. Gdy na ekranie telewizora pojawi się ekran telefonu, możesz użyć telefonu, aby wstrzymać odtwarzanie, przejść do następnej minuty lub zmienić głośność aktualnie odtwarzanej zawartości.






