Ta wikiHow uczy, jak zainstalować aplikację Cydia na iPhonie, iPadzie lub iPodzie poprzez jailbreakowanie urządzenia z systemem iOS. Nie możesz zainstalować Cydii na urządzeniach bez jailbreaku. Pamiętaj, że inne witryny lub programy, które twierdzą, że oferują Cydia, mogą faktycznie instalować złośliwe oprogramowanie na Twoim urządzeniu i należy ich unikać.
Krok
Część 1 z 3: Przygotowanie do procesu Jailbreaking

Krok 1. Upewnij się, że Twoje urządzenie jest kompatybilne i obsługuje proces jailbreakingu
Do tej pory (ostatnia obserwacja w kwietniu 2017 r.) proces jailbreakingu można wykonać tylko na następujących urządzeniach z systemem iOS:
- iPhone - 5S, 6, 6 Plus, 6S, 6S Plus i SE
- iPada - Mini 2/3/4, Powietrze 2, Pro
- iPod - 6. generacja (6. generacja).
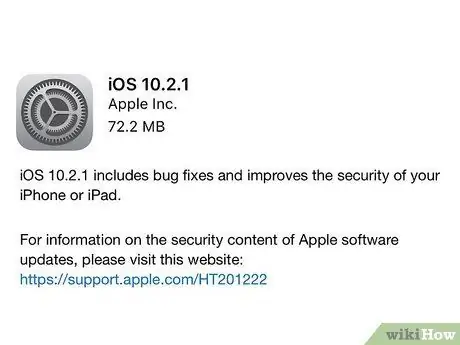
Krok 2. Upewnij się, że na używanym urządzeniu działa system iOS w wersji 10.2.1 lub starszej
Od kwietnia 2017 r. iOS w wersji 10.3 nie może zostać po jailbreaku. Aby sprawdzić działający system operacyjny iOS, otwórz menu ustawień („Ustawienia”), dotknij „ Ogólny ", wybierać " O ” i poszukaj numeru obok wpisu „ Wersja”. Jeśli wyświetlany numer zawiera się w przedziale od 10.0 do 10.2.1, możesz przejść do następnego kroku.
Chociaż proces opisany w tym artykule opisuje proces jailbreakingu dla systemów iOS 10 do 10.2.1, nadal możesz jailbreakować swoje urządzenie z systemem iOS i w razie potrzeby powrócić do systemu iOS 7
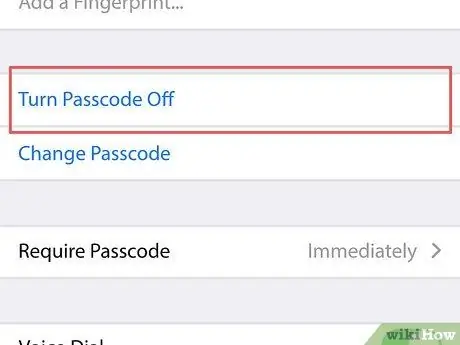
Krok 3. Wyłącz hasło urządzenia
Możesz go ponownie aktywować po zakończeniu procesu jailbreakingu. Aby wyłączyć hasło:
- Otwarty " Ustawienia ”.
- Przewiń w dół i wybierz „ Dotknij ID i kod dostępu " (lub po prostu " Kod dostępu ”).
- Wprowadź hasło.
- Przesuń palcem po ekranie i dotknij opcji „ Wyłącz hasło ”.
- Wprowadź ponownie hasło.
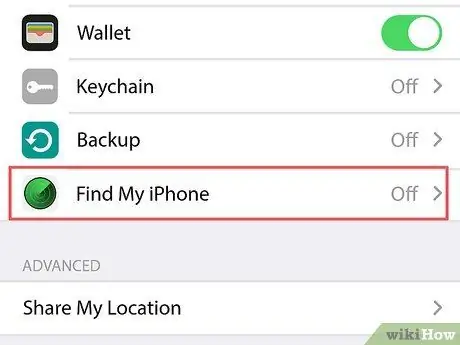
Krok 4. Wyłącz funkcję Znajdź mój iPhone
Podobnie jak w przypadku hasła urządzenia, możesz ponownie włączyć tę funkcję po zakończeniu procesu jailbreakingu. Aby wyłączyć tę funkcję:
- Dotknij przycisku „Wstecz” w lewym górnym rogu ekranu, aby powrócić do strony „Ustawienia”.
- Przewiń w dół i wybierz „ iCloud ”.
- Przesuń palcem po ekranie i dotknij opcji „ Znajdź mojego IPhone'a ”.
- Przełącznik suwakowy" Znajdź mojego IPhone'a ” w lewo (pozycja „Off”). Może być konieczne wprowadzenie hasła Apple ID lub użycie Touch ID, aby przesunąć przełącznik.
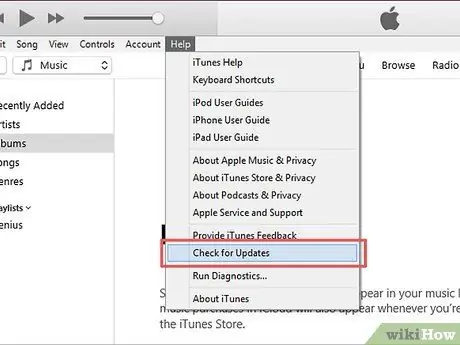
Krok 5. Zaktualizuj iTunes do najnowszej wersji
Możesz go zaktualizować, otwierając iTunes, klikając „ Pomoc ” w lewym górnym rogu ekranu wybierz „ Sprawdź aktualizacje i kliknął „ Pobierz itunes ”, jeśli opcja jest dostępna.
Po aktualizacji iTunes konieczne będzie ponowne uruchomienie komputera

Krok 6. Podłącz iPhone'a, iPada lub iPoda do komputera
Możesz go podłączyć za pomocą kabla USB do ładowania urządzenia.
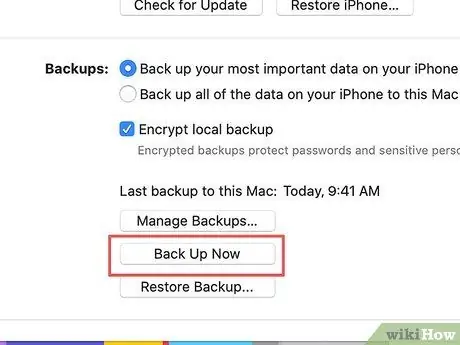
Krok 7. Utwórz plik kopii zapasowej urządzenia
Chociaż nie jest to wymagane, tworząc kopię zapasową urządzenia w iTunes, możesz przywrócić istniejące pliki, jeśli proces jailbreakingu się nie powiedzie.
- Proces tworzenia pliku kopii zapasowej na iPhonie jest podobny do procesu na iPadzie lub iPodzie.
- Sam proces jailbreakingu zwykle nie uszkadza urządzenia, więc utworzenie pliku kopii zapasowej jest tylko środkiem zapobiegawczym.
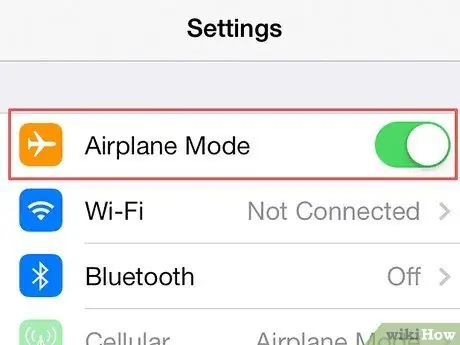
Krok 8. Włącz tryb samolotowy na urządzeniu
W tym trybie aktualizacje internetowe lub ograniczenia Apple nie wpłyną na proces jailbreakingu. Aby aktywować tryb samolotowy:
- Otwarty " Ustawienia ”.
- Przełącznik suwakowy" Tryb samolotowy ” u góry strony „ Ustawienia” po prawej stronie (pozycja „ Wł”).
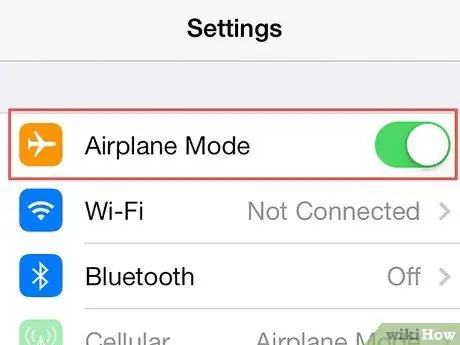
Krok 9. Kontynuuj proces jailbreakingu na swoim iPhonie, iPadzie lub iPodzie
Po podjęciu niezbędnych kroków, aby zapewnić pomyślny proces jailbreakingu, możesz rozpocząć proces jailbreakingu na swoim urządzeniu.
Część 2 z 3: Jailbreak urządzenia
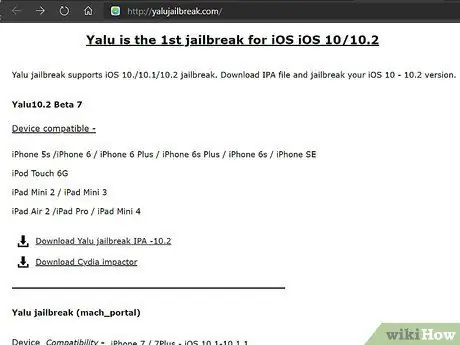
Krok 1. Odwiedź stronę jailbreak Yalu
Możesz go odwiedzić, wpisując adres https://yalujailbreak.com/ w pasku adresu przeglądarki i naciskając Enter (lub Return na komputerze Mac).
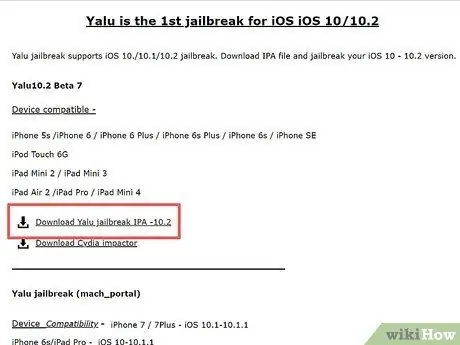
Krok 2. Kliknij link „Pobierz Yalu jailbreak IPA-10.2”
Ten link jest pierwszym linkiem pod nagłówkiem „Yalu10.2 Beta 7” na stronie internetowej.
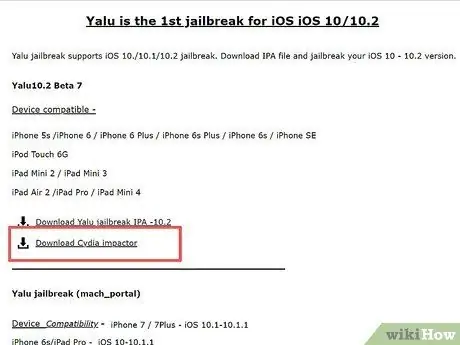
Krok 3. Kliknij link „Pobierz Cydia Impactor”
Ten link znajduje się tuż pod pierwszym linkiem. Następnie zostaniesz przeniesiony na stronę z linkami u góry strony dla różnych systemów operacyjnych komputera:
- Mac OS X
- Okna
- Linux (32-bitowy)
- Linux (64-bitowy)
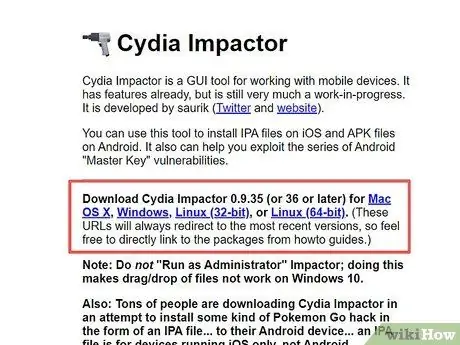
Krok 4. Kliknij łącze do systemu operacyjnego komputera, którego używasz
Następnie plik ZIP zawierający pliki instalacyjne jailbreak zostanie pobrany na twój komputer.
Może zaistnieć potrzeba wybrania lokalizacji do zapisania pliku (np. pulpitu) przed pobraniem pliku, w zależności od używanej przeglądarki
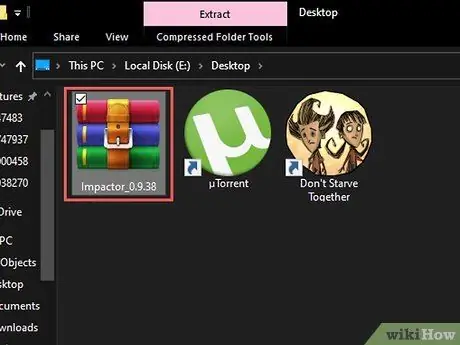
Krok 5. Kliknij dwukrotnie folder ZIP
Na większości komputerów folder ZIP zwykle otwiera się po dwukrotnym kliknięciu.
Na starszych komputerach może być konieczne zainstalowanie programu archiwizującego (np. WinRAR lub WinZIP), aby otworzyć folder
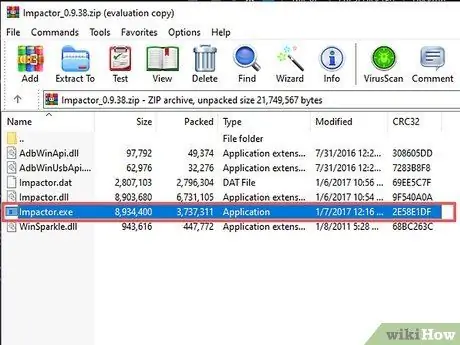
Krok 6. Kliknij dwukrotnie aplikację „Impector”
Następnie pliki aplikacji zostaną zainstalowane na komputerze.
Ten proces trwa kilka minut
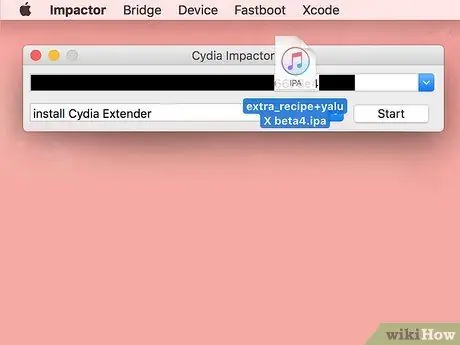
Krok 7. Kliknij i przeciągnij "Yalu" do okna instalacji
Ten plik jest oznaczony logo iTunes i może pojawić się na pulpicie.
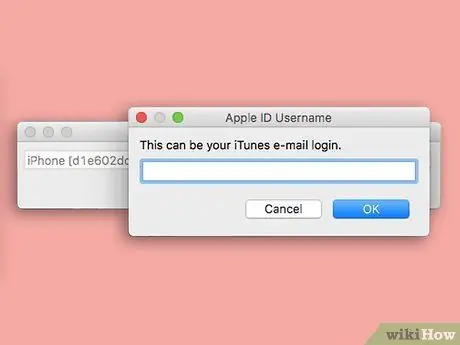
Krok 8. Wprowadź swój adres e-mail Apple ID
Musisz wprowadzić go w wyskakującym okienku, gdy zostaniesz o to poproszony.
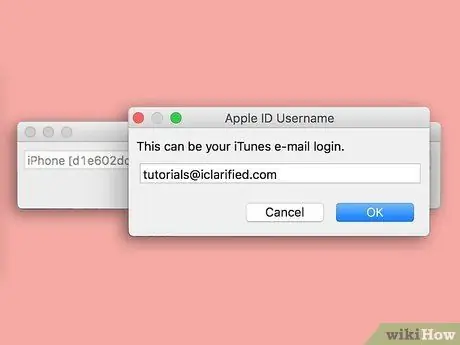
Krok 9. Kliknij przycisk OK
Jest na dole okna.
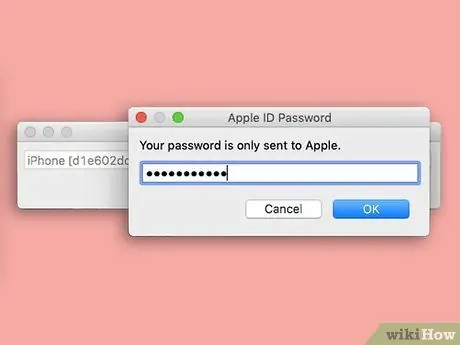
Krok 10. Wprowadź hasło Apple ID
Musisz go wpisać w tym samym oknie co poprzednio.
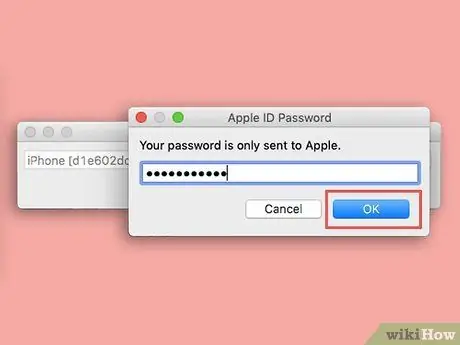
Krok 11. Kliknij przycisk OK
Dopóki wprowadzone informacje Apple ID są poprawne, Yalu zostanie podłączony do urządzenia z systemem iOS.
Ponownie, ten proces zajmuje około kilku minut
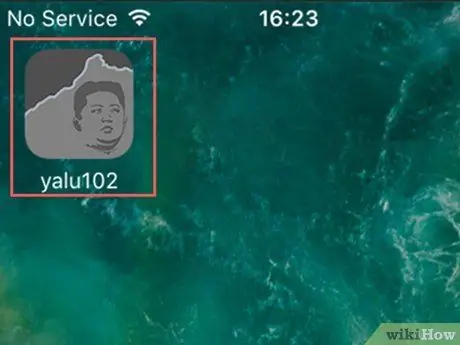
Krok 12. Otwórz Yalu za pomocą urządzenia z systemem iOS
Aplikacja jest oznaczona czarno-szarą ikoną z ludzką twarzą.
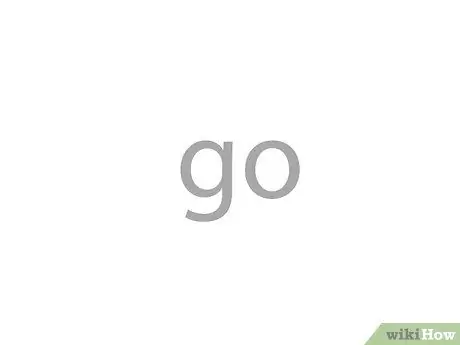
Krok 13. Dotknij łącza go
Jest na środku ekranu. Następnie urządzenie z systemem iOS uruchomi się ponownie.
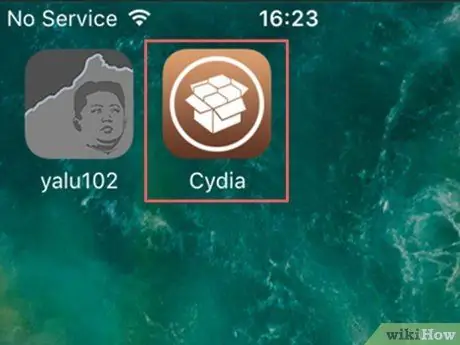
Krok 14. Poczekaj, aż urządzenie zakończy ponowne uruchamianie
Po zakończeniu możesz zobaczyć ikonę aplikacji oznaczoną „Cydia” w kolorze brązowym ze zdjęciem pudełka na ekranie głównym urządzenia. To jest jailbreakowana wersja App Store. Teraz pomyślnie zainstalowałeś Cydię na swoim urządzeniu z systemem iOS.
Część 3 z 3: Korzystanie z Cydii
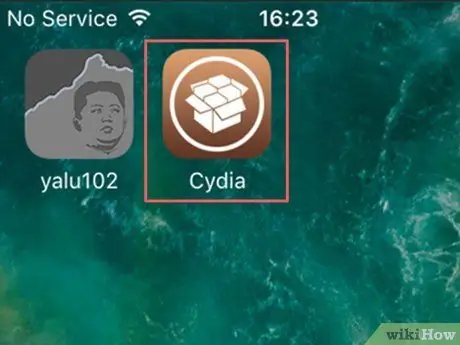
Krok 1. Otwórz Cydię
Ta aplikacja jest oznaczona brązową ikoną z obrazkiem pudełka. Możesz znaleźć tę ikonę na ekranie głównym po zakończeniu procesu jailbreakingu, chociaż może być konieczne przeciągnięcie palcem, aby ją zobaczyć, jeśli główna strona ekranu głównego jest pełna ikon.
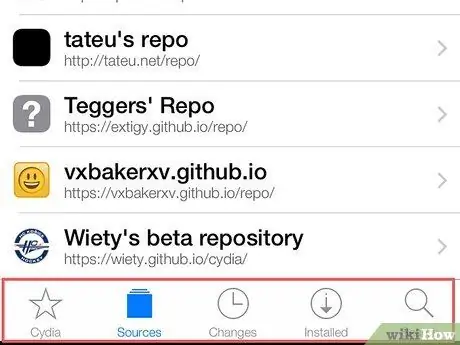
Krok 2. Przejrzyj wszystkie karty wyświetlane u dołu okna Cydia
Te zakładki obejmują:
- ” Cydia ” - ta karta znajduje się w lewym dolnym rogu ekranu. To jest główna strona Cydii.
- ” Źródła ” - ta „karta” znajduje się po prawej stronie „karty” Cydia " Wszystkie repozytoria (segment, który pokazuje różne poprawki, które możesz pobrać) zostaną wyświetlone na tej karcie. Możesz dodać repozytorium, dotykając „ Edytować ” w prawym górnym rogu ekranu wybierz „ Dodać ” w lewym górnym rogu ekranu, wpisz adres URL repozytorium i wybierz „ Dodaj źródło ”.
- “ Zmiany „ - ta karta znajduje się po prawej stronie karty” Źródła " Ta strona przypomina kartę „ Aktualizacje ” w natywnym sklepie iOS App Store. Aby zaktualizować ulepszenia urządzenia i aplikacje, dotknij „ Aktualizacje ” w prawym górnym rogu ekranu.
- “ Zainstalowane „ - ta karta znajduje się po prawej stronie karty” Zmiany " Tutaj możesz zobaczyć pełną listę wszystkich aplikacji, poprawek i innych zmian. Aby usunąć zmiany, dotknij istniejących zmian/aplikacji, wybierz „ Modyfikować ” w prawym górnym rogu ekranu i dotknij „ Usunąć ”.
- “ Szukaj ” - ta karta znajduje się w prawym dolnym rogu ekranu. Ta karta umożliwia wyszukiwanie aplikacji Cydia, poprawek lub innych treści.
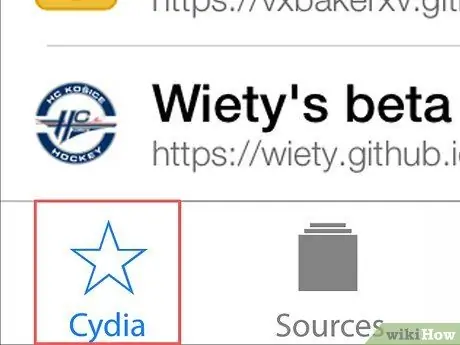
Krok 3. Dotknij przycisku Cydia
Zostaniesz przeniesiony z powrotem na stronę główną.
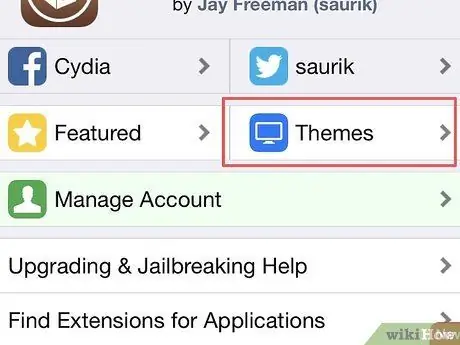
Krok 4. Dotknij przycisku Motywy
Znajduje się w prawym górnym rogu ekranu. Na tej stronie możesz przeglądać wybrane motywy Cydia, które (zasadniczo) zmienią wygląd i reakcje Twojego urządzenia.
Większość poprawek oferowanych na tej stronie to płatne treści
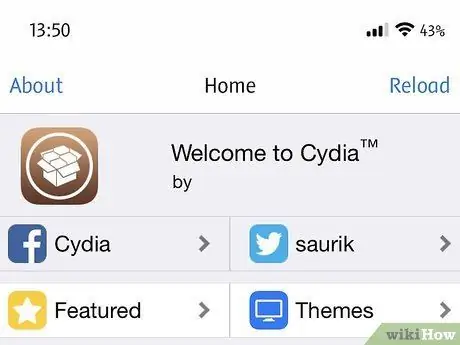
Krok 5. Kontynuuj przeglądanie Cydii
Podczas przeglądania Cydii możesz spróbować znaleźć różne motywy i poprawki, które chcesz polubić. Dodatkowo możesz go pobrać, jeśli chcesz.






