- Autor Jason Gerald [email protected].
- Public 2023-12-16 11:32.
- Ostatnio zmodyfikowany 2025-01-23 12:43.
Chociaż istnieje wiele przeglądarek internetowych, takich jak Internet Explorer, Firefox i Google Chrome, które można pobrać i zainstalować na komputerze za darmo, utworzenie własnej przeglądarki zapewni większą kontrolę nad sposobem przeglądania Internetu. Dzięki niestandardowej przeglądarce internetowej możesz nie tylko decydować o jej wyglądzie, ale także dodawać niestandardowe przyciski i funkcje. Visual Basic to najpopularniejszy program używany do tworzenia przeglądarek internetowych w systemie operacyjnym Windows.
Krok
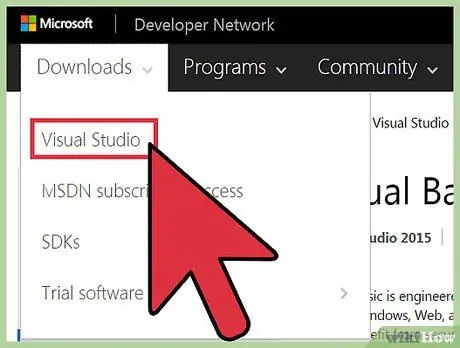
Krok 1. Zainstaluj program Visual Basic na komputerze, pobierając oprogramowanie z witryny Visual Basic Developer Center lub korzystając z dysku instalacyjnego
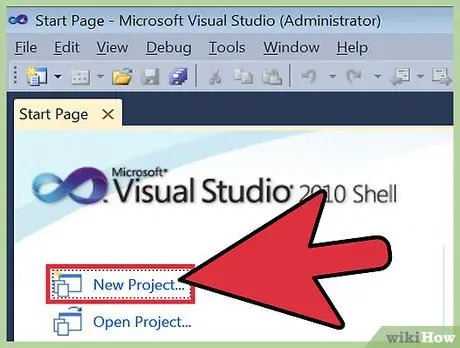
Krok 2. Uruchom Visual Basic i rozpocznij nowy projekt, przechodząc do menu Plik i klikając "Nowy projekt"
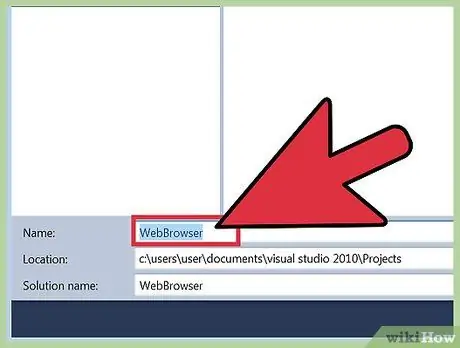
Krok 3. Przejdź do „Tekst” i wybierz „Przeglądarka internetowa” na wyświetlonej stronie formularza
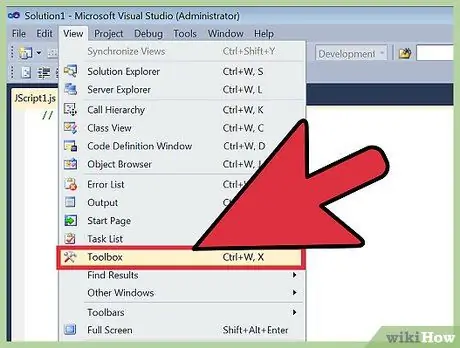
Krok 4. Przejdź do „Widok” na górnym pasku menu, przejdź do „Inne systemy Windows” i kliknij „Przybornik”
Ten krok spowoduje wyświetlenie przybornika Visual Basic.
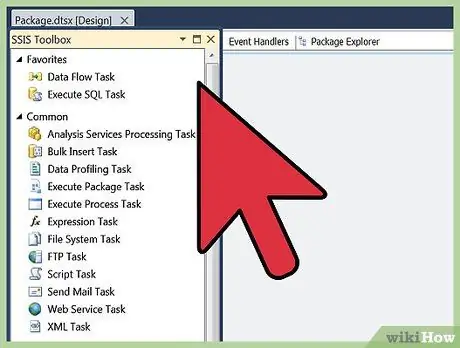
Krok 5. Kliknij dwukrotnie narzędzie przeglądarki internetowej w przyborniku
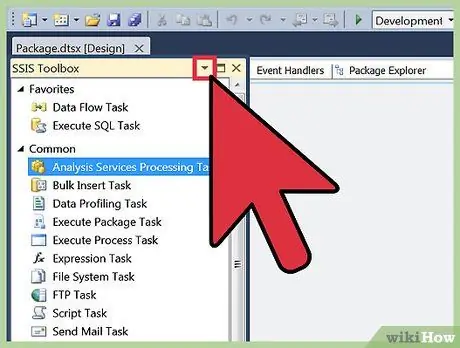
Krok 6. Naciśnij ikonę strzałki w prawo w prawym górnym rogu formularza i kliknij „Oddokuj w kontenerze nadrzędnym”
Ten krok zmieni wygląd formularza z pełnego ekranu na mniejsze okno w interfejsie Visual Basic.
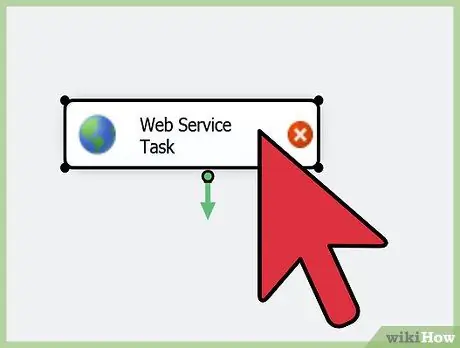
Krok 7. Zmień rozmiar formularza przeglądarki internetowej do żądanego rozmiaru, używając wokół niego klikalnej linii
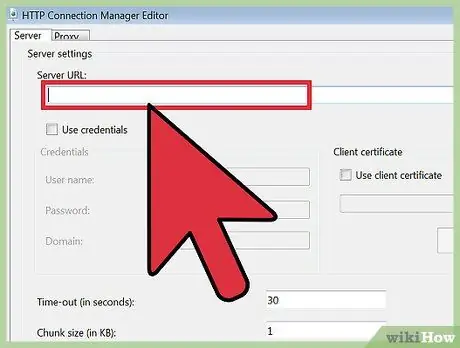
Krok 8. Określ właściwość URL (Uniform Resource Locator) dla adresu strony internetowej, którą chcesz odwiedzić
Spowoduje to otwarcie domyślnej strony internetowej, dzięki czemu możesz zobaczyć, jak będzie wyglądać strona internetowa po otwarciu w przeglądarce internetowej.
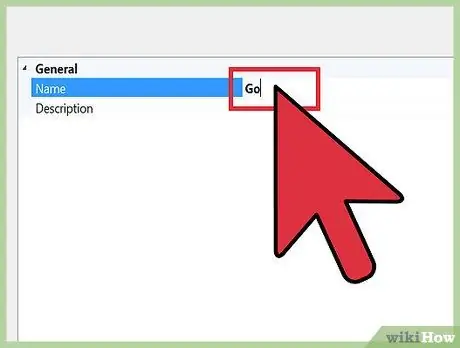
Krok 9. Utwórz nowy przycisk i przypisz do niego następujące właściwości
- Tekst na przycisku powinien brzmieć „Idź”.
- Nazwa przycisku „GoBtn”.
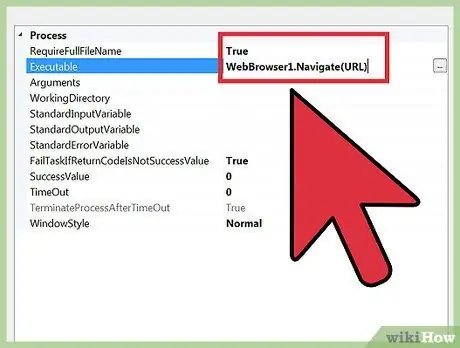
Krok 10. Aktywuj przycisk, klikając go dwukrotnie
Ten krok spowoduje wyświetlenie prywatnej subskrypcji. Wstaw następujący kod między subskrypcją prywatną i subskrypcją końcową (możesz zastąpić „URL” dowolnym adresem strony internetowej).
WebBrowser1. Nawiguj (URL)
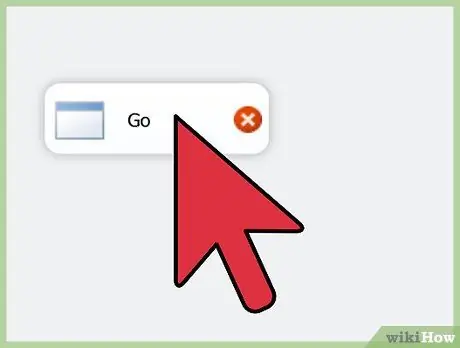
Krok 11. Przetestuj przycisk, klikając go
Ten krok przeniesie Cię z domyślnej witryny do witryny docelowej, która została przypisana do przycisku.
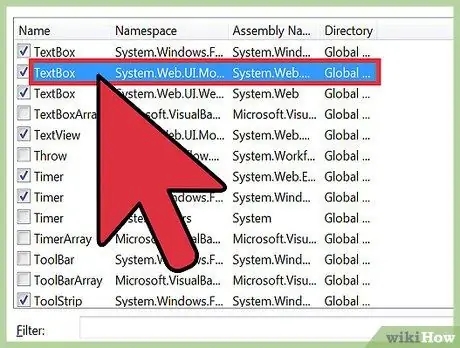
Krok 12. Wybierz narzędzie TextBox z przybornika
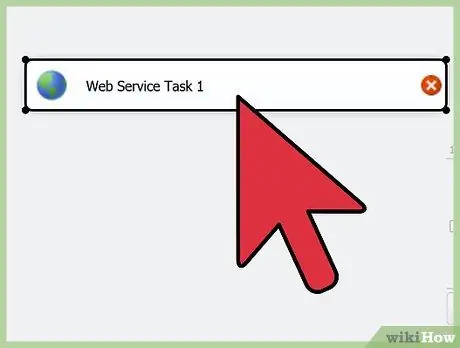
Krok 13. Przeciągnij narzędzie TextBox i upuść je na niestandardowym formularzu przeglądarki internetowej, który tworzysz
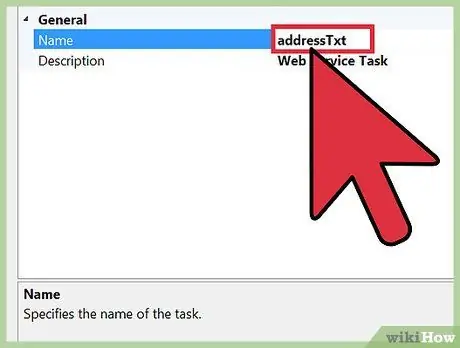
Krok 14. Nazwij pole tekstowe „addressTxt”
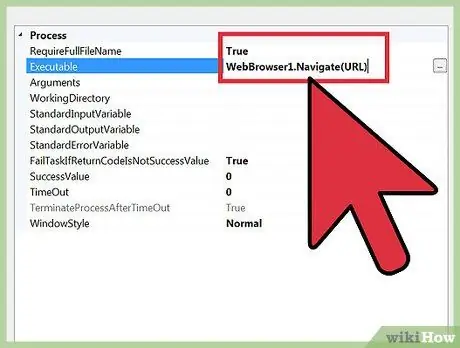
Krok 15. Wróć do utworzonego wcześniej przycisku i zamień adres URL na „addressTxt. Text”
Oznacza to, że chcesz użyć tego przycisku, aby przejść do dowolnego adresu URL wpisanego w pasku adresu.
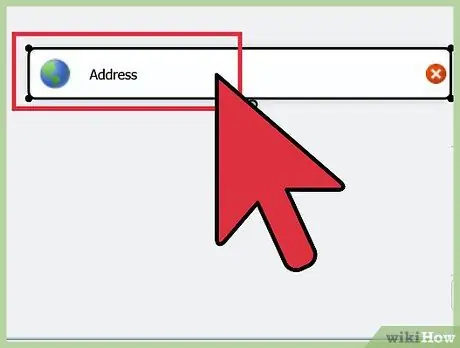
Krok 16. Przetestuj pasek adresu, używając go do odwiedzania różnych stron internetowych
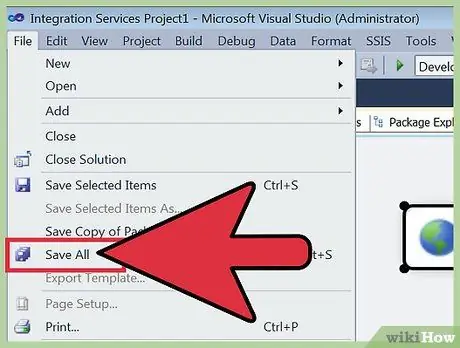
Krok 17. Zapisz nowo utworzoną przeglądarkę internetową jako program za pomocą Visual Basic, wybierając opcję zapisu z menu Plik
Porady
- Tworzenie przeglądarki internetowej nie zawsze jest konieczne, aby skorzystać z niestandardowych ustawień. Wiele uznanych przeglądarek internetowych, takich jak Firefox i Google Chrome, umożliwia dostosowanie wyglądu i funkcji przeglądarki za pomocą różnych środowisk, dodatków i aplikacji. Jednak ich możliwości dostosowywania pozostają ograniczone.
- Jeśli chcesz utworzyć przeglądarkę internetową bez korzystania z języka Visual Basic, rozważ programy takie jak Q-R Web Browser Maker i Flock Social Web Browser Maker. Programy te mają wstępnie ustawione opcje do wyboru, aby wyposażyć przeglądarkę internetową w niestandardowe ustawienia.
- Bez korzystania z gotowych programów musisz nauczyć się języka programowania.






