Ta wikiHow uczy, jak utworzyć blok poleceń, blok, który wykonuje określone polecenia w grze Minecraft, zarówno na komputerze, jak i w wersji Pocket Edition. Aby stworzyć użyteczne bloki poleceń, musisz wejść w tryb kreatywny i aktywować kody. Nie możesz tworzyć bloków poleceń w konsolowej wersji/wersji Minecrafta.
Krok
Metoda 1 z 2: W komputerowej wersji gry Minecraft
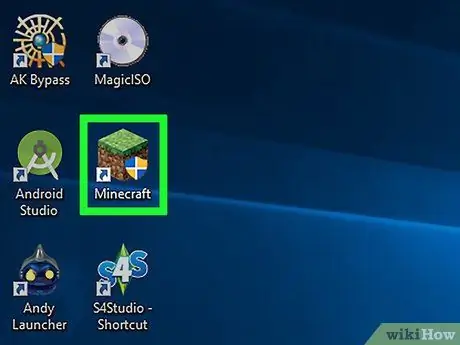
Krok 1. Uruchom Minecrafta
Kliknij dwukrotnie ikonę Minecraft, aby uruchomić Minecraft, a następnie wybierz „ Bawić się ” w oknie programu uruchamiającego, jeśli zostaniesz o to poproszony.
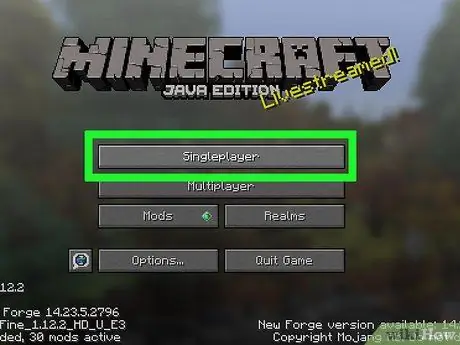
Krok 2. Kliknij opcję Singleplayer
Znajduje się na górze strony głównej Minecrafta.
Możesz również wybrać " Tryb wieloosobowy ”, ale przed kontynuowaniem musisz skonfigurować grę wieloosobową za pośrednictwem własnego serwera.
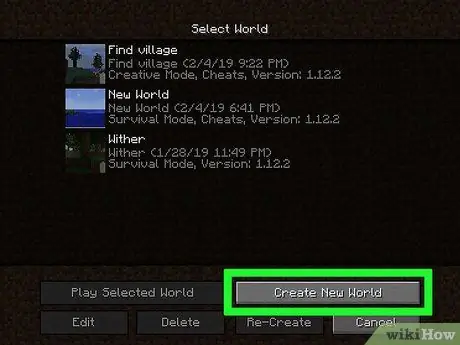
Krok 3. Kliknij Utwórz nowy świat
Znajduje się w prawym dolnym rogu okna.
Jeśli masz już kreatywny świat z aktywnymi kodami, kliknij świat, a następnie wybierz „ Zagraj w wybrany świat ” i przejdź do kroku „Naciśnij przycisk /” (krok dziewiąty).
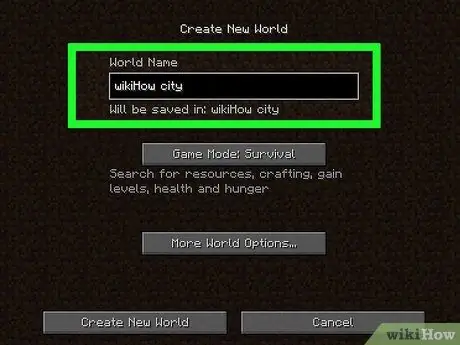
Krok 4. Wprowadź nazwę świata
Wpisz nazwę w polu „Nazwa świata”.
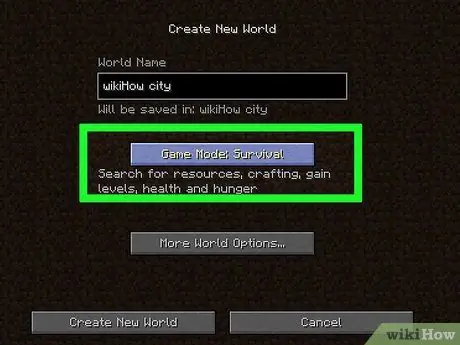
Krok 5. Kliknij dwukrotnie opcję Przetrwanie w trybie gry
Opcje zmienią się na „ Tryb gry: Hardcore "najpierw, potem" Tryb gry: kreatywny " Ponieważ bloków poleceń można używać tylko w trybie kreatywnym, ten krok jest ważny.
Chociaż możesz wyświetlać bloki poleceń w trybie „Przetrwanie”, nie możesz w żaden sposób umieszczać ani używać bloków
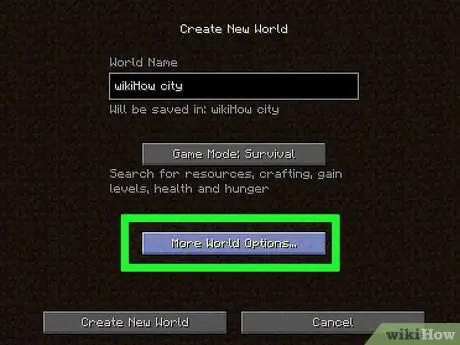
Krok 6. Kliknij Więcej opcji świata…
Jest na dole okna.
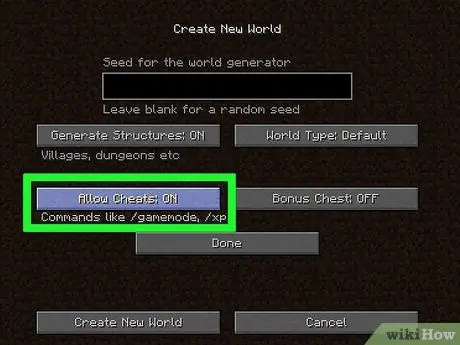
Krok 7. Kliknij Zezwalaj na kody WYŁĄCZONE
Etykieta opcji zmieni się na „ Zezwalaj na kody: WŁ ”, co oznacza, że kod zostanie aktywowany w grze.
Jeśli opcja jest oznaczona „ Zezwalaj na kody: WŁ „Od samego początku kody były aktywowane w świecie, który miał zostać stworzony.
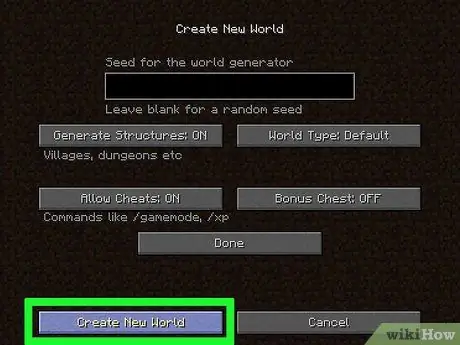
Krok 8. Kliknij Utwórz nowy świat
Znajduje się w lewym dolnym rogu ekranu.
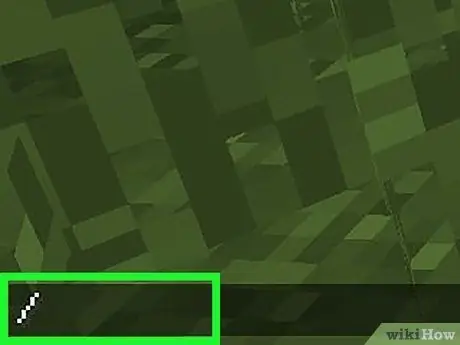
Krok 9. Naciśnij przycisk /
Klawisz ukośnika lub ukośnika znajduje się na klawiaturze komputera. Naciśnij przycisk, aby wyświetlić konsolę poleceń u dołu okna Minecrafta.
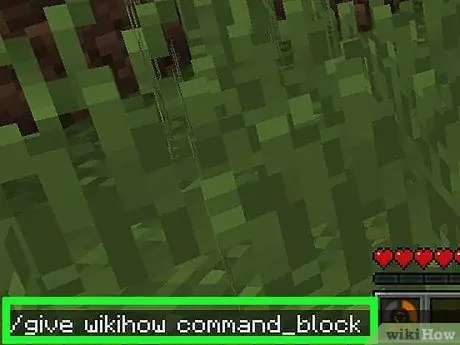
Krok 10. Wpisz give player command_block w konsoli
Upewnij się, że zastępujesz słowo „gracz” w poleceniu nazwą swojej postaci w grze.
Na przykład, jeśli twoja postać ma na imię "potatoSkin", wpisz w konsoli kod dający potatoSkin command_block
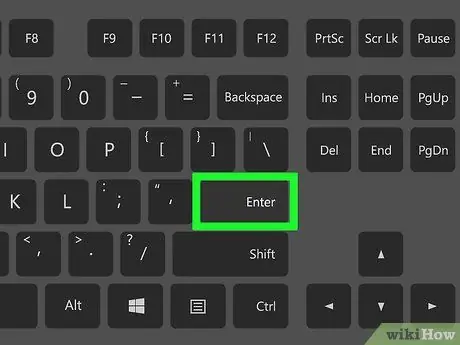
Krok 11. Naciśnij Enter
Polecenie zostanie wykonane, a blok poleceń zostanie dodany do ręki postaci.
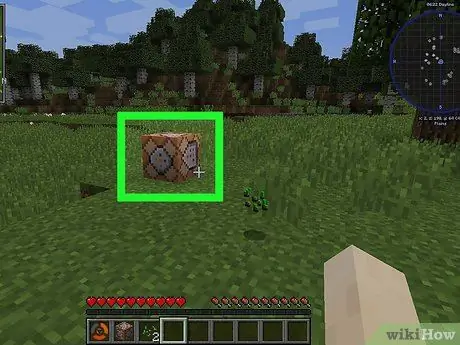
Krok 12. Umieść blok poleceń na ziemi
Kliknij prawym przyciskiem myszy ziemię, gdy twoja postać ma blok poleceń.
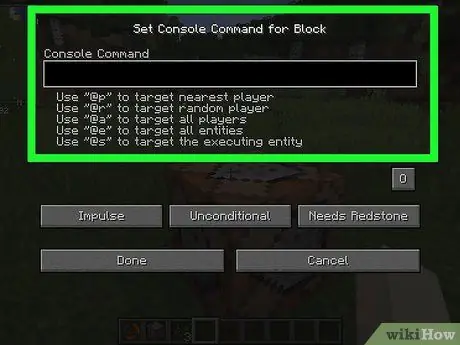
Krok 13. Kliknij prawym przyciskiem myszy pasek poleceń
Okno belki załaduje się później.
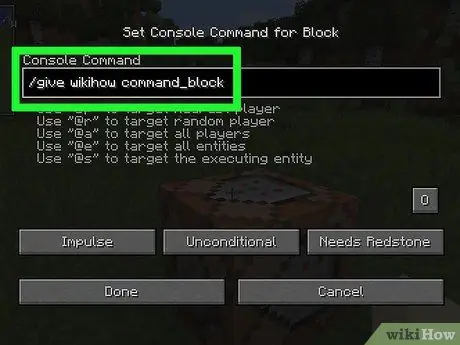
Krok 14. Wpisz polecenie
Wpisz polecenie, które blok ma wykonać w polu tekstowym u góry okna.
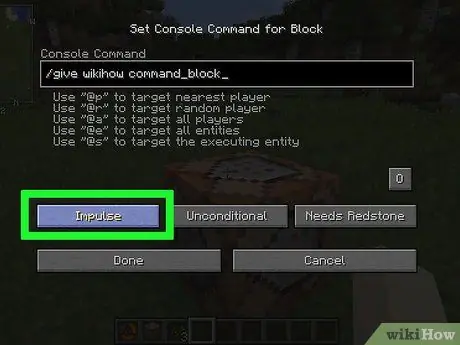
Krok 15. Edytuj warunki paska poleceń
Kliknij następujące opcje, aby zmienić warunki bloku poleceń:
- ” Impuls ” - Blok wykona polecenie raz na kliknięcie prawym przyciskiem myszy. Kliknij " Impuls ”, aby przejść do opcji „ Łańcuch ”, aby blok był wykonywany po tym, jak działa blok za nim. Kliknij " Łańcuch ”, aby przejść do opcji „ Powtarzać ”, aby blok był „zmuszony” do wykonania polecenia 20 razy na sekundę.
- “ Bezwarunkowy - Belka nie ma warunków pracy. Kliknij " Bezwarunkowy ”, aby przejść do opcji „ Warunkowy ”, aby blok nie mógł zostać uruchomiony, dopóki blok za nim nie będzie działał.
- ” Potrzebuje Redstone ” - Belka musi być wypełniona czerwonym kamieniem i nie może wykonywać rozkazów bez kamienia. Kliknij " Potrzebuje Redstone ”, aby przejść do opcji „ Zawsze aktywny ”, jeśli chcesz ominąć lub wyłączyć wymóg dotyczący czerwonego kamienia.
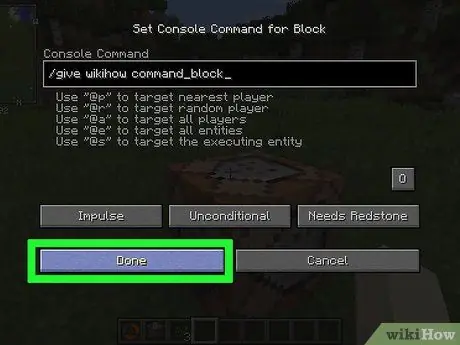
Krok 16. Kliknij Gotowe
Blok poleceń zakończył konfigurację.
Jeśli blok poleceń jest ustawiony tak, aby działał, gdy jest wypełniony czerwonym kamieniem, będziesz musiał posypać blok proszkiem czerwonego kamienia, aby można było użyć bloku
Metoda 2 z 2: W grze wieloplatformowej Minecraft (międzyplatformowa)
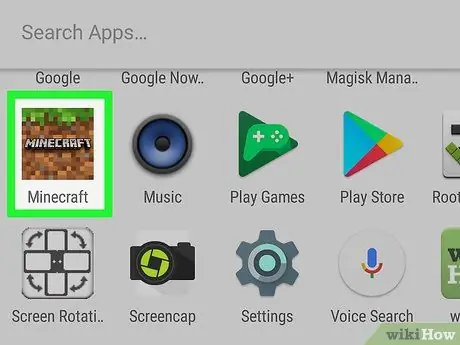
Krok 1. Otwórz Minecraft
Wybierz ikonę Minecraft, która wygląda jak plama ziemi z trawą.
Gra może nosić nazwę Minecraft, Minecraft Pocket Edition lub Minecraft dla systemu Windows 10, w zależności od używanej platformy
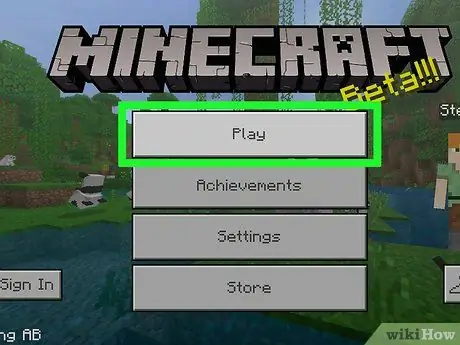
Krok 2. Wybierz Odtwórz
Jest na środku ekranu.
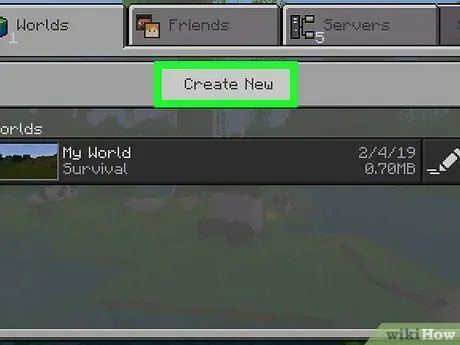
Krok 3. Wybierz Utwórz nowy
Znajduje się na górze ekranu.
Jeśli masz już świat Minecraft w trybie kreatywnym z włączonymi kodami, wybierz świat, a następnie przejdź do kroku dziesiątego (dodawanie polecenia bloku poleceń)
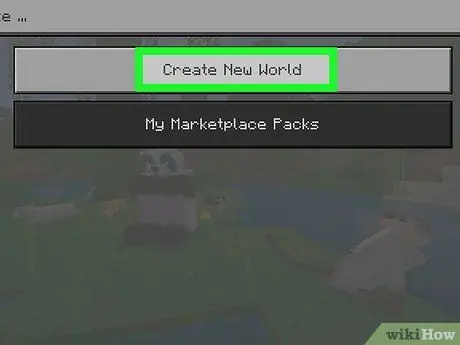
Krok 4. Wybierz Generuj losowo
Znajduje się na górze ekranu.
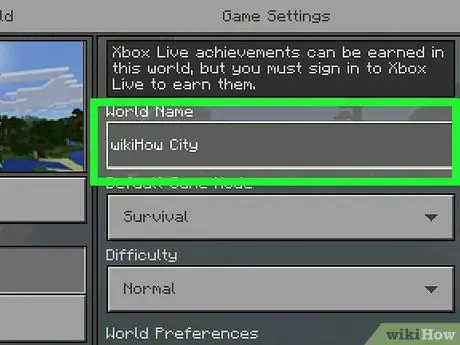
Krok 5. Wprowadź nazwę świata
Wybierz pole „Nazwa świata”, a następnie wpisz nazwę, której chcesz użyć dla tworzonego świata.
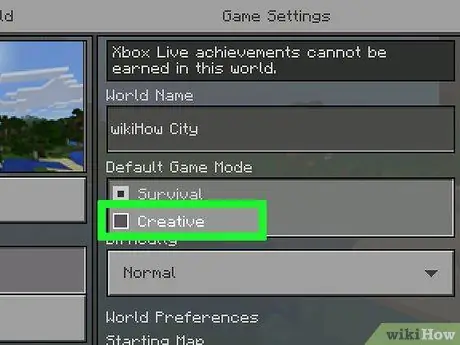
Krok 6. Wybierz „Kreatywny” jako tryb gry
Wybierz pole rozwijane” Przetrwanie, a następnie wybierz „ Twórczy ” z menu rozwijanego.
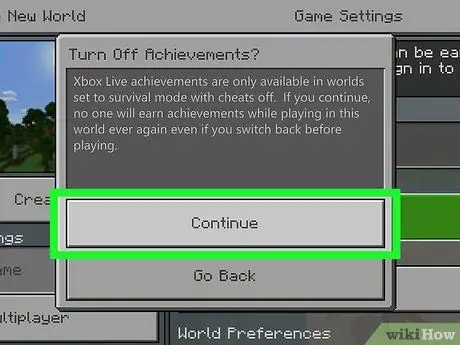
Krok 7. Po wyświetleniu monitu wybierz opcję Kontynuuj
Zostanie aktywowany tryb kreatywny i kody do aktualnie tworzonego świata.
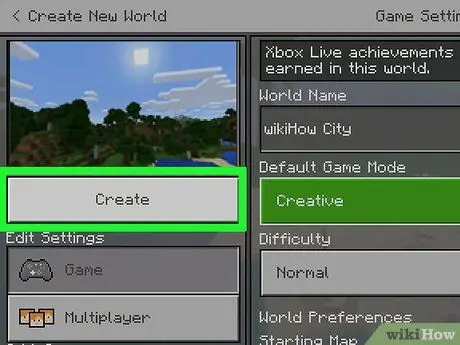
Krok 8. Wybierz Odtwórz
Znajduje się po lewej stronie strony. Potem świat zostanie stworzony.
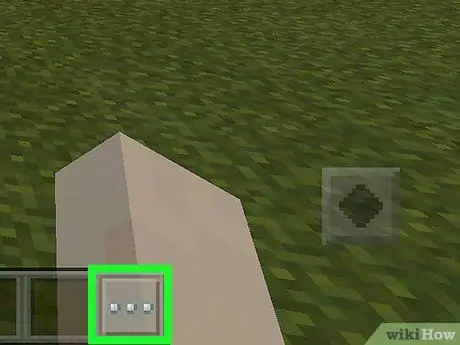
Krok 9. Wybierz ikonę „Czat”
Jest to ikona dymku u góry ekranu, tuż obok ikony pauzy.
- W wersji Minecrafta dla systemu Windows 10 wybierz klawisz / lub T.
- W konsolowej wersji Minecrafta wybierz lewy przycisk na D-pad.
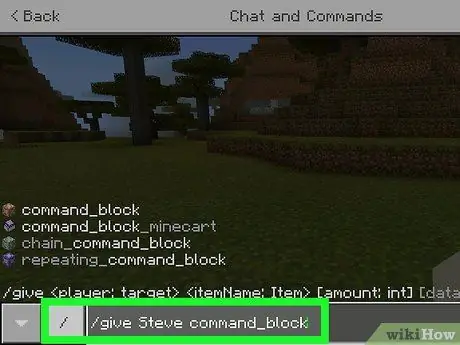
Krok 10. Wpisz polecenie paska poleceń
Wpisz /give player command_block i upewnij się, że zastępujesz słowo „player” w poleceniu nazwą odtwarzanej postaci.
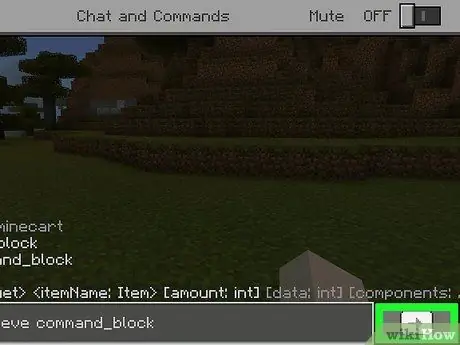
Krok 11. Wybierz strzałkę w prawo
Ta ikona znajduje się po prawej stronie kolumny konsoli. Po kliknięciu polecenie zostanie wykonane, a pasek poleceń zostanie dodany do listy ekwipunku postaci.
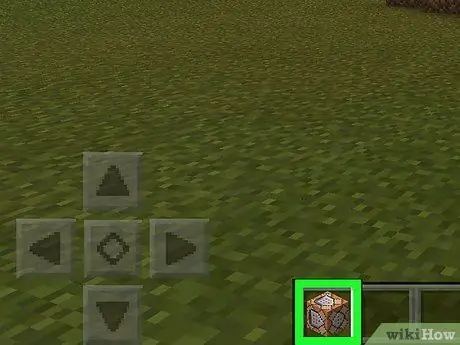
Krok 12. Użyj bloku poleceń
Otwórz listę ekwipunku, wybierz zakładkę skrzynek po lewej stronie ekranu i kliknij ikonę bloku poleceń.
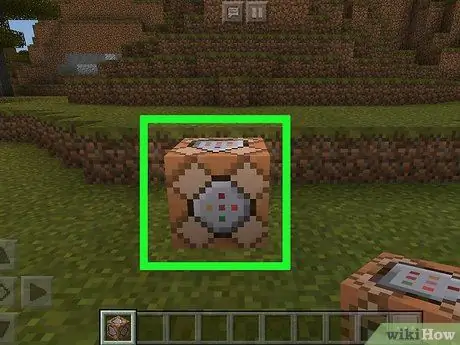
Krok 13. Umieść blok poleceń na ziemi
Dotknij ziemi, aby umieścić klocki. Możesz także nacisnąć lewy przycisk spustowy lub kliknąć prawym przyciskiem na ziemi, aby umieścić blok poleceń.
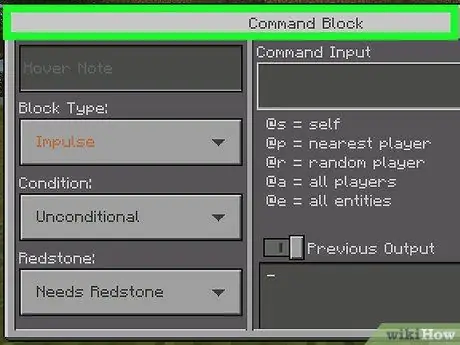
Krok 14. Dotknij paska poleceń
Następnie bloki zostaną otwarte.
- W wersji Minecrafta dla systemu Windows 10 kliknij lewym przyciskiem myszy pasek poleceń.
- W konsolowej wersji Minecrafta naciśnij lewy przycisk wyzwalacza na pasku poleceń.
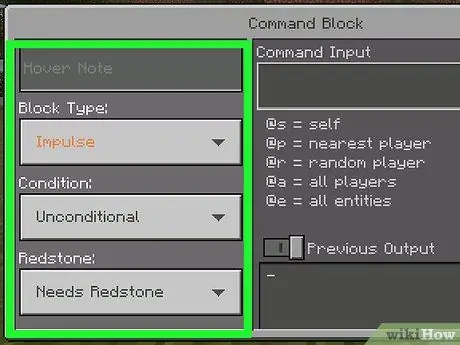
Krok 15. Edytuj warunki paska poleceń
Jeśli chcesz, zmień następujące opcje po lewej stronie ekranu:
- ” Typ bloku ” - Pozostaw opcję” Impuls ” pozostaje zaznaczone, tak że blok wykonuje polecenie po dotknięciu. Możesz też dotknąć" Impuls " i wybierz " Łańcuch ”, aby blok był uruchomiony, podczas gdy blok za nim pracuje. Dotykać " Impuls " i wybierz " Powtarzać ”, aby blok był wykonywany 20 razy na sekundę.
- ” Stan: schorzenie " - Pozwolić " Bezwarunkowy ” pozostaje wybrane, aby blok był uruchamiany tylko wtedy, gdy blok znajdujący się za nim zakończy wykonywanie.
- ” czerwony kamień " - Pozwolić " Potrzebuje Redstone „pozostaje zaznaczony, więc bloki mogą być wykonywane tylko po uderzeniu przez czerwony kamień lub dotknięciu” Potrzebuje Redstone " i wybierz " Zawsze aktywny ” tak, że bloki mogą być nadal używane nawet bez czerwonego kamienia.
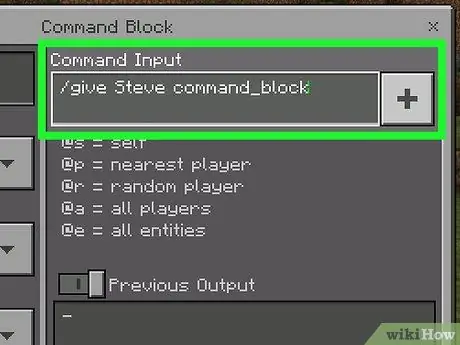
Krok 16. Wpisz polecenie
Wybierz przycisk + ” w prawym górnym rogu okna wpisz polecenie i naciśnij „-” w prawym górnym rogu ekranu.
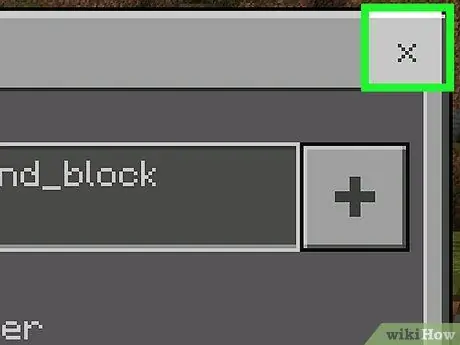
Krok 17. Wyjdź ze strony bloku
Wybierz przycisk x ” w prawym górnym rogu ekranu. Teraz pasek poleceń został skonfigurowany.






