Ta wikiHow uczy, jak sparować głośniki Bluetooth z laptopem z systemem Windows lub Mac.
Krok
Metoda 1 z 2: Dla Windows

Krok 1. Najpierw włącz głośnik Bluetooth
Naciśnij przycisk zasilania („Zasilanie”) na głośniku, aby go włączyć. Proces aktywacji urządzenia różni się w zależności od modelu. Dlatego zapoznaj się z instrukcją urządzenia, jeśli nie wiesz, jak go włączyć.
- Jeśli głośniki muszą być podłączone do źródła zasilania, upewnij się, że są podłączone przed przejściem do następnego kroku.
- O ile to możliwe, upewnij się, że urządzenie jest wystarczająco blisko laptopa podczas łączenia.

Krok 2. Otwórz menu „Start” na komputerze
Kliknij logo Windows w lewym dolnym rogu ekranu.

Krok 3. Kliknij „Ustawienia”
Znajduje się w lewym dolnym rogu okna „Start”.

Krok 4. Kliknij Urządzenia
Znajduje się u góry strony „Ustawienia”.

Krok 5. Kliknij Bluetooth i inne urządzenia
Ta zakładka znajduje się po lewej stronie strony „Urządzenia”.

Krok 6. Włącz urządzenie Bluetooth na komputerze
Kliknij przełącznik „Wyłącz” w sekcji „Bluetooth” wyświetlanej u góry strony, aby włączyć urządzenie Bluetooth.
Jeśli zobaczysz etykietę „Wł.” po prawej stronie tego przełącznika, urządzenie Bluetooth jest już włączone na laptopie

Krok 7. Naciśnij przycisk „Paruj” na głośniku
Następnie głośnik zacznie szukać połączeń Bluetooth, które można podłączyć (np. laptop). Ponownie, rozmieszczenie i wygląd tych przycisków będzie się różnić w zależności od modelu, więc zapoznaj się z instrukcją obsługi głośnika, jeśli nie możesz znaleźć przycisku „Paruj”.
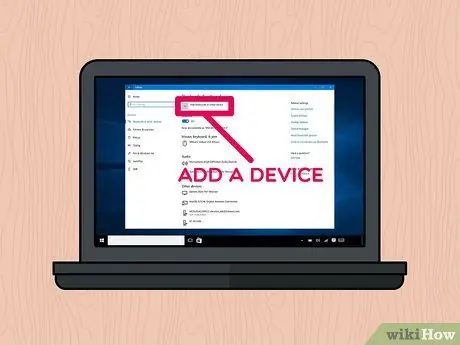
Krok 8. Kliknij + Dodaj Bluetooth lub inne urządzenie
Jest na górze strony.
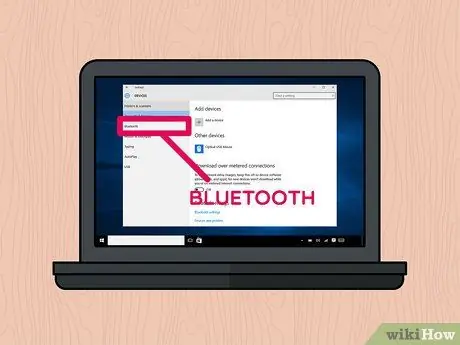
Krok 9. Kliknij Bluetooth
Ta opcja pojawia się w górnym wierszu okna „Dodaj urządzenie”.

Krok 10. Kliknij nazwę głośnika
Po chwili w oknie pojawi się nazwa mówcy. Kliknij nazwę, aby ją wybrać.
Używane głośniki Bluetooth mogą być nazwane kombinacją numerów marek i modeli
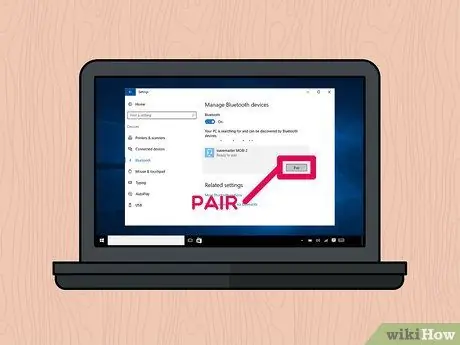
Krok 11. Kliknij opcję Paruj
Znajduje się w prawym dolnym rogu wizytówki mówcy, która pojawia się w oknie. Następnie głośniki zostaną podłączone do komputera. Teraz możesz odtwarzać muzykę i inne pliki audio z komputera/laptopa przez głośniki Bluetooth.
Metoda 2 z 2: Dla komputerów Mac
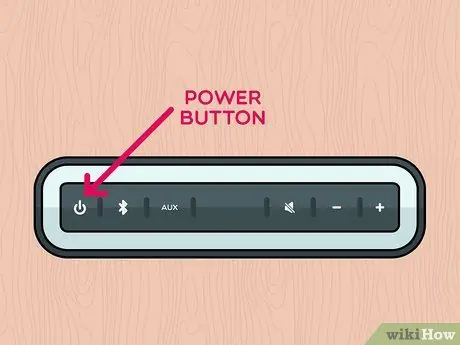
Krok 1. Włącz głośnik Bluetooth
Naciśnij przycisk zasilania („Zasilanie”) na głośniku, aby go włączyć. Proces aktywacji urządzenia różni się w zależności od modelu. Dlatego zapoznaj się z instrukcją urządzenia, jeśli nie wiesz, jak go włączyć.
- Jeśli głośniki muszą być podłączone do źródła zasilania, upewnij się, że są podłączone przed przejściem do następnego kroku.
- O ile to możliwe, upewnij się, że urządzenie jest wystarczająco blisko laptopa podczas łączenia.
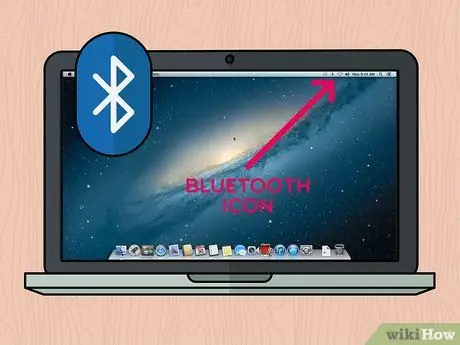
Krok 2. Kliknij „Bluetooth”
Ta ikona znajduje się w prawym górnym rogu ekranu laptopa/komputera. Następnie zostanie wyświetlone menu rozwijane.
-
Jeśli ta ikona nie jest wyświetlana na pasku menu, przejdź do menu „ jabłko ”

Macapple1 Kliknij " Preferencje systemu i wybierz " Bluetooth ”.
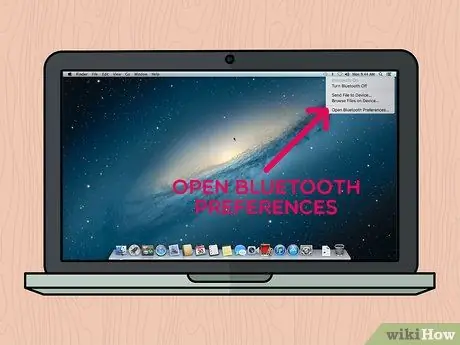
Krok 3. Kliknij Otwórz preferencje Bluetooth…
Znajduje się na dole menu rozwijanego. Następnie zostanie wyświetlone menu ustawień Bluetooth.
Pomiń ten krok, jeśli już otworzyłeś menu ustawień Bluetooth w Preferencjach systemowych
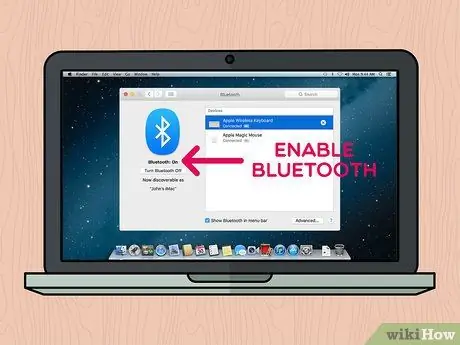
Krok 4. Włącz Bluetooth, jeśli urządzenie nie jest jeszcze włączone
Kliknij opcję” Włącz Bluetooth ”, który znajduje się po lewej stronie okna. Jeśli widzisz komunikat „ Wyłącz Bluetooth ”, urządzenie Bluetooth zostało aktywowane na laptopie/komputerze.
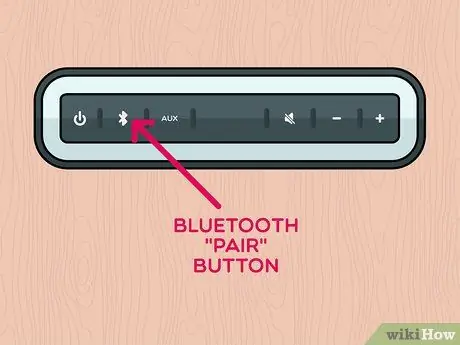
Krok 5. Naciśnij przycisk „Paruj” na głośniku
Głośnik wyszuka połączenia Bluetooth, które można podłączyć (np. komputery/laptopy), aby ich nazwy pojawiły się w sekcji „Urządzenia” w oknie „Bluetooth” komputera. Ponownie, rozmieszczenie i wygląd przycisków będzie się różnić w zależności od modelu głośnika. Zapoznaj się z instrukcją obsługi urządzenia, jeśli nie możesz znaleźć przycisku „Paruj”.
Może być konieczne naciśnięcie i przytrzymanie przycisku „Paruj”
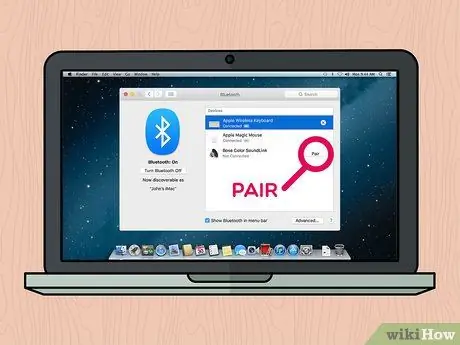
Krok 6. Kliknij przycisk Paruj
Ten przycisk znajduje się po prawej stronie nazwy głośnika wyświetlanej w sekcji „Urządzenia” okna „Bluetooth . Komputer/laptop i głośnik zostaną połączone po kilku sekundach. Po nawiązaniu połączenia można odtwarzać pliki audio z komputer/laptop Mac przez głośnik Bluetooth.
Twoje głośniki mogą być nazwane kombinacją numeru modelu i marki produktu
Porady
- Jeśli nie chcesz korzystać z głośników bezprzewodowo, urządzenie można zwykle podłączyć do laptopa za pomocą kabla pomocniczego i zwykłego gniazda audio o średnicy 3,5 mm.
- Niektóre głośniki Bluetooth, zwłaszcza przenośne, działają na zasilaniu bateryjnym i wymagają naładowania, gdy się wyczerpią.






