Laptopy oferują wygodę pod względem wydajności, gdziekolwiek jesteś. Jednak używanie laptopa przez długi czas przy biurku może być niewygodne, w przeciwieństwie do korzystania z komputerów stacjonarnych i monitorów. Jednak za pomocą stacji dokującej możesz podłączyć laptopa do stacji dokującej, aby móc korzystać z monitora, klawiatury, myszy i urządzeń peryferyjnych, których chcesz używać z laptopem. Istnieje wiele rodzajów stacji dokujących, ale podłączenie do laptopa jest bardzo proste!
Krok
Część 1 z 2: Podłączanie laptopa do stacji dokującej

Krok 1. Zamknij laptopa
Przed podłączeniem laptopa do stacji dokującej upewnij się, że zapisałeś swoją pracę, a następnie wyłącz laptopa (lub przełącz go w tryb uśpienia) i zamknij laptopa.
- Niektóre modele stacji dokujących umożliwiają podłączenie laptopa bez zamykania lub wyłączania go. Jednak może to być denerwujące, jeśli podłączysz go do monitora. W razie potrzeby odwróć laptop tyłem, aby ekran nie był widoczny. Istnieją dwa rodzaje stacji dokujących: pozioma stacja dokująca, która wygląda jak mały blok i przechylona stacja dokująca, która wygląda jak półka na książki. Pierwszy typ urządzenia jest zawsze podłączony do dolnej części tylnej części laptopa, więc jeśli używasz tego typu stacji dokującej, sprawdź tył laptopa, aby upewnić się, że wymagane gniazdo jest otwarte.
- Warto zauważyć, że stacje dokujące typu bookrest zwykle mają połączenie kablowe, więc nie musisz sprawdzać gniazd w laptopie.

Krok 2. Podłącz laptopa do stacji dokującej
Następnie upewnij się, że laptop jest prawidłowo zainstalowany w przewidzianym miejscu. Zobacz więcej informacji poniżej:
- W przypadku stacji dokujących typu „beam” dopasuj port laptopa do wtyczki stacji dokującej. Włóż laptopa tak, aby wtyczka była podłączona do.
- W przypadku stacji dokującej typu „book rest” umieść laptop z tyłu, skierowany do przodu. Zwykle nie ma wtyczek ani portów do podłączenia, ponieważ laptopy są okablowane.

Krok 3. W razie potrzeby użyj kabla do podłączenia laptopa
Jeśli używasz stacji dokującej, która wymaga kabla (lub port laptopa nie pasuje do wtyczki stacji dokującej), podłączenie kabla z laptopa do stacji dokującej przypomina podłączenie urządzenia peryferyjnego do laptopa za pomocą kabla.
Większość nowoczesnych stacji dokujących korzysta z kabla USB 3.0 lub USB 2.0. Jednakże, jest kilka wyjątków. W razie wątpliwości zapoznaj się z instrukcją obsługi
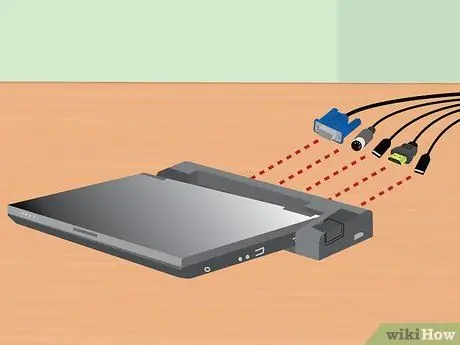
Krok 4. Podłącz urządzenia peryferyjne do stacji dokującej
Po podłączeniu laptopa do stacji dokującej podłączenie urządzeń peryferyjnych do stacji dokującej powinno być dość łatwe. Podłącz urządzenia peryferyjne bezpośrednio do stacji dokującej, tak jak podłączasz urządzenia peryferyjne do laptopa lub komputera stacjonarnego. Urządzenia peryferyjne obsługiwane przez większość stacji dokujących to:
- Monitor (przez standardowy port pin lub kabel HDMI)
- Klawiatura (przez USB)
- Mysz (przez USB)
- Modem/router (przez kabel Ethernet)
- Drukarki (w zależności od modelu)
- Uwaga: Jeśli nie używasz monitora, klawiatury ani myszy, używaj laptopa w pozycji otwartej i używaj ekranu/klawiatury/touchpada tak, jak zwykle.
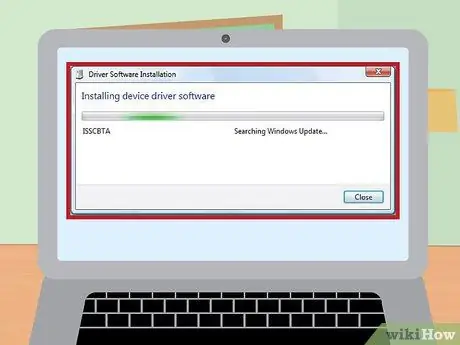
Krok 5. Przed użyciem zainstaluj wymagane sterowniki urządzeń
Po podłączeniu laptopa i wszystkich urządzeń peryferyjnych do stacji dokującej możesz od razu korzystać z laptopa. Jednak przy pierwszym użyciu stacji dokującej może być konieczne zainstalowanie niektórych sterowników niezbędnych do prawidłowego działania urządzenia. Ten proces odbywa się automatycznie. Przed użyciem laptopa pozwól komputerowi zainstalować sterowniki, aż do zakończenia.
Część 2 z 2: Rozwiązywanie typowych problemów
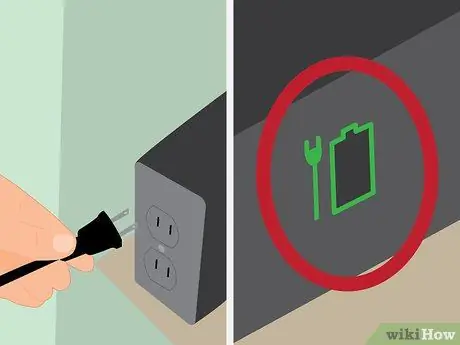
Krok 1. Upewnij się, że stacja dokująca jest zasilana
Czasami zapominamy, że stacje dokujące też potrzebują zasilania. Jeśli stacja dokująca nie włącza się, upewnij się, że przewód zasilający stacji dokującej jest prawidłowo podłączony do gniazdka ściennego.
Wiele nowoczesnych stacji dokujących ma mały wskaźnik świetlny, który pokazuje, czy urządzenie jest naładowane, czy nie

Krok 2. Jeśli urządzenia peryferyjne nie działają, sprawdź kabel połączeniowy do stacji dokującej
Jeśli niektóre z podłączonych urządzeń peryferyjnych działają, a niektóre nie, istnieje możliwość nieprawidłowego połączenia urządzenia. Upewnij się, że wszystkie urządzenia peryferyjne są prawidłowo podłączone do odpowiednich portów.
- Chociaż zdarza się to rzadko, może się zdarzyć, że kurz przyklei się do wtyczki, przez co urządzenie nie będzie mogło być odczytane na porcie stacji dokującej. Oczyść wtyczkę z kurzu sprężonym powietrzem lub specjalną szmatką do sprzętu komputerowego, a następnie ponownie podłącz wtyczkę.
- Możesz również wyczyścić zewnętrzną część wtyczki za pomocą szmatki nasączonej alkoholem lub środkiem do czyszczenia urządzeń elektronicznych.
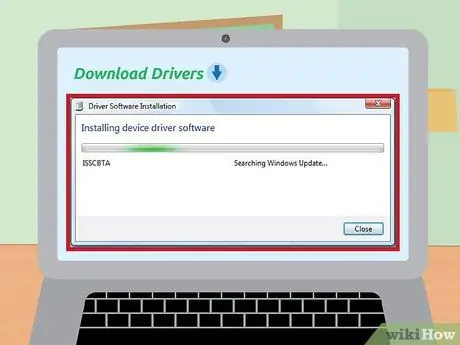
Krok 3. Upewnij się, że masz zainstalowane najnowsze sterowniki stacji dokującej
Zwykle komputer wykryje zainstalowane nowe urządzenie, a następnie zainstaluje sterownik (plik wymagany do prawidłowego działania urządzenia). Czasami jednak komputer nie może automatycznie znaleźć i zainstalować sterowników. W takim przypadku stacja dokująca nie będzie działać, więc konieczne będzie ręczne pobranie i zainstalowanie niezbędnych sterowników.
Sterowniki są zazwyczaj dostępne do bezpłatnego pobrania na stronie producenta urządzenia. Większość nowoczesnych komputerów może automatycznie wyszukiwać sterowniki w Internecie

Krok 4. Skontaktuj się z producentem urządzenia, aby upewnić się, że używasz zgodnego urządzenia
Ogólnie rzecz biorąc, jeśli wtyczka stacji dokującej jest dobrze dopasowana do portu laptopa, urządzenie jest najprawdopodobniej zgodne z laptopem. Jednak te wskazówki nie zawsze są wiarygodne. Jeśli stacja dokująca jest podłączona do laptopa, ale nie działa, możliwe, że urządzenie nie jest kompatybilne. Informacje o zgodności modelu stacji dokującej można znaleźć w witrynie internetowej producenta urządzenia.
Jeśli nie możesz znaleźć nazwy modelu posiadanej stacji dokującej, spróbuj sprawdzić numer produktu na urządzeniu. Numer produktu znajduje się zwykle na etykiecie naklejki na spodzie lub z tyłu urządzenia
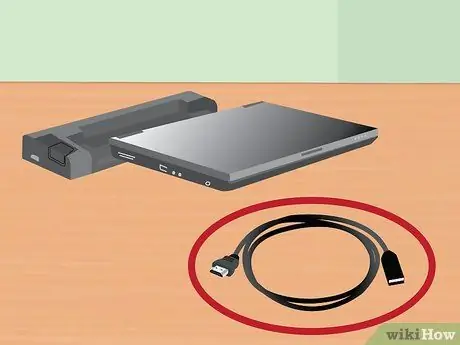
Krok 5. Używaj wyłącznie wbudowanego kabla ładującego stacji dokującej
Niektóre kable ładujące mogą być dobrze dopasowane po podłączeniu do stacji dokującej, ale ich używanie nie jest zalecane. Różne kable mają różne natężenie, więc użycie niewłaściwego kabla ładującego może spowodować uszkodzenie obwodu stacji dokującej (bezpośrednio lub pośrednio).
Jeśli oryginalny kabel ładujący zostanie zgubiony, przed zakupem zamiennego kabla ładującego skonsultuj się z personelem lokalnego sklepu elektronicznego. Większość przeszkolonych specjalistów od elektroniki może pomóc Ci znaleźć ładowarkę bezpieczną w użyciu z Twoim urządzeniem
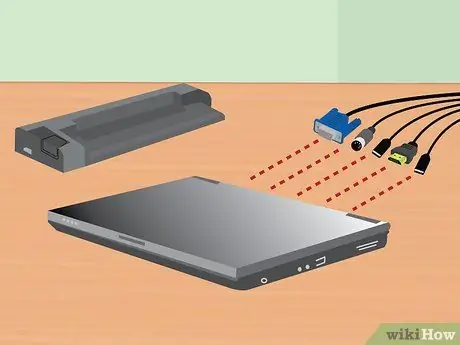
Krok 6. Jeśli stacja dokująca nie działa, podłącz urządzenia peryferyjne bezpośrednio do laptopa
Ta metoda będzie działać tak samo, jak przy użyciu stacji dokującej. Jednak ta metoda ma dwie wady:
- Do laptopa będzie podłączonych wiele kabli, które mogą się plątać podczas podłączania lub wyjmowania ich z laptopa (z tego powodu powstały stacje dokujące).
- Nie wszystkie laptopy mają porty potrzebne do podłączenia urządzeń peryferyjnych.






