Siri to osobisty asystent cyfrowy Apple. Ten program może zarządzać większością funkcji urządzenia z systemem iOS za pomocą polecenia głosowego. Możesz przeszukiwać wiele rzeczy online, odbierać i wysyłać wiadomości, planować trasy itp. Aby korzystać z Siri, musisz użyć obsługiwanego urządzenia i aktywować Siri.
Krok
Metoda 1 z 3: Włączanie Siri
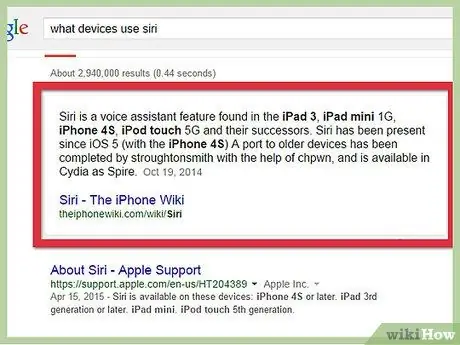
Krok 1. Sprawdź, czy Twoje urządzenie jest obsługiwane
iPhone 3GS, iPhone 4, iPad, iPad 2 i iPod Touch od pierwszej do czwartej generacji nie obsługują Siri. Jeśli chcesz użyć innej aplikacji, aby to obejść, kliknij tutaj.
Możesz spróbować zainstalować Siri na starszym urządzeniu, jeśli Twoje urządzenie zostało po jailbreaku, chociaż Siri może nie działać poprawnie. Jeśli chcesz spróbować, kliknij tutaj
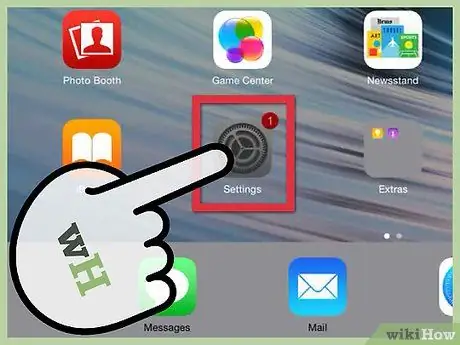
Krok 2. Otwórz aplikację Ustawienia
Siri jest zwykle domyślnie włączone, ale jeśli Siri jest wyłączone, możesz postępować zgodnie z tym przewodnikiem, aby włączyć go ponownie.
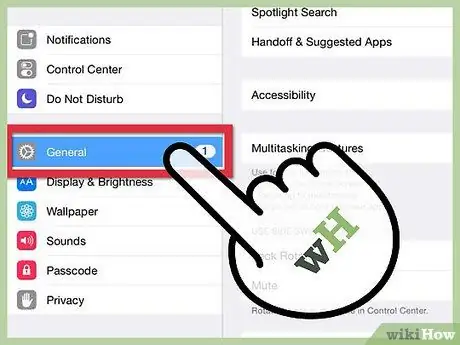
Krok 3. Wybierz „Ogólne”
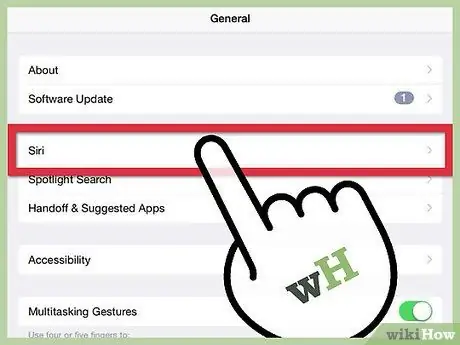
Krok 4. Wybierz "Siri"
iPhone 3GS, iPhone 4, iPad, iPad 2 i iPod Touch od pierwszej do czwartej generacji nie obsługują Siri. Jeśli chcesz zainstalować Siri na urządzeniu, musisz go jailbreak
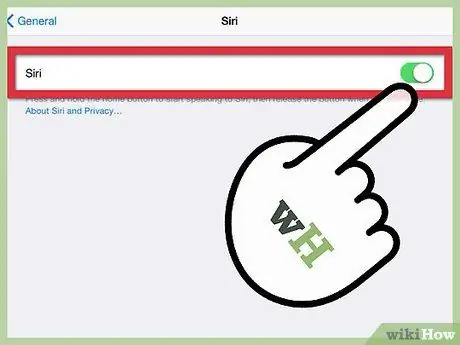
Krok 5. Przesuń przycisk „Siri”, aby go aktywować
Przycisk zmieni kolor na zielony.
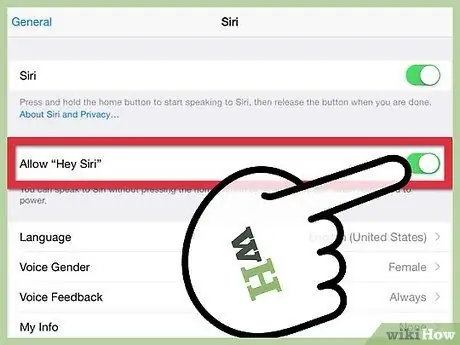
Krok 6. Włącz „Hej Siri”
Umożliwi to aktywację Siri, mówiąc „Hej Siri”, gdy urządzenie jest podłączone do ładowarki.
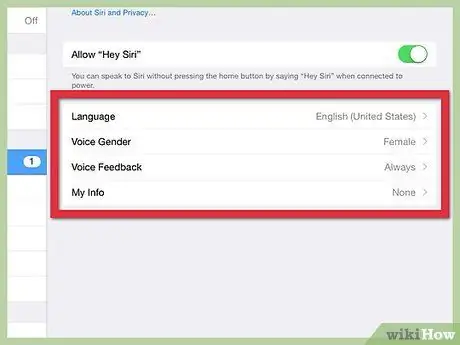
Krok 7. Zmień ustawienia Siri
Po aktywacji Siri możesz dostosować jego ustawienia za pomocą menu wyświetlanego pod przyciskiem. Możesz zmienić język, płeć przewodnika, komunikaty głosowe oraz imię, na które dzwoni Siri.
Komunikaty głosowe określą, kiedy Siri zareaguje na Twoje polecenia. Możesz ustawić opcję Zawsze lub Tylko zestaw głośnomówiący (zestaw słuchawkowy)
Metoda 2 z 3: Włączanie Siri
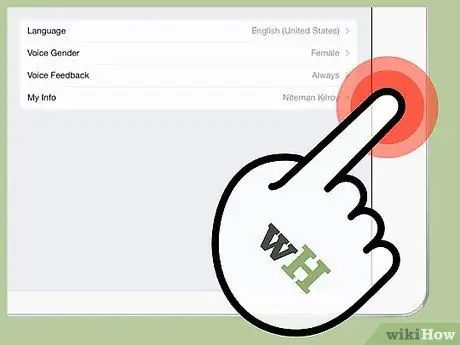
Krok 1. Naciśnij i przytrzymaj przycisk Home
To aktywuje Siri. Twój telefon będzie wibrował i emitował sygnał dźwiękowy, wskazując, że Siri jest aktywne.
Jeśli Twoje urządzenie korzysta z systemu iOS 8 lub nowszego, jest podłączone do źródła zasilania i masz włączoną funkcję „Hej Siri”, możesz powiedzieć „Hej Siri”, aby uruchomić Siri
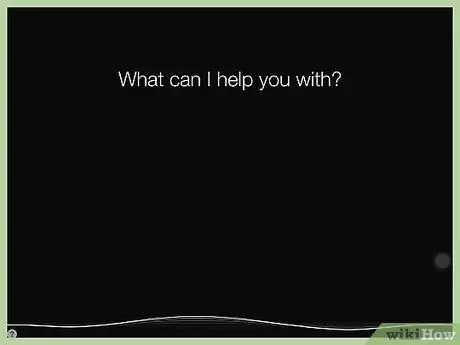
Krok 2. Powiedz swoje pytanie
Możesz rozmawiać z Siri normalnym tonem głosu. Zadaj Siri pytanie lub wypowiedz polecenie, a Siri spróbuje je przetłumaczyć, a następnie wykona polecenie.
Siri potrafi rozpoznać wiele pytań i poleceń, a z każdą aktualizacją iOS dodawane będą kolejne funkcje. Poniżej znajdują się niektóre z najczęstszych zastosowań Siri, ale jest ich o wiele więcej
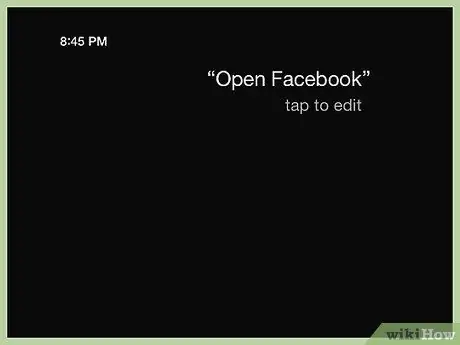
Krok 3. Poznaj swoje urządzenie za pomocą Siri
Siri może otwierać dowolną aplikację na Twoim urządzeniu, sprawdzać wiadomości, odtwarzać lub zmieniać utwory i tak dalej. Eksperymentuj z pytaniami i poleceniami, które odpowiadają Twoim potrzebom.
- Aby otworzyć aplikację, powiedz „Otwórz nazwę aplikacji”
- Aby odtworzyć utwór, powiedz „Odtwórz utwór, wykonawcę, album, gatunek”
- Aby znaleźć najbliższą restaurację sushi, powiedz „Znajdź sushi blisko mnie”
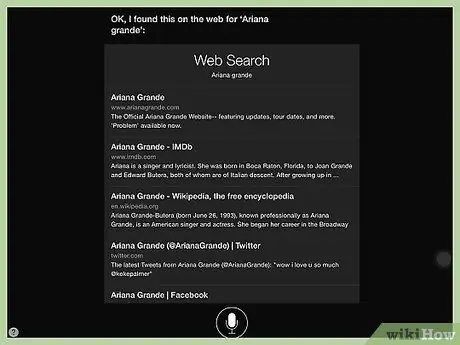
Krok 4. Użyj Siri do przeszukiwania Internetu
Rozpocznij polecenie od „Przeszukaj sieć” lub „Przeszukaj Google”, a będziesz mógł szukać czegokolwiek. Wyniki wyszukiwania będą wyświetlane jako normalne wyniki wyszukiwania.
Możesz także wyszukiwać obrazy, mówiąc „Wyszukaj obrazy z ---”
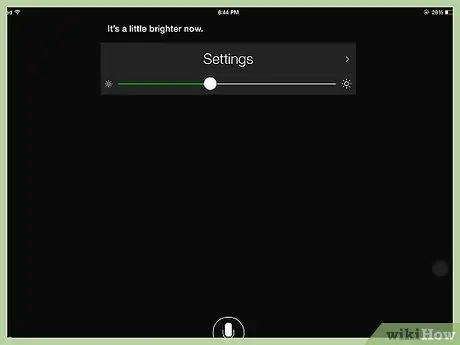
Krok 5. Użyj Siri, aby zmienić ustawienia urządzenia
Za pomocą Siri możesz zmienić ustawienia, które zwykle są zanurzone w aplikacji Ustawienia. Może to ułatwić zmianę trudno dostępnych ustawień.
- Aby zmienić rozmiar tekstu na urządzeniu, powiedz „Zmień rozmiar tekstu”
- Aby włączyć Wi-Fi, powiedz „Włącz/wyłącz Wi-Fi”
- Aby dostosować jasność ekranu, powiedz „Zwiększ/zmniejsz jasność”
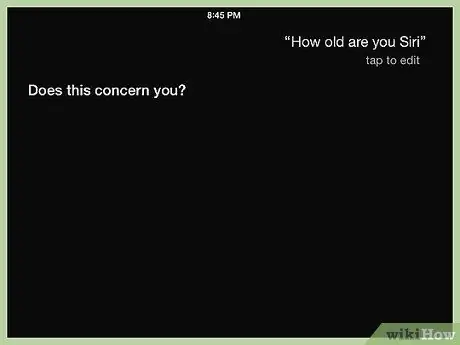
Krok 6. Eksperyment
Siri może wiele zrobić, więc eksperymentuj z nowymi rzeczami. Ten przewodnik zawiera wiele przykładowych poleceń i pytań, które możesz zadać, a także wiele przewodników online, które pokazują wszystkie dostępne polecenia.
Metoda 3 z 3: Uzyskiwanie funkcji Siri na starych urządzeniach
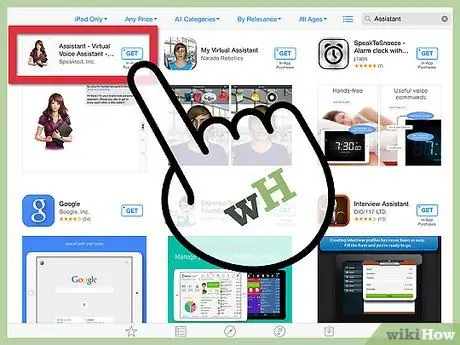
Krok 1. Pobierz oprogramowanie do sterowania głosem innej firmy
Ponieważ starsze urządzenia nie obsługują Siri, musisz użyć innej aplikacji, która robi to samo. Nadal możesz uzyskać większość funkcji, które otrzymujesz od Siri.
- Dragon Go to świetna aplikacja do sterowania głosowego, która integruje się z innymi aplikacjami, takimi jak Yelp, Spotify, Google itp.
- Pobierz dodatek Dragon Diction do Dragon Go! pisać wiadomości głosem.
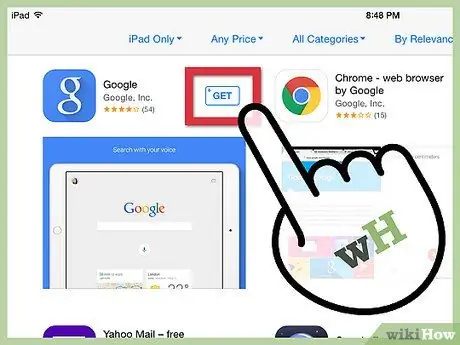
Krok 2. Użyj wyszukiwarki Google, którą można pobrać bezpłatnie z App Store
Możesz użyć funkcji wyszukiwania głosowego w aplikacji, aby przeszukiwać internet i dodawać wydarzenia w Kalendarzu Google.
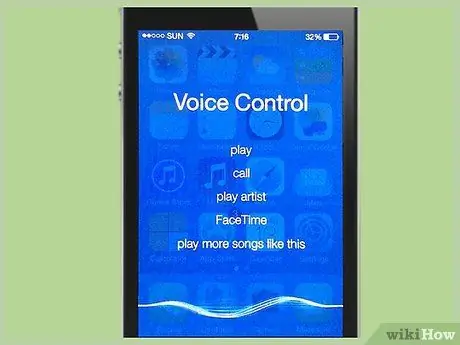
Krok 3. Jeśli używasz iPhone'a 4, użyj wbudowanej funkcji sterowania głosem
Nie możesz używać Siri, ale nadal masz dostęp do różnych poleceń głosowych. Naciśnij i przytrzymaj przycisk Początek, aż pojawi się ekran Sterowanie głosowe. Twój telefon zadzwoni i wibruje, gdy będziesz mógł zacząć mówić.
- Zadzwoń, mówiąc „Nazwa połączenia” lub „Zadzwoń nr”.
- Nawiąż połączenie FaceTime, wypowiadając „Nazwa FaceTime”.
- Odtwórz utwór, mówiąc „Odtwórz nazwę utworu, wykonawcę, album”. Jeśli powiesz „Genius”, iTunes wyświetli listę utworów podobnych do aktualnie odtwarzanego utworu.






