Ta wikiHow uczy, jak tworzyć bazę danych za pomocą MySQL. Aby utworzyć bazę danych, musisz otworzyć interfejs wiersza poleceń "mysql" i wprowadzić polecenia bazy danych, gdy serwer jest uruchomiony.
Krok
Część 1 z 3: Otwieranie wiersza poleceń MySQL
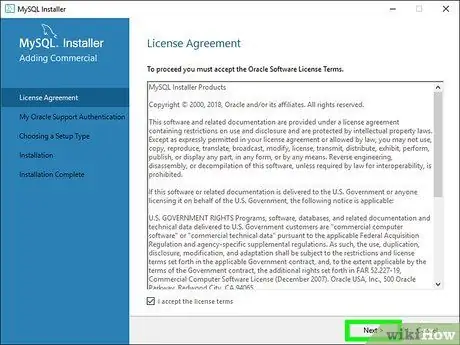
Krok 1. Upewnij się, że serwer MySQL jest podłączony
Jeśli serverMySQL nie jest w sieci, nie możesz utworzyć bazy danych.
Możesz sprawdzić stan serwera, otwierając MySQL Workbench, wybierając serwer i patrząc na wskaźnik "Server Status" na karcie "Administracja - Server Status"
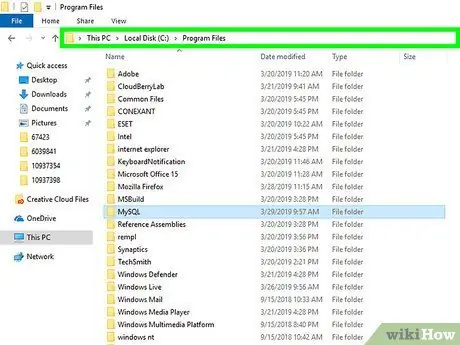
Krok 2. Skopiuj adres (ścieżkę) folderu instalacyjnego
Adres będzie zależał od używanego systemu operacyjnego (np. Windows lub Mac):
- Windows - skopiuj C:/Program Files/MySQL/MySQL Workbench 8.0 CE/ i upewnij się, że ostatnia nazwa folderu została zastąpiona bieżącą nazwą folderu MySQL.
- Mac - skopiuj /usr/local/mysql-8.0.13-osx10.13-x86_64/ i upewnij się, że zastąpiłeś ostatnią nazwę folderu bieżącą nazwą folderu MySQL.
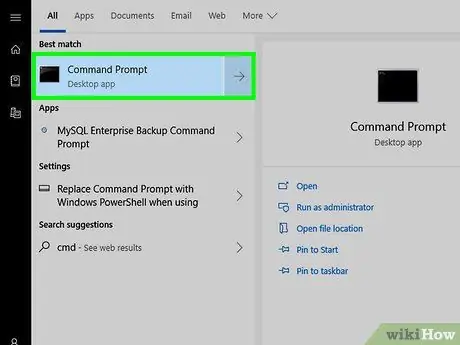
Krok 3. Otwórz program wiersza poleceń komputera
Na komputerze z systemem Windows użyj wiersza polecenia. Tymczasem użytkownicy komputerów Mac mogą korzystać z Terminala.
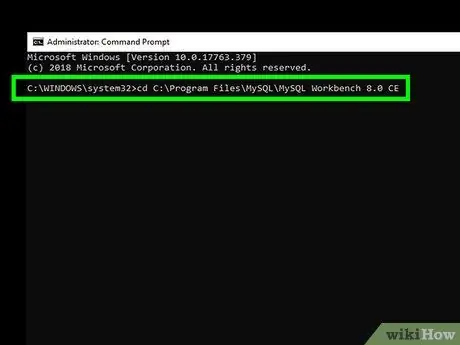
Krok 4. Zmień wpis do katalogu folderu instalacyjnego MySQL
Wpisz cd i wstaw spację, wklej adres folderu instalacyjnego i naciśnij Enter. Na przykład na komputerze z systemem Windows możesz wpisać następujący wpis:
cd C:\Program Files\MySQL\MySQL Workbench 8.0 CE
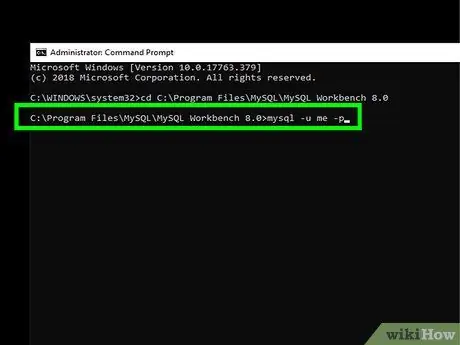
Krok 5. Otwórz polecenie logowania MySQL
Na przykład, aby otworzyć monit logowania dla nazwy użytkownika „my”, wpisz następujący wpis i naciśnij klawisz Enter:
mysql -u mnie -p
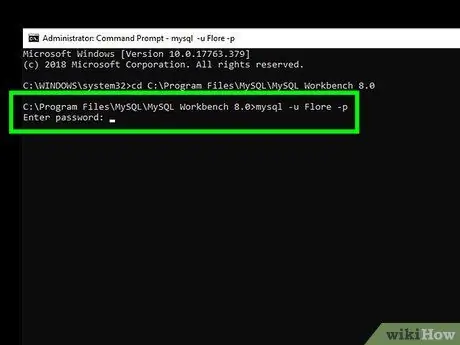
Krok 6. Wprowadź hasło do konta
Wpisz hasło do konta użytkownika MySQL, a następnie naciśnij Enter. Zostaniesz zalogowany do konta, a aplikacja wiersza poleceń zostanie połączona z poleceniami MySQL.
- Możesz zobaczyć znacznik "MySQL>" w oknie aplikacji wiersza poleceń. Od tego etapu wszelkie wprowadzone polecenia będą przetwarzane przez aplikację wiersza poleceń MySQL.
- Dowiedz się, jak wprowadzać polecenia MySQL. Polecenia MySQL należy wprowadzać za pomocą średnika (;) zaraz po ostatniej części polecenia. Możesz także wprowadzić polecenie, wpisać średnik i ponownie nacisnąć Enter.
Część 2 z 3: Tworzenie bazy danych
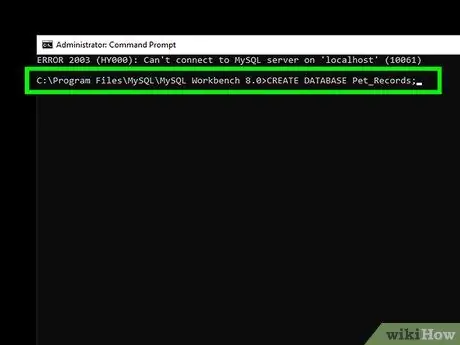
Krok 1. Utwórz plik bazy danych
Możesz ją utworzyć, wpisując polecenie "utwórz bazę danych" utwórz bazę danych, dodając nazwę bazy danych i wstawiając średnik, a następnie naciskając Enter. Na przykład w przypadku bazy danych o nazwie „Dane zwierząt domowych” wprowadź następujące polecenie:
stworzyć bazę danych Pet_Data_Animals;
- Nazwy baz danych nie mogą zawierać spacji. Jeśli chcesz umieścić spacje w swoim imieniu, musisz użyć podkreślenia (np. "Mój najlepszy przyjaciel" staje się "Mój najlepszy przyjaciel").
- Każde polecenie MySQL musi kończyć się średnikiem. Jeśli zapomnisz pierwszy średnik, możesz wpisać go obok „ … ”, a następnie ponownie naciśnij klawisz Enter.
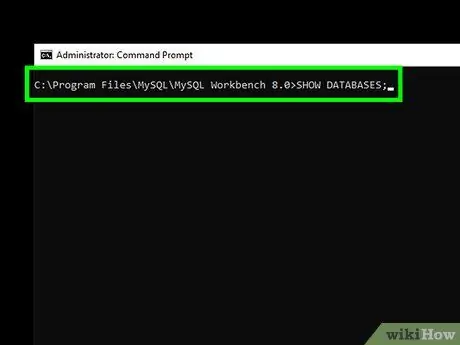
Krok 2. Pokaż aktualnie zapisaną bazę danych
Możesz wyświetlić listę zapisanych baz danych, wpisując następujące polecenie i naciskając Enter:
pokaż bazy danych;
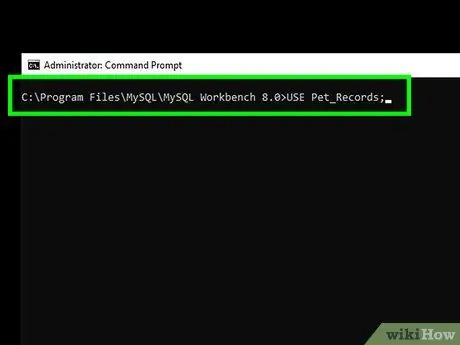
Krok 3. Wybierz bazę danych
Bazę danych można wybrać z listy, wpisując polecenie use name z „name” jako nazwą bazy danych. Na przykład dla bazy danych „Dane zwierzaka” wpisz następujące polecenie i naciśnij klawisz Enter:
użyj Data_Animal_Pet;
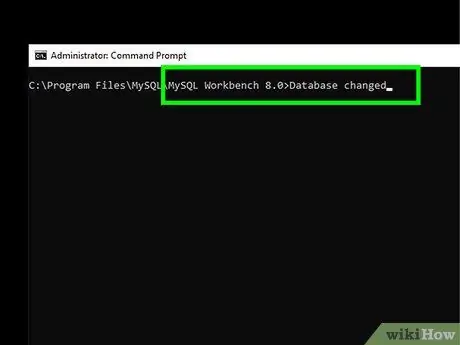
Krok 4. Poczekaj, aż pojawi się komunikat potwierdzający
Gdy zobaczysz frazę „Zmieniono bazę danych” pod ostatnim wprowadzonym poleceniem, możesz przejść do tworzenia zawartości bazy danych.
Część 3 z 3: Tworzenie tabel
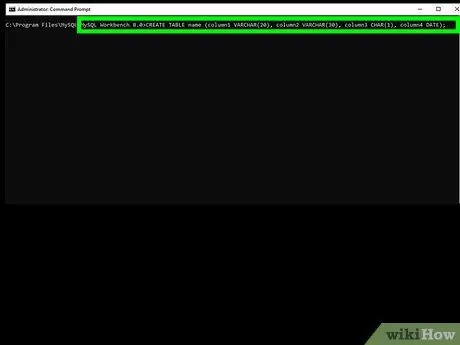
Krok 1. Zapoznaj się z różnymi poleceniami tabeli
Jest kilka kluczowych aspektów dotyczących tabel, o których musisz wiedzieć przed utworzeniem tabeli:
- Tytuł - tytuł tabeli dodawany jest zaraz po poleceniu „utwórz tabelę” i musi spełniać te same zasady, co nazwa bazy danych (np. bez spacji).
- Nagłówki kolumn - można określić nagłówki kolumn, wpisując nazwy nagłówków w nawiasach (patrz przykład w następnym kroku).
- Długość kwadratu - Podczas określania długości pudełka możesz użyć " VARCHAR " (znak zmienny, który pozwala wpisać od jednego do maksymalnej liczby znaków " VARCHAR ") lub " CHAR " (wymaga nie więcej i nie mniej niż określoną liczbę znaków; na przykład „ ZNAK(1)” wymaga jednego znaku, „ ZNAK(3)” wymaga trzech znaków itd.).
-
Daty - jeśli chcesz dodać daty do wykresu, użyj polecenia „ DATA”, aby wskazać, że zawartość kolumny musi być sformatowana jako daty. Ponadto daty należy wprowadzać w formacie rok-miesiąc-data (
XXXX-XX-XX
- ).
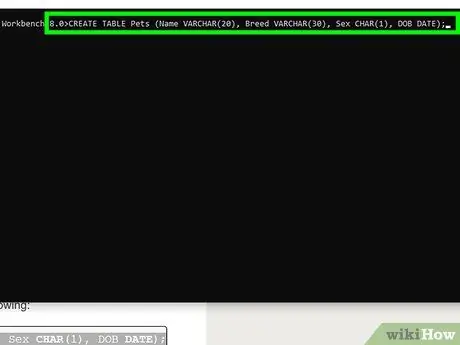
Krok 2. Nakreśl tabelę
Przed wprowadzeniem danych do wykresu musisz utworzyć strukturę tabeli, wpisując następujące polecenie i naciskając klawisz Enter:
utwórz nazwę tabeli (kolumna1 varchar(20), kolumna2 varchar(30), kolumna3 char(1), kolumna4 data);
- Na przykład, aby utworzyć tabelę zatytułowaną „Zwierzęta domowe” z dwiema kolumnami „ VARCHAR”, jedną kolumną „ CHAR” i kolumną daty, możesz wpisać następujące polecenie:
utwórz tabelę Pet_Animal(Imię varchar(20), Gatunek varchar(30), Płeć char(1), Data_urodzenia);
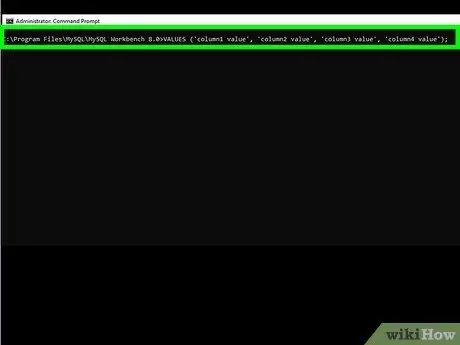
Krok 3. Dodaj wiersze do tabeli
Za pomocą polecenia „wstaw” możesz wprowadzać informacje o bazie danych linia po linii:
wstaw do nazwa_tabeli wartości('wartość kolumny 1', 'wartość kolumny 2', 'wartość kolumny 3', 'wartość kolumny 4');
-
W przypadku używanej wcześniej tabeli „Pets_Pet” wiersze danych powinny wyglądać tak:
wstaw do wartości Pet_Animal ('Fido', 'Husky', 'J', '2017-04-12');
- Możesz wpisać słowo NULL jako zawartość kolumny, jeśli kolumna jest pusta.
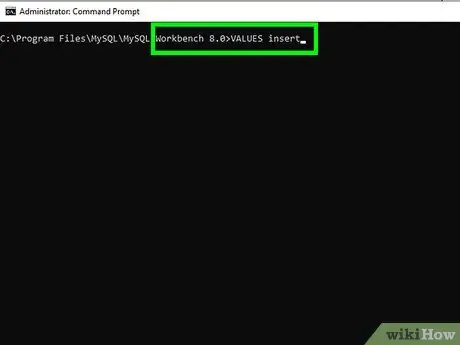
Krok 4. Wejdź. Jeśli chcesz to zrobić, pomiń następny krok.
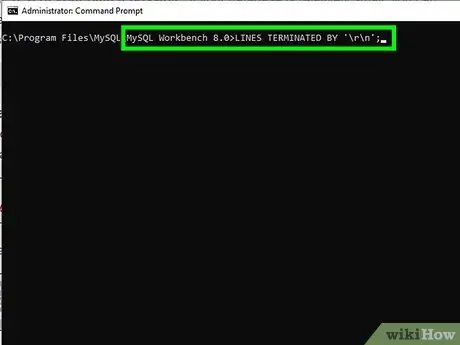
Krok 5. W razie potrzeby prześlij plik tekstowy
Jeśli masz bazę danych z większą liczbą wierszy informacji, które byłyby uciążliwe, gdybyś musiał ręcznie wpisywać je jeden po drugim, możesz przesłać plik tekstowy zawierający dane za pomocą następującego kodu:
załaduj lokalny plik danych '/path/namaberkas.txt' do tabeli nazwa_tabel wiersze zakończone przez '\r\n';
-
W przykładzie tabeli „Pet_Animal” możesz wpisać następujący kod lub polecenie:
załaduj lokalny plik danych 'C:/Users/username/Desktop/pets.txt' do tabeli Pets_Pets wiersze zakończone przez '\r\n';
- Na komputerach Mac musisz użyć polecenia „ wiersze zakończone znakiem „ z „\r” zamiast „\r\n”.
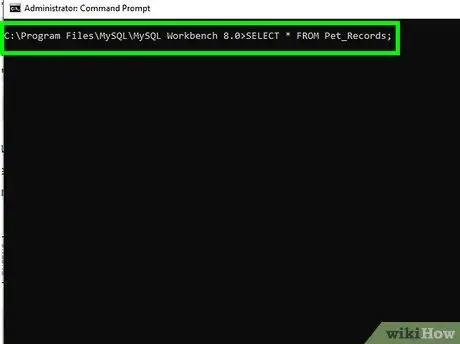
Krok 6. Przejrzyj utworzoną tabelę
Wprowadź polecenie show databases;, a następnie wybierz bazę danych, wpisując select * from name;, z "name" jako nazwą bazy danych. Na przykład, jeśli korzystasz z bazy danych „Pet_List”, wpisz następujące polecenie:
pokaż bazy danych; wybierz * z Pet_List;
Porady
-
Oto niektóre z najczęściej używanych typów danych:
- “ ZWĘGLAĆ ”(length) - Ta zmienna ma ustaloną długość ciągu znaków (string).
- “ VARCHAR ”(długość) - Ta zmienna ma maksymalną długość ciągu znaków (zgodnie z wprowadzoną zmienną długości).
- “ TEKST ” - Ta zmienna ma zestaw znaków o maksymalnej długości tekstu odpowiadającej 64 kilobajtom.
- “ WEWN ” (długość) - ta zmienna jest 32-bitową liczbą całkowitą o maksymalnej długości cyfry (znak minus lub „-” jest uważany za „cyfrę” dla liczb ujemnych).
- “ DZIESIĘTNY ”(długość, dziesiętna) - Ta zmienna jest liczbą dziesiętną o wartości długość jako całkowita liczba wyświetlanych znaków. Tymczasem kolumna dziesiętna wskazuje maksymalną liczbę liczb, które można wyświetlić po przecinku.
- “ DATA ” - ta zmienna zawiera datę w formacie rok-miesiąc-data (####-##-##).
- “ CZAS ” - Ta zmienna zawiera czas w formacie godzina-minuta-sekunda.
- “ ENUM ”("wartość1", "wartość2", ….) - Ta zmienna zawiera listę liczb całkowitych lub wartości.
-
Oto kilka dodatkowych parametrów, których możesz użyć:
- “ NIE JEST ZEREM ” - Za pomocą tego parametru należy wprowadzić wartość. Kolumna nie może być opróżniona.
- “ DOMYŚLNY ” wartość-domyślna - Jeśli nie zostaną wprowadzone żadne dane ani wartości, wartość domyślna zostanie automatycznie dodana do kolumny.
- “ NIEPODPISANY ” - W polu numerycznym parametr zapewnia, że wprowadzona liczba nie będzie liczbą ujemną.
- “ AUTO_INCREMENT ” - Dzięki temu parametrowi wartość będzie zwiększana automatycznie za każdym razem, gdy dodasz nowy wiersz do tabeli.
Ostrzeżenie
- Jeśli serwer MySQL nie działa, gdy próbujesz uzyskać dostęp do wiersza poleceń "mysql", nie możesz kontynuować tego procesu.
- Podobnie jak w przypadku innych kodowań, upewnij się, że wprowadzane polecenia są wpisywane z poprawną pisownią i odstępami, zanim spróbujesz je wprowadzić.






