Ta wikiHow uczy, jak udostępniać zdjęcia lub filmy innych osób na Instagramie na własnej stronie kanału. Jeśli chcesz udostępnić zdjęcie, możesz szybko zrobić i przesłać zrzut ekranu zdjęcia. W przypadku filmów musisz użyć aplikacji innej firmy, takiej jak Regrammer. Ponieważ ponowne przesyłanie treści bez zgody właściciela stanowi naruszenie warunków korzystania z Instagrama, nie udostępniaj ponownie treści, dopóki nie uzyskasz wyraźnego pozwolenia od pierwotnego przesyłającego.
Krok
Metoda 1 z 3: Ponowne przesyłanie zrzutu ekranu
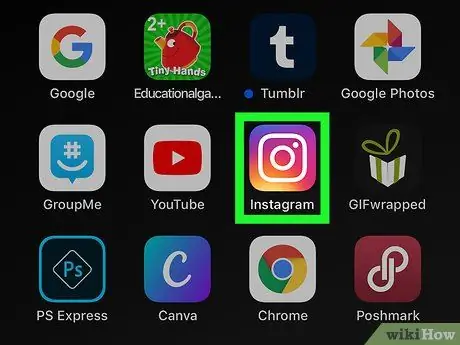
Krok 1. Otwórz Instagram
Ikona wygląda jak aparat w kolorze różowym, fioletowym i żółtym. Zazwyczaj tę ikonę można znaleźć na ekranie głównym, w szufladzie aplikacji (na telefonach z systemem Android) lub wyszukując ją.
Tę metodę można zastosować tylko wtedy, gdy chcesz ponownie udostępnić obraz lub zdjęcie. W przypadku filmów zapoznaj się z metodą „Ponownie prześlij zdjęcie lub wideo za pomocą programu Regrammer”, w zależności od używanego telefonu lub tabletu
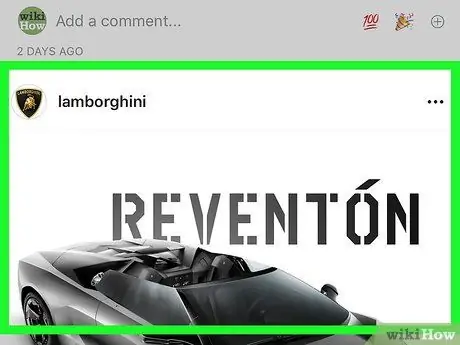
Krok 2. Otwórz zdjęcie, które chcesz udostępnić
Przeglądaj główną stronę kanału, aby wyświetlić najnowsze posty, lub dotknij ikony lupy, aby wyszukać określonego użytkownika.
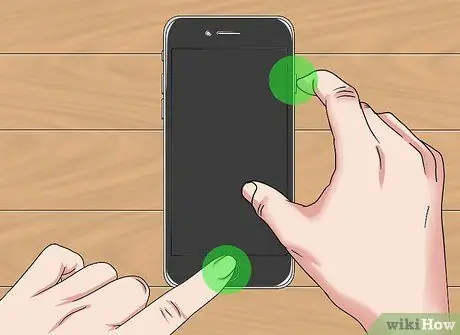
Krok 3. Zrób zrzut ekranu
Przesuń (lub dotknij) posta, aby zdjęcie, które chcesz udostępnić, było w całości wyświetlane na ekranie. Następnie zrób zrzut ekranu, używając kombinacji klawiszy wymaganej przez Twój telefon lub tablet.
-
iPhone/iPad:
Naciśnij i przytrzymaj przycisk po prawej stronie telefonu lub tabletu, a następnie naciśnij przycisk zwiększania głośności (iPhone X) lub przycisk „Home” (iPhone 8 i starsze). Podnieś palec, gdy ekran zacznie migać.
-
Android:
Naciśnij i przytrzymaj przycisk zasilania i dotknij opcji Zrzut ekranu po wyświetleniu opcji. Jeśli to nie zadziała, naciśnij i przytrzymaj jednocześnie przycisk zasilania i zmniejszaj głośność (lub zwiększaj głośność w niektórych telefonach/tabletach).
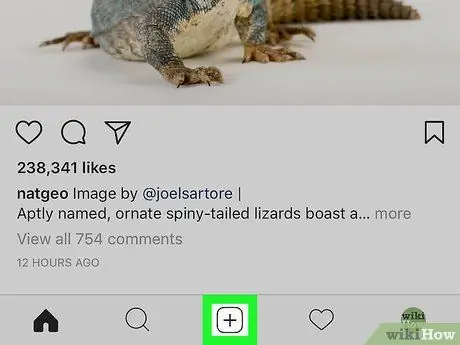
Krok 4. Dotknij +
Ten przycisk pojawia się w dolnej środkowej części okna Instagrama. Zostanie utworzony nowy post.
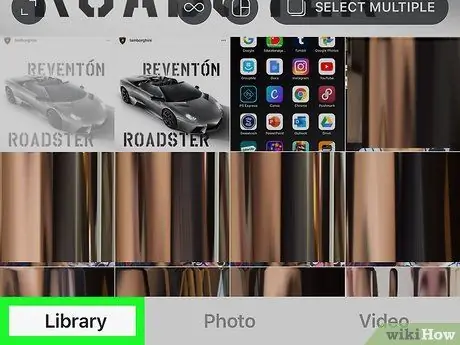
Krok 5. Wybierz Biblioteki
Znajduje się w lewym dolnym rogu ekranu.
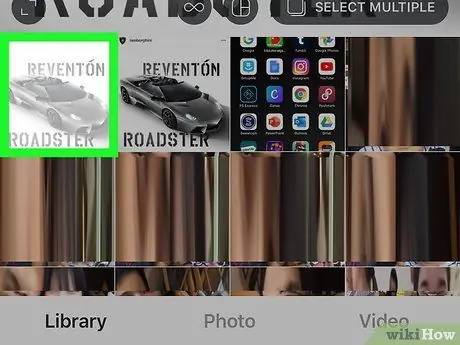
Krok 6. Wybierz zrzut ekranu
U góry ekranu pojawi się okno podglądu zrzutu ekranu.
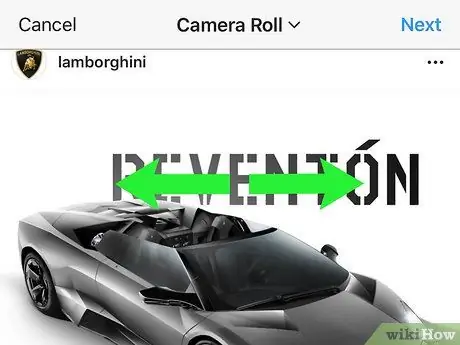
Krok 7. Przytnij zrzut ekranu zgodnie z potrzebami i dotknij Dalej
Aby przyciąć zrzut ekranu, umieść dwa palce na ekranie i odsuń je od siebie, aby powiększyć zdjęcie. Gdy skończysz, stuknij Dalej w prawym górnym rogu ekranu.
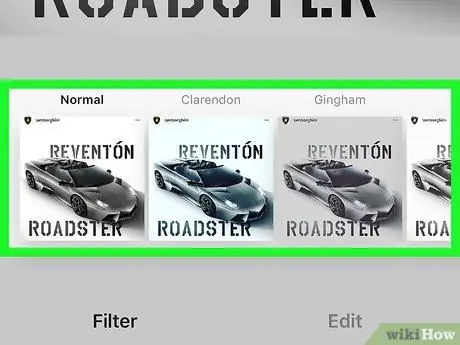
Krok 8. Wybierz filtr i dotknij Dalej
Opcje filtrowania są wyświetlane na dole ekranu. Jeśli nie chcesz dodawać filtra do swojego zdjęcia, po prostu dotknij Dalej w prawym górnym rogu okna Instagram.
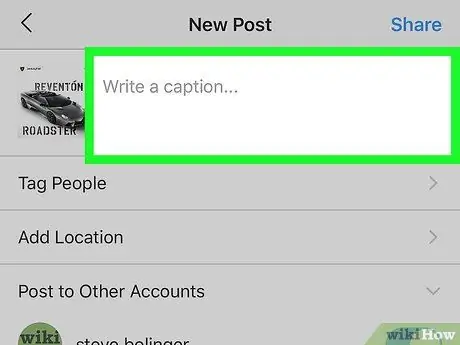
Krok 9. Wprowadź opis
Wpisz opis w polu „Napisz podpis…” u góry ekranu.
W tej kolumnie możesz oznaczyć pierwotnego przesyłającego posta i wspomnieć o ponownym udostępnieniu treści
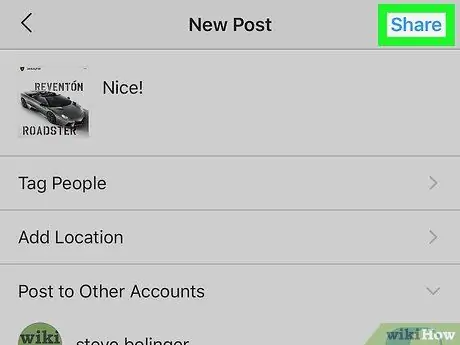
Krok 10. Dotknij Udostępnij
Ten przycisk pojawia się w prawym górnym rogu okna Instagrama. Zrzut ekranu zostanie przesłany i skutecznie, oryginalne zdjęcie zostanie przesłane z powrotem do Twojego profilu na Instagramie.
Metoda 2 z 3: Przesyłanie zdjęć lub filmów za pomocą Regrammer na urządzeniach z systemem iOS
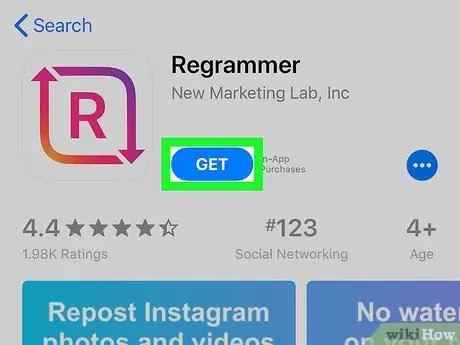
Krok 1. Pobierz Regrammer na Instagram
Regrammer to aplikacja, która umożliwia ponowne udostępnianie postów innych osób (zarówno zdjęć, jak i filmów) we własnym kanale. Aby pobrać aplikację:
-
otwarty Sklep z aplikacjami
- Dotknij Szukaj w prawym dolnym rogu ekranu.
- Wpisz regrammer w pasku wyszukiwania u góry ekranu i wybierz Szukaj.
- Kliknij przycisk GET obok „Regrammer”. Aplikacja jest oznaczona czerwono-różową ikoną z dwiema strzałkami i literą „R” w środku.
- Postępuj zgodnie z instrukcjami wyświetlanymi na ekranie, aby pobrać aplikację.
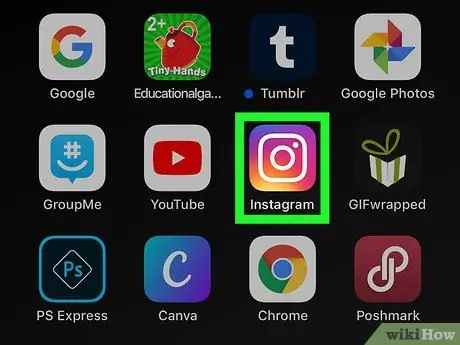
Krok 2. Otwórz Instagram
Ikona wygląda jak kolorowy aparat. Jeśli jesteś już zalogowany na swoje konto, zostaniesz przeniesiony na stronę główną.
Jeśli nie, wprowadź nazwę użytkownika konta (lub numer telefonu) i hasło, a następnie dotknij „ Zaloguj sie ”.
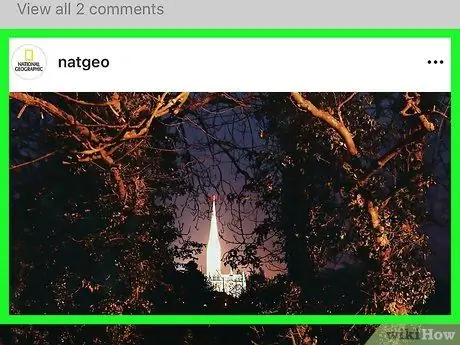
Krok 3. Otwórz zdjęcie lub wideo, które chcesz udostępnić
Przeglądaj główną stronę kanału w poszukiwaniu najnowszych zdjęć lub dotknij ikony lupy, aby wyszukać określonego użytkownika.
Regrammer może udostępniać tylko publiczne zdjęcia i filmy
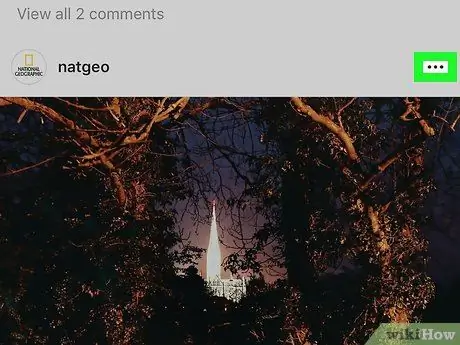
Krok 4. Dotknij…
Znajduje się w prawym górnym rogu posta.
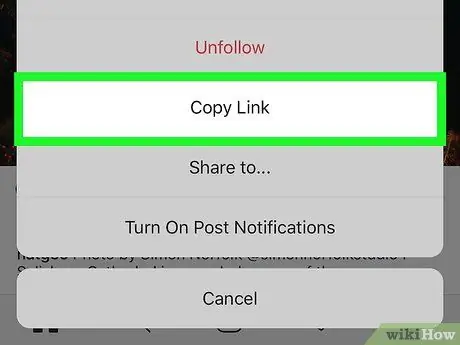
Krok 5. Dotknij opcji Kopiuj łącze
Jest w środku menu. Link do posta zostanie skopiowany do schowka urządzenia
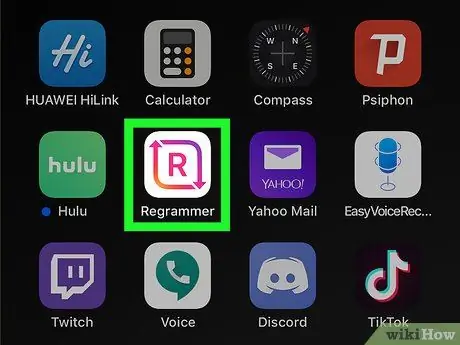
Krok 6. Otwórz programator
Aplikacja jest oznaczona różowo-fioletową ikoną z literą „R” otoczoną dwiema białymi strzałkami. Możesz znaleźć tę ikonę na jednym z ekranów głównych urządzenia. Link do posta pojawi się automatycznie w białym polu tekstowym.
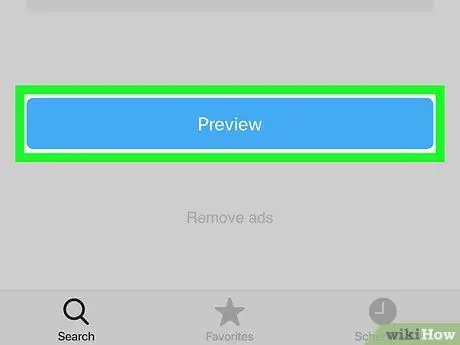
Krok 7. Wybierz Podgląd
To niebieski przycisk na dole ekranu. Wyświetlone zostanie okno podglądu zdjęć.
Jeśli chcesz ponownie udostępnić film, możesz obejrzeć podgląd filmu, dotykając przycisku odtwarzania na środku okna podglądu
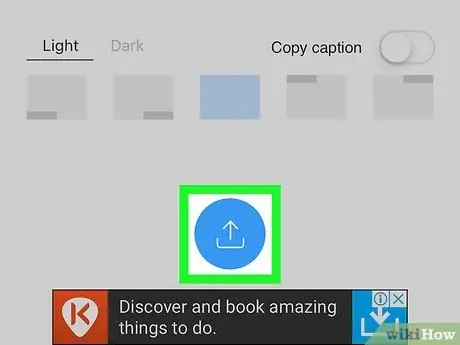
Krok 8. Wybierz Odśwież
Ta opcja jest oznaczona niebieską ikoną z kwadratem utworzonym przez dwie strzałki. Nowe menu zostanie rozszerzone.
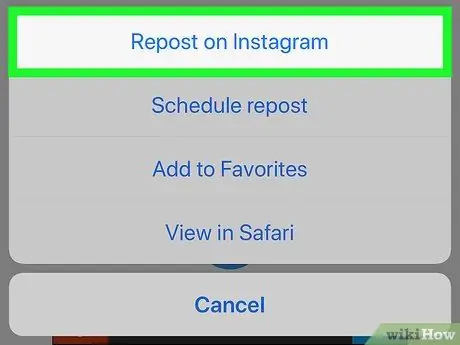
Krok 9. Dotknij Instagrama
Ta opcja znajduje się na dole menu. Film lub zdjęcie otworzy się w oknie Instagram.
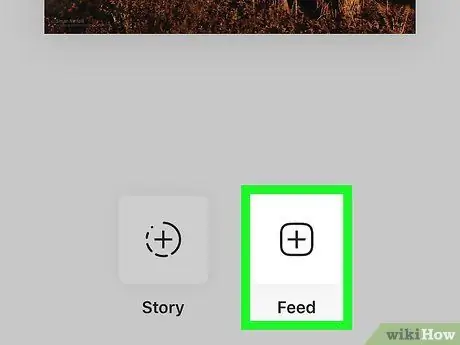
Krok 10. Dotknij Kanały
Znajduje się w prawym dolnym rogu ekranu. Zostanie utworzony post na Instagramie ze zdjęciem lub filmem, który chcesz udostępnić.
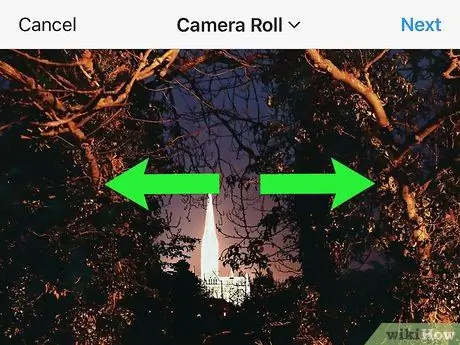
Krok 11. Przytnij widok zdjęcia lub wideo i dotknij Dalej
Przycinanie treści jest opcjonalne, ale możesz to zrobić, umieszczając dwa palce na ekranie i odsuwając je od siebie, aby powiększyć zdjęcie lub film. Gdy skończysz, stuknij Dalej w prawym górnym rogu ekranu.
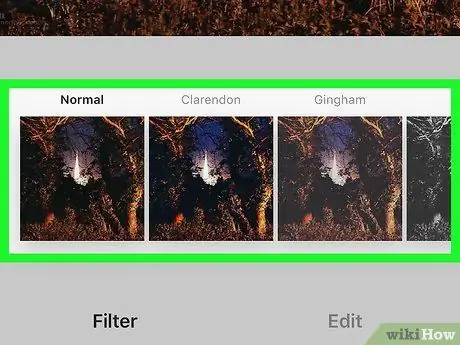
Krok 12. Wybierz filtr i dotknij Dalej
Opcje filtrowania są pokazane na dole ekranu. Jeśli nie chcesz stosować filtra, po prostu dotknij Dalej w prawym górnym rogu ekranu.
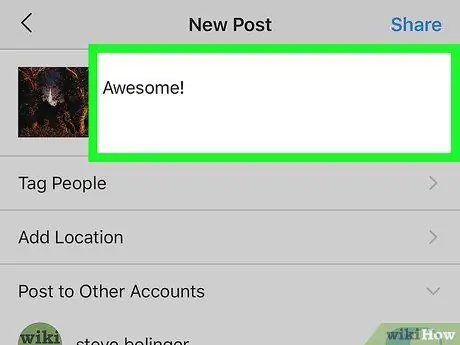
Krok 13. Wpisz opis
Wpisz opis w polu „Napisz podpis…” u góry ekranu.
W tej kolumnie możesz oznaczyć pierwotnego przesyłającego posta i wspomnieć o ponownym udostępnieniu treści
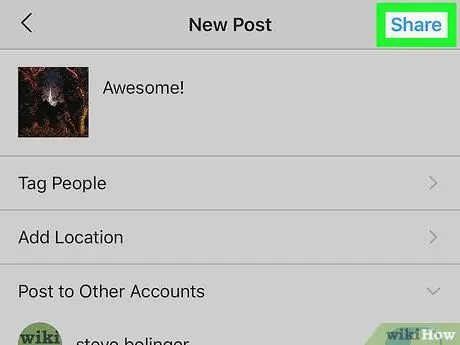
Krok 14. Dotknij Udostępnij
Ten przycisk pojawia się w prawym górnym rogu okna Instagrama. Post zostanie udostępniony Twoim obserwatorom na Instagramie.
Metoda 3 z 3: Przesyłanie zdjęć lub filmów za pomocą Regrammer na urządzeniu z Androidem
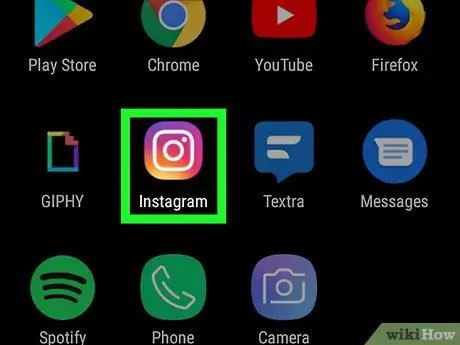
Krok 1. Otwórz Instagram
Ikona wygląda jak aparat w kolorze różowym, fioletowym i żółtym. Zwykle tę ikonę można znaleźć na ekranie głównym lub w szufladzie strony/aplikacji.
- Regrammer to aplikacja, która umożliwia ponowne przesyłanie postów innych osób (zdjęć lub filmów) do osobistego kanału na Instagramie. Ponieważ nie ma wersji Regrammera do pobrania na Twoje urządzenie, możesz uzyskać do niej dostęp tylko za pośrednictwem przeglądarki internetowej.
- Tylko publiczne zdjęcia i filmy mogą być ponownie udostępniane przez Regrammer.
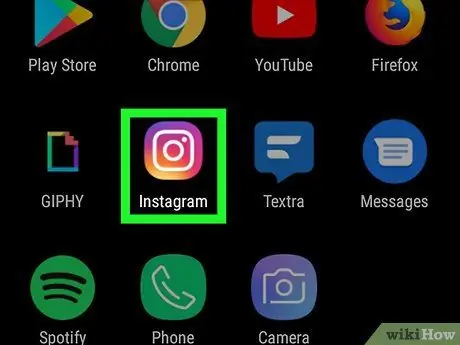
Krok 2. Otwórz Instagram
Ta aplikacja jest oznaczona kolorową ikoną aparatu. Jeśli jesteś zalogowany na swoje konto, zostaniesz przeniesiony na główną stronę Instagrama.
Jeśli nie, wpisz nazwę użytkownika (lub numer telefonu) i hasło do konta, a następnie dotknij „ Zaloguj sie ”.
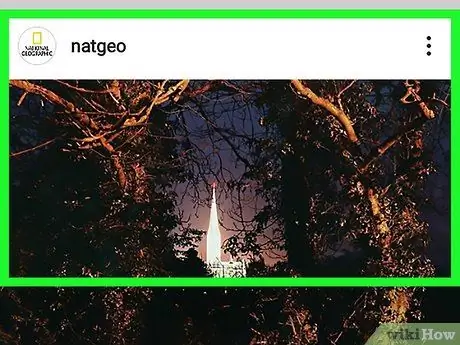
Krok 3. Otwórz zdjęcie lub wideo, które chcesz udostępnić
Przeglądaj główną stronę kanału w poszukiwaniu najnowszych zdjęć lub dotknij ikony lupy, aby wyszukać określonego użytkownika.
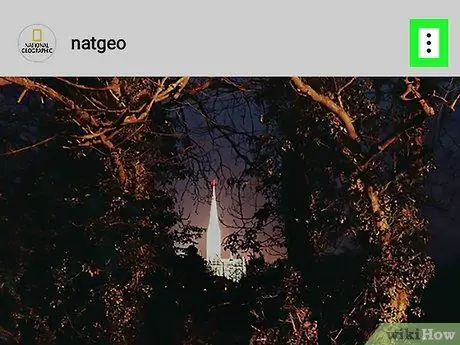
Krok 4. Dotknij
Znajduje się w prawym górnym rogu posta.
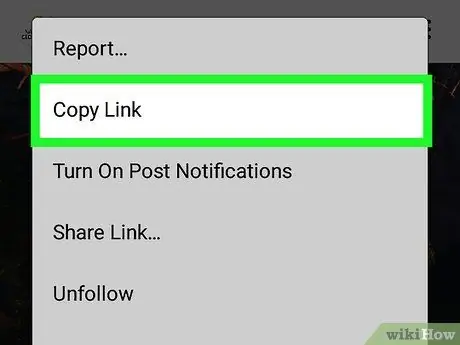
Krok 5. Wybierz Kopiuj łącze
Jest w środku menu. Link do posta zostanie skopiowany do schowka.
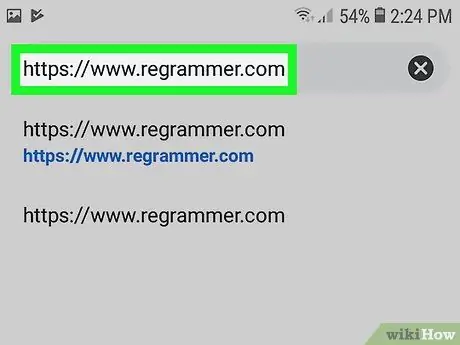
Krok 6. Odwiedź https://www.regrammer.com za pomocą przeglądarki internetowej
Możesz użyć Chrome, wbudowanej przeglądarki internetowej Samsung lub dowolnej innej przeglądarki, którą chcesz.
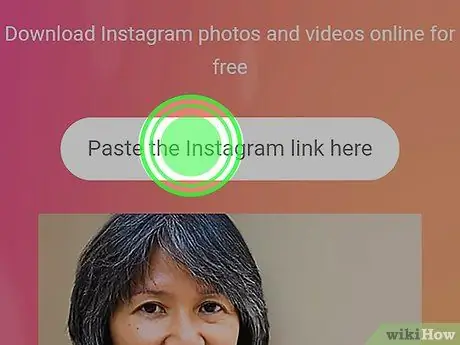
Krok 7. Dotknij i przytrzymaj pole tekstowe
Ta kolumna znajduje się u góry ekranu. Następnie zostanie wyświetlone wyskakujące okno.
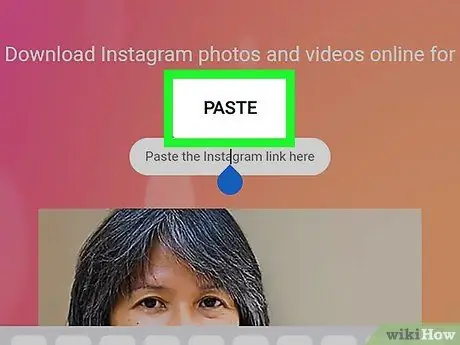
Krok 8. Dotknij Wklej
W kolumnie zostanie wyświetlony pełny adres URL posta.
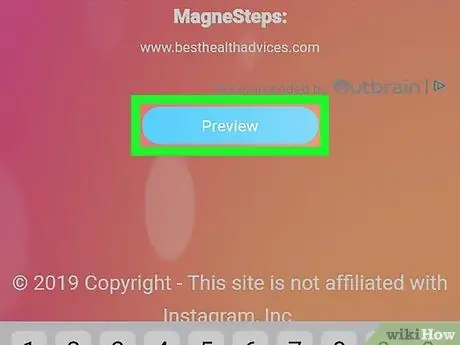
Krok 9. Przesuń palcem po ekranie i dotknij opcji Podgląd
To niebieski przycisk na dole strony. U góry strony pojawi się okno podglądu posta.
Jeśli chcesz ponownie udostępnić film, możesz obejrzeć podgląd filmu, dotykając przycisku odtwarzania na środku okna podglądu
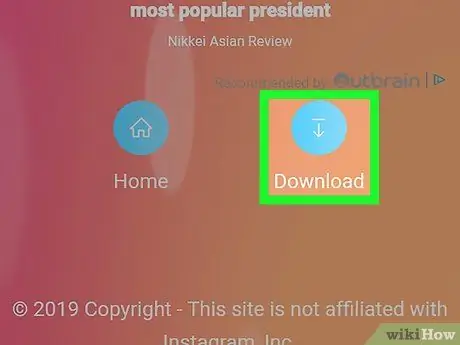
Krok 10. Przesuń palcem po ekranie i dotknij Pobierz
To niebieska ikona ze strzałką w prawym dolnym rogu ekranu. Zdjęcie lub film zostanie później pobrany na urządzenie.
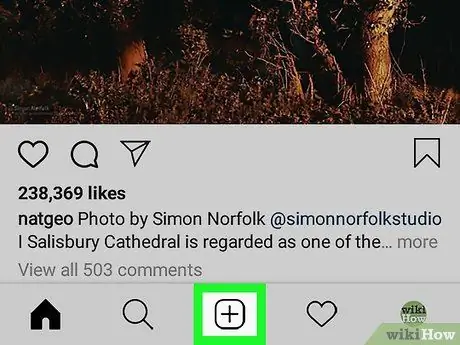
Krok 11. Otwórz Instagram i dotknij +
Znajduje się w dolnej środkowej części ekranu. Zostanie utworzony nowy post.
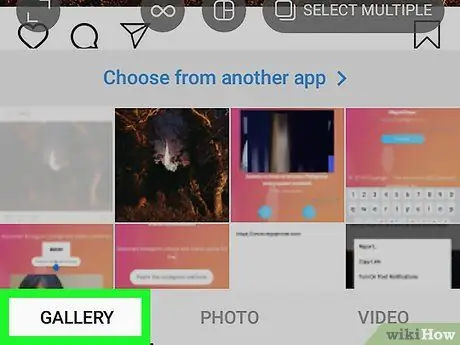
Krok 12. Dotknij Biblioteka
Ta opcja jest wyświetlana w lewym dolnym rogu ekranu.
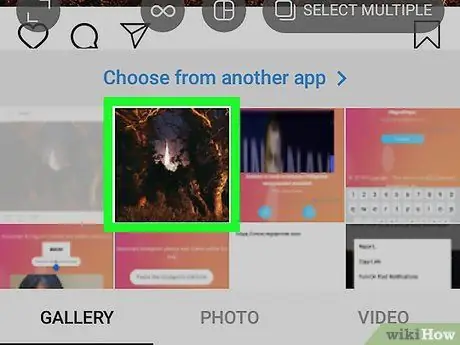
Krok 13. Wybierz zdjęcie lub wideo
U góry ekranu pojawi się okno podglądu treści.
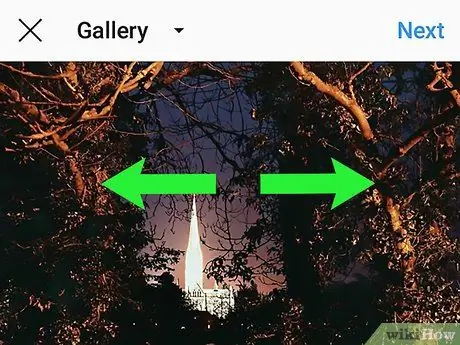
Krok 14. Przytnij widok zdjęcia lub wideo i dotknij Dalej
Jeśli chcesz przyciąć post, umieść dwa palce na ekranie i przesuń palcem, aby powiększyć zdjęcie. Gdy skończysz, stuknij Dalej w prawym górnym rogu ekranu.
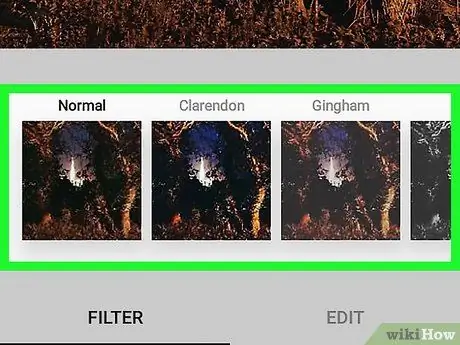
Krok 15. Wybierz filtr i dotknij Dalej
Opcje filtrowania są pokazane na dole ekranu. Jeśli nie chcesz stosować filtra, po prostu dotknij Dalej w prawym górnym rogu ekranu.
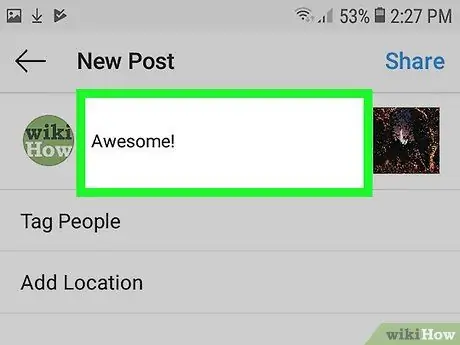
Krok 16. Wpisz opis
Wpisz opis w polu „Napisz podpis…” u góry ekranu.
W tej kolumnie możesz oznaczyć pierwotnego przesyłającego posta i wspomnieć o ponownym udostępnieniu treści
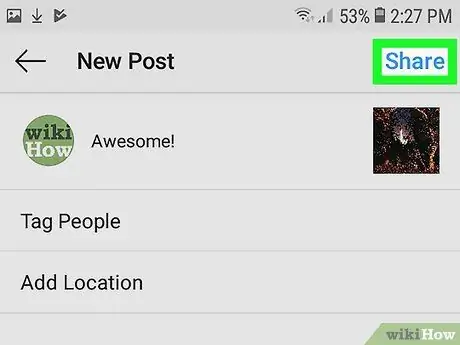
Krok 17. Dotknij Udostępnij
Ten przycisk pojawia się w prawym górnym rogu okna Instagrama. Post zostanie udostępniony Twoim obserwatorom na Instagramie.






