Czy kiedykolwiek chciałeś wiedzieć, którą wersję DirectX posiadasz, czy po prostu się nad tym zastanawiałeś? Oto kilka prostych kroków, aby to zrobić!
Krok
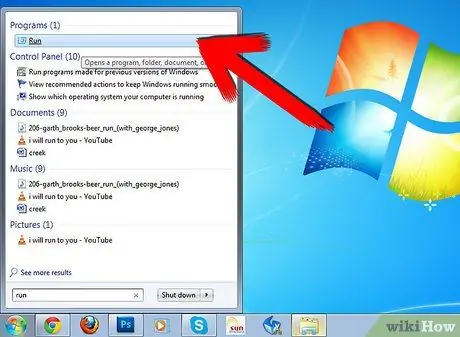
Krok 1. W środowisku Microsoft Windows kliknij START -> Uruchom
..
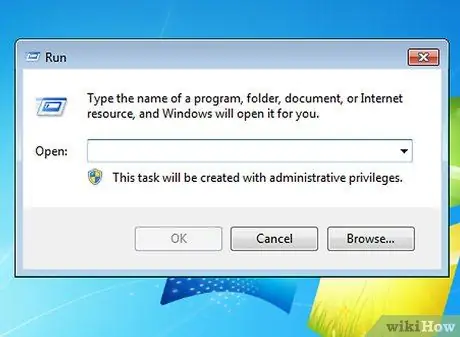
Krok 2. Na ekranie pojawi się okno z polem tekstowym obok słowa „Otwórz:
".
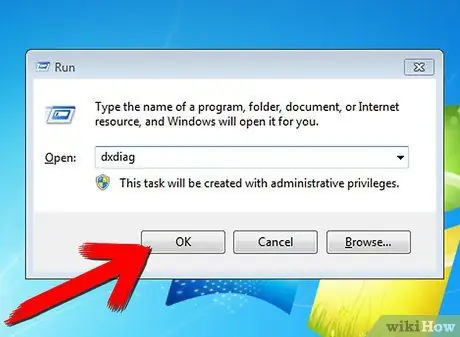
Krok 3. Wpisz dxdiag i naciśnij enter, i gotowe
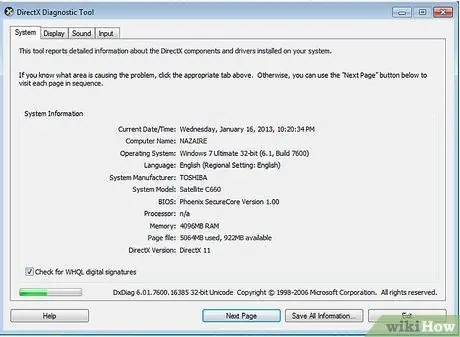
Krok 4. W tym oknie zobaczysz wiele informacji o istniejącym sprzęcie i oprogramowaniu
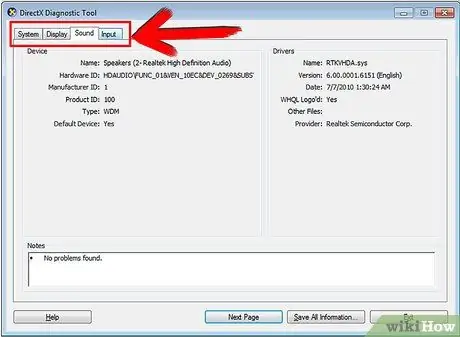
Krok 5. W menu jest kilka zakładek
System podaje podstawowe informacje o komputerze, takie jak godzina i data, procesor, pamięć RAM i system operacyjny. Pliki DirectX to specjalne pliki w katalogu DirectX. Karta Wyświetlacz pokazuje kartę graficzną w komputerze wraz z rozdzielczością. Możesz także przetestować funkcje graficzne DirectX. Dźwięk wskazuje na posiadany interfejs dźwiękowy. Input wskazuje, jaki typ wejścia jest podłączony do komputera, na przykład klawiatura lub mysz. Sieć wskazuje, czy Twój komputer może łączyć się z innymi komputerami w grze. Możesz także przetestować grę sieciową i utworzyć okno typu pokoju rozmów, do którego każdy może uzyskać dostęp, o ile ma poprawny adres IP pokoju rozmów.
Porady
- Alternatywą dla użycia menu Start w celu otwarcia okna dialogowego Uruchom jest użycie skrótu klawiaturowego przez naciśnięcie klawisza Windows + R. Klawisz Windows często znajduje się między klawiszem Ctrl a klawiszem Alt.
- W środowisku Windows Vista możesz kliknąć flagę Windows, wpisać „dxdiag” bezpośrednio w powyższym polu tekstowym i nacisnąć Enter! Jest to znacznie szybszy i łatwiejszy sposób, oczywiście tylko dla użytkowników systemu Windows Vista.
- Możesz sprawdzić pamięć fizyczną, pamięć wideo i inny podstawowy sprzęt za pomocą DirectX.
- Możesz sprawdzić sterowniki dźwięku i obrazu za pomocą DirectX






