Ta witryna wikiHow uczy, jak używać aplikacji Aparat systemu Windows do nagrywania wideo za pomocą kamery internetowej komputera.
Krok
Krok 1. Podłącz kamerę internetową do komputera z systemem Windows
Podłącz kabel USB do pustego portu w komputerze, a następnie zainstaluj oprogramowanie, gdy zostaniesz o to poproszony.
Pomiń ten krok, jeśli Twój laptop lub monitor komputera ma wbudowaną kamerę internetową
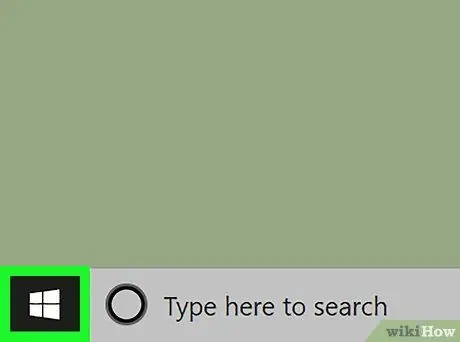
Krok 2. Kliknij menu
który znajduje się w lewym dolnym rogu.
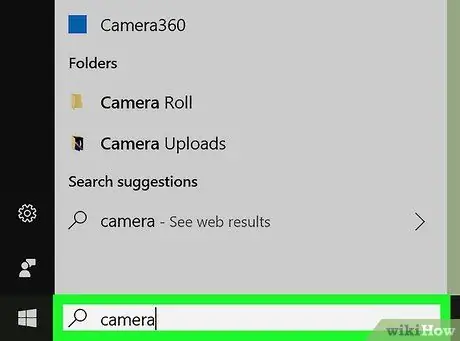
Krok 3. Wpisz aparat w polu wyszukiwania
Aby otworzyć pole wyszukiwania, konieczne może być najpierw kliknięcie ikony lupy lub okręgu.
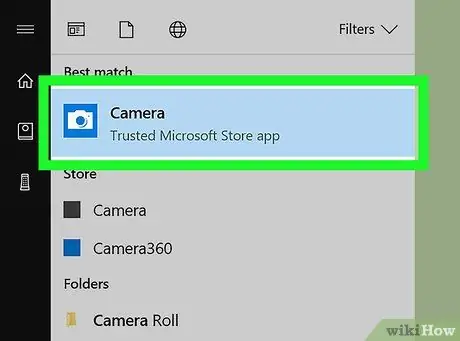
Krok 4. Kliknij Aparat
Spowoduje to uruchomienie aplikacji Aparat, a kamera internetowa uruchomi się automatycznie.
Przyznaj wszystkie wymagane uprawnienia, jeśli chcesz zezwolić aplikacji na dostęp do kamery internetowej
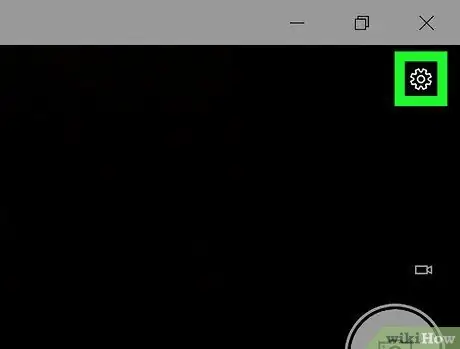
Krok 5. Kliknij
Znajduje się w prawym górnym rogu ekranu podglądu aparatu.
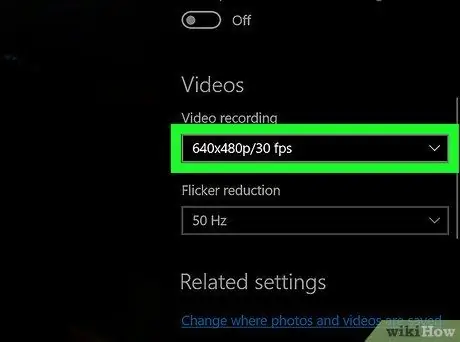
Krok 6. Ustaw prędkość nagrywania wideo
Przewiń w prawo kolumny pod nagłówkiem „Wideo” i określ żądaną rozdzielczość w menu rozwijanym. Im wyższa rozdzielczość, tym lepsza jakość (i większy rozmiar pliku).
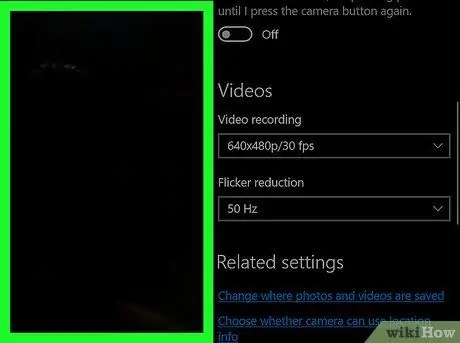
Krok 7. Kliknij w dowolnym miejscu wideo
Menu ustawień zostanie zamknięte.
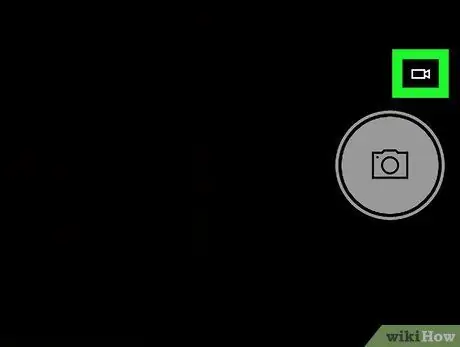
Krok 8. Kliknij ikonę wideo
Ta ikona w kształcie kamery wideo znajduje się po prawej stronie okna. Spowoduje to przełączenie trybu aparatu na wideo.
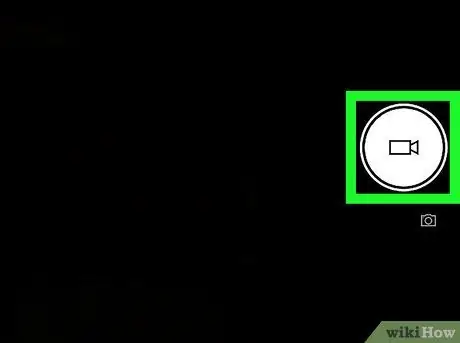
Krok 9. Rozpocznij nagrywanie, klikając ikonę wideo
Duży biały przycisk wideo Znajduje się po lewej stronie okna. Licznik czasu w dolnej środkowej części ekranu podglądu będzie się zwiększał podczas nagrywania.
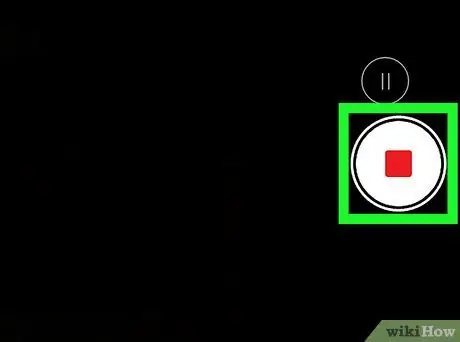
Krok 10. Zatrzymaj nagrywanie, klikając przycisk stop
To czerwone pudełko znajduje się po prawej stronie okna. Film natychmiast przestanie nagrywać. Gotowy film jest zapisywany w folderze " Camera Roll " w folderze " Photos ".






