Ta wikiHow uczy, jak przeszukiwać określoną witrynę za pomocą Google. Możesz użyć tej funkcji, aby wyświetlić wyniki wyszukiwania w żądanej witrynie. Jeśli używasz przeglądarki Google Chrome, możesz wyszukiwać bezpośrednio w wielu witrynach, które mają wbudowaną usługę wyszukiwania.
Krok
Metoda 1 z 2: Korzystanie z Google
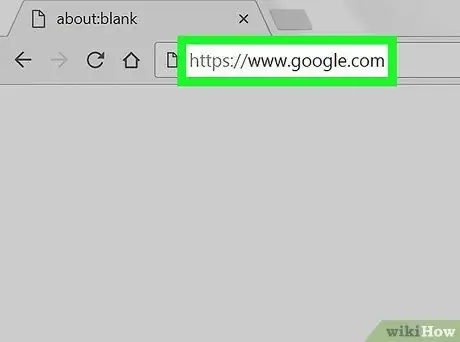
Krok 1. Odwiedź Google
Uruchom przeglądarkę i odwiedź
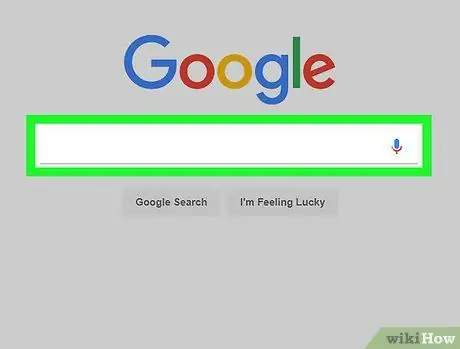
Krok 2. Kliknij pole wyszukiwania
Znajdziesz go na środku strony.
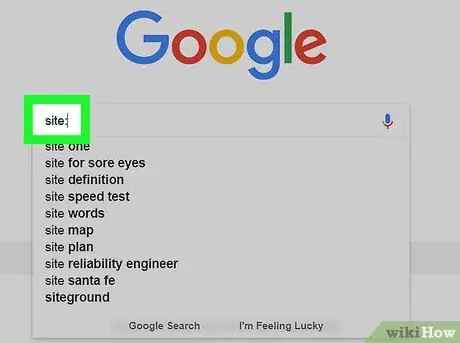
Krok 3. Przeprowadź wyszukiwanie w określonej witrynie
Wpisz site: w polu wyszukiwania.
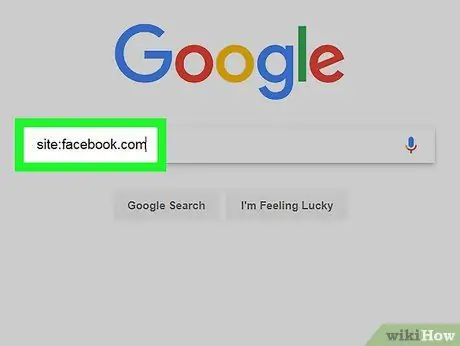
Krok 4. Wprowadź adres żądanej witryny bez podawania „www”
Umieść adres witryny bezpośrednio po witrynie: tag bez spacji.
Na przykład, aby przeprowadzić wyszukiwanie na Facebooku, wpisz site:facebook.com
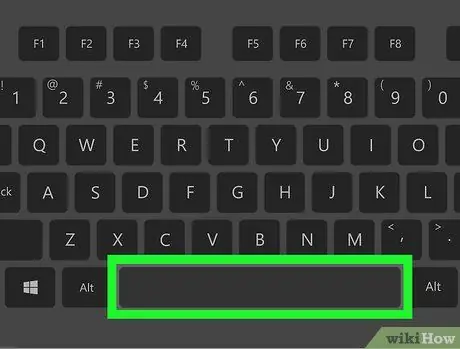
Krok 5. Naciśnij SPACJĘ
W ten sposób umieścisz spację między adresem swojej witryny a tym, czego szukasz.
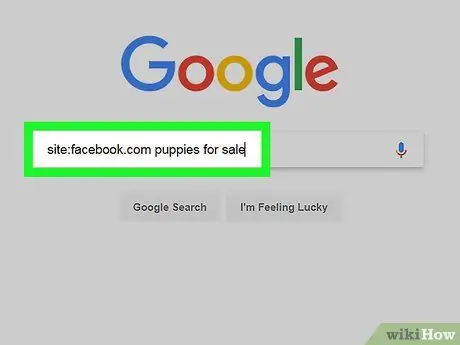
Krok 6. Wprowadź słowa kluczowe wyszukiwania
Wpisz, co chcesz wyszukać w witrynie.
Na przykład: jeśli chcesz kupić „nasiona durianu” na Facebooku, wyszukiwaną frazą w Google będzie site:facebook.com nasiona durianu
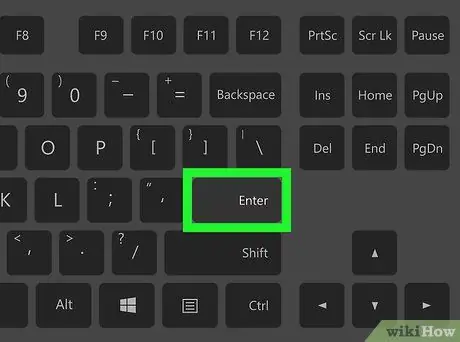
Krok 7. Naciśnij klawisz Enter
Proces wyszukiwania zostanie wykonany. A gdy pojawią się wyniki, Google pokaże tylko te elementy, których szukasz w określonej witrynie.
Metoda 2 z 2: Korzystanie z Chrome
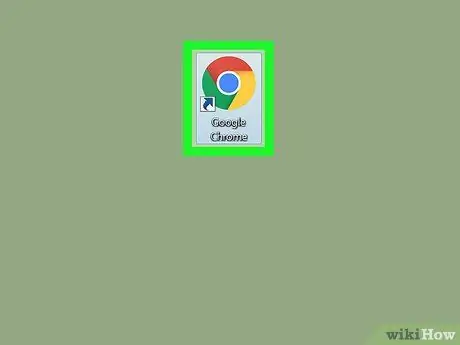
Krok 1. Otwórz Google Chrome
Kliknij dwukrotnie ikonę Google Chrome, która jest okręgiem w kolorach zielonym, czerwonym, żółtym i niebieskim.
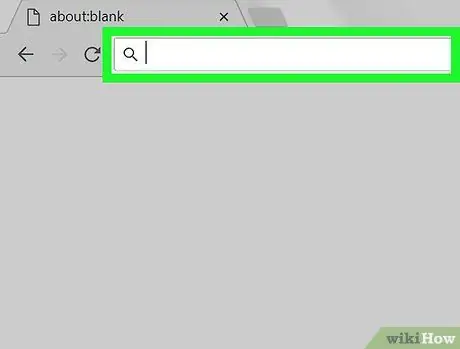
Krok 2. Kliknij pole adresu
To pole tekstowe znajduje się u góry okna przeglądarki.
Jeśli w polu adresu nadal znajduje się tekst, usuń go przed kontynuowaniem
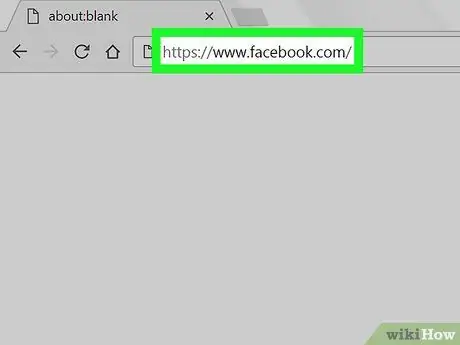
Krok 3. Wprowadź żądany adres witryny
To jest adres witryny, którą chcesz przeszukać. Pamiętaj, aby w tym miejscu umieścić „www”.
Na przykład, jeśli chcesz przeprowadzić wyszukiwanie w witrynie Facebook, wpisz www.facebook.com
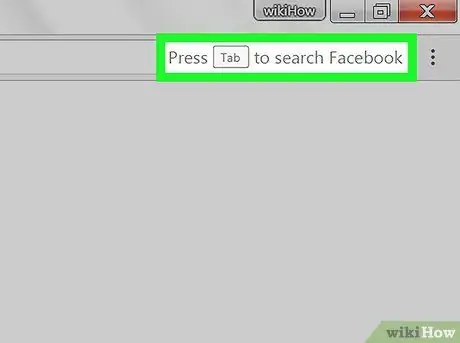
Krok 4. Spójrz na komunikat „Naciśnij Tab, aby wyszukać”
Po prawej stronie pola adresu znajduje się komunikat z prośbą o naciśnięcie klawisza Tab w celu przeprowadzenia wyszukiwania w określonej witrynie.
Jeśli nie widzisz tego komunikatu, nie będzie można przeszukiwać witryny za pomocą paska adresu w przeglądarce Google Chrome. Nadal możesz używać Google do wyszukiwania w określonej witrynie
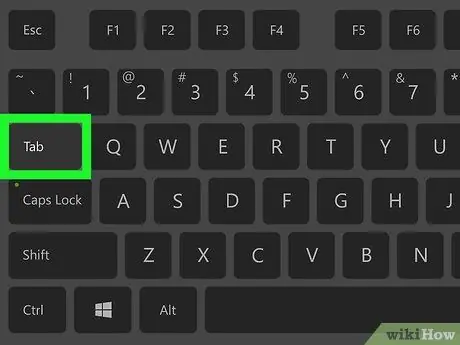
Krok 5. Naciśnij klawisz Tab
Jeśli pojawi się komunikat „Naciśnij klawisz Tab, aby wyszukać”, naciśnij klawisz Tab, aby otworzyć pole wyszukiwania, którego można użyć do wyszukania czegoś w określonej witrynie.
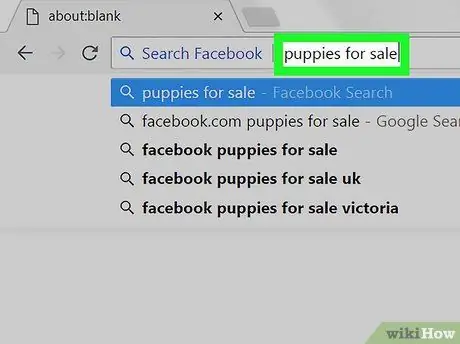
Krok 6. Wpisz słowa kluczowe, które chcesz wyszukać
Może to być wszystko, co chcesz znaleźć na stronie.
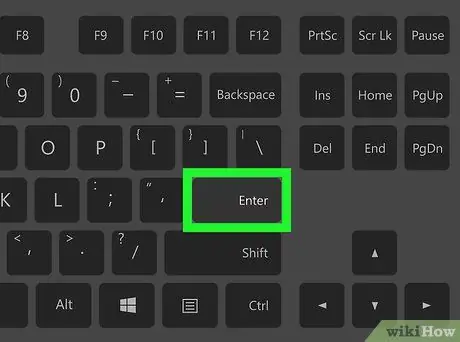
Krok 7. Naciśnij klawisz Enter
Spowoduje to wyświetlenie wyników wyszukiwania we wskazanej witrynie. W tym momencie możesz w razie potrzeby przejrzeć wyniki wyszukiwania.






