Ta wikiHow pokazuje, jak pobrać kopię pliku kontaktów Gmaila, aby móc dodać kontakty do innej usługi poczty e-mail. Aby pobrać, musisz użyć witryny Kontakty Google na komputerze.
Krok
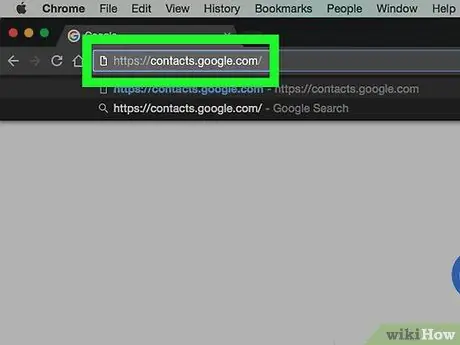
Krok 1. Przejdź do witryny Kontakty Google
Odwiedź https://contacts.google.com/ za pomocą preferowanej przeglądarki internetowej. Następnie główny kontakt Gmaila zostanie wyświetlony, jeśli jesteś już zalogowany na swoje konto. Nie możesz jednak eksportować kontaktów przez samą witrynę Gmaila.
Jeśli nie jesteś zalogowany na swoje konto, przed kontynuowaniem wprowadź swój adres e-mail i hasło
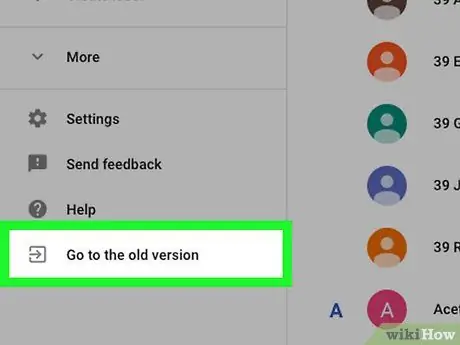
Krok 2. Kliknij Przejdź do starej wersji
Znajduje się w lewym dolnym rogu strony „Kontakty”. Ponieważ nowa wersja aplikacji Kontakty z Gmaila nie obsługuje funkcji eksportowania kontaktów, aby pobrać plik kontaktów, musisz użyć starszej wersji aplikacji Kontakty.
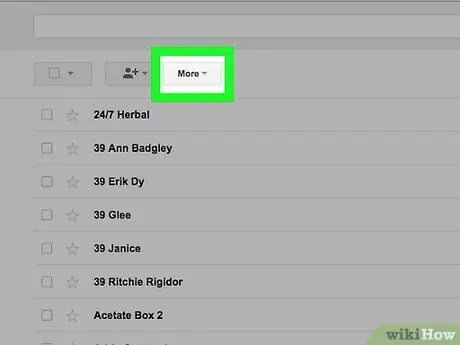
Krok 3. Kliknij przycisk Więcej
Znajduje się u góry strony Kontakty. Następnie zostanie wyświetlone menu rozwijane.
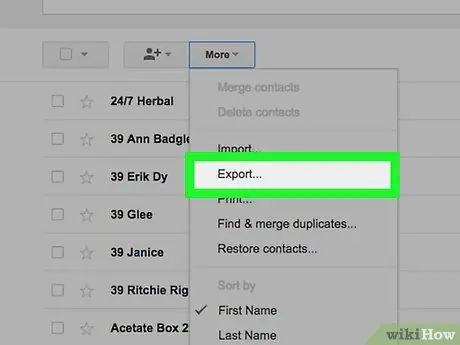
Krok 4. Kliknij Eksportuj…
Znajduje się w dolnej połowie menu rozwijanego” Więcej Następnie zostanie wyświetlone wyskakujące okno.
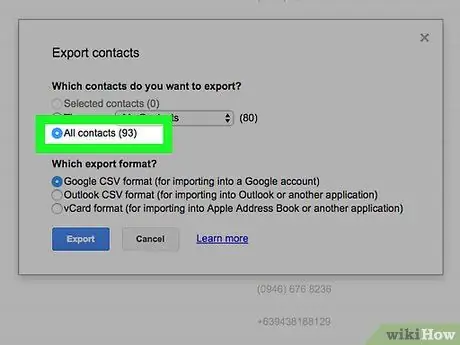
Krok 5. Zaznacz pole „Wszystkie kontakty”
Kliknij kółko po lewej stronie nagłówka „Wszystkie kontakty” u góry wyskakującego okienka.
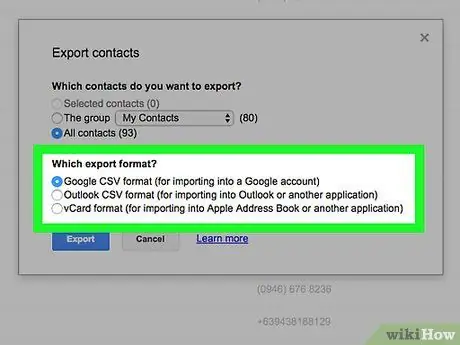
Krok 6. Wybierz format eksportu
Kliknij kółko po lewej stronie jednej z następujących opcji w sekcji „ Jaki format eksportu?”:
- “ Format CSV Google ” - Wybierz tę opcję, jeśli chcesz dodać wybrany kontakt do innego konta Gmail.
- “ Format CSV programu Outlook ” - Wybierz tę opcję, jeśli chcesz dodać wybrany kontakt do konta Outlook, Yahoo lub innej usługi poczty e-mail.
- “ Format vCard ” - Wybierz tę opcję, jeśli chcesz dodać wybrane kontakty do konta Apple Mail.
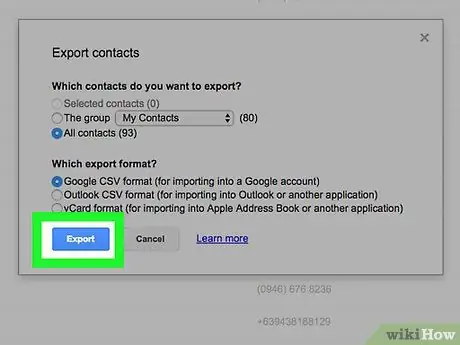
Krok 7. Kliknij przycisk Eksportuj
Następnie wybrany plik kontaktu zostanie pobrany na Twój komputer. Teraz pomyślnie wyeksportowałeś kontakty z konta Gmail.






