Zmiana adresu e-mail może być frustrująca. Większość dostawców usług poczty e-mail nie pozwala na zmianę adresu e-mail. Dlatego musisz utworzyć nowe konto e-mail i przenieść informacje ze starego konta e-mail na nowe konto e-mail. Włączając przekazywanie wiadomości e-mail (przekazywanie poczty lub proces ponownego wysyłania wiadomości e-mail z jednego adresu e-mail na inny) i informując ludzi, że będziesz zmieniać adresy e-mail, ułatwi to proces zmiany adresu e-mail. Po zmianie adresu e-mail pozostaw stare konto e-mail aktywne przez jakiś czas. Ma to na celu zapewnienie, że nadal możesz otrzymywać ważne e-maile i korzystać z kont internetowych (sieciowych lub online), takich jak konta społecznościowe i konta bankowe, które zostały utworzone przy użyciu starych adresów e-mail.
Krok
Część 1 z 3: Tworzenie nowego adresu e-mail
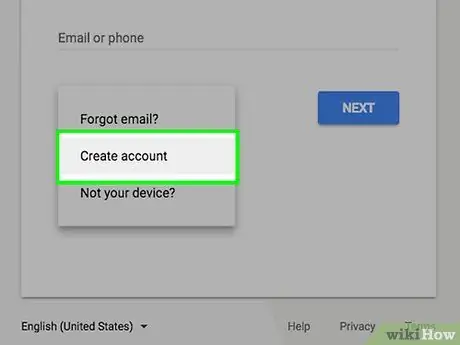
Krok 1. Utwórz nowy adres e-mail
Większość dostawców usług poczty e-mail nie pozwala na zmianę adresu e-mail. Aby zmienić adres e-mail, musisz utworzyć nowe konto. Możesz użyć tego samego dostawcy usług poczty e-mail lub zastąpić go innym dostawcą usług poczty e-mail, który odpowiada Twoim potrzebom.
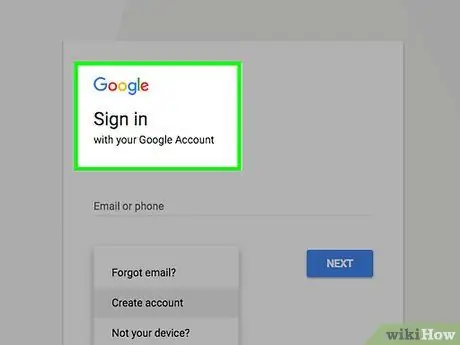
Krok 2. Wybierz żądanego dostawcę usług poczty e-mail
Istnieje wielu dostawców usług poczty e-mail, z których możesz korzystać bezpłatnie. Do najpopularniejszych dostawców usług poczty e-mail należą Gmail, Outlook (Hotmail), Yahoo! i Zoho. Każdy dostawca usług poczty e-mail ma swoje zalety i wady. Jednak ci dostawcy poczty e-mail oferują bezpłatne konta e-mail.
- Konto Gmail umożliwia korzystanie z Dysku Google i zapewnia 15 GB wolnego miejsca na pocztę e-mail i inne pliki. Ponadto konta Gmail mogą być również używane do uzyskiwania dostępu do innych usług Google, takich jak YouTube.
- Program Outlook umożliwia korzystanie z usługi OneDrive z 5 GB wolnego miejsca.
- Wieśniak! Mail zapewnia 1 TB wolnego miejsca do przechowywania wiadomości e-mail.
- Zoho to usługa poczty e-mail bez reklam. Ta usługa zapewnia 5 GB wolnego miejsca i umożliwia połączenie konta Zoho z kontami Google Drive i OneDrive.
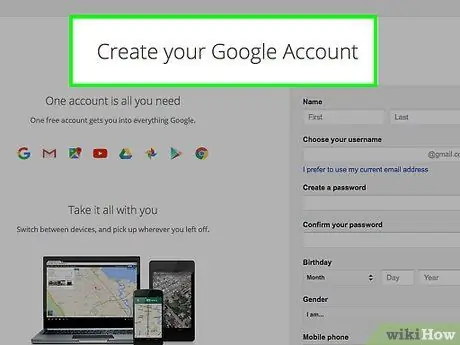
Krok 3. Utwórz bezpłatne konto e-mail
Proces tworzenia konta e-mail różni się w zależności od dostawcy usług poczty e-mail. Jednak w zasadzie wystarczy odwiedzić stronę główną swojego dostawcy usług poczty e-mail i kliknąć przycisk „Zarejestruj się” lub „Utwórz konto”. Po kliknięciu przycisku zostaniesz poproszony o utworzenie nazwy konta i podanie podstawowych danych osobowych. Oto przewodniki WikiHow dotyczące tworzenia kont dla popularnego dostawcy usług poczty e-mail:
- Utwórz konto Google
- Utwórz konto Yahoo! Poczta
- Tworzenie konta Hotmail (Outlook.com)
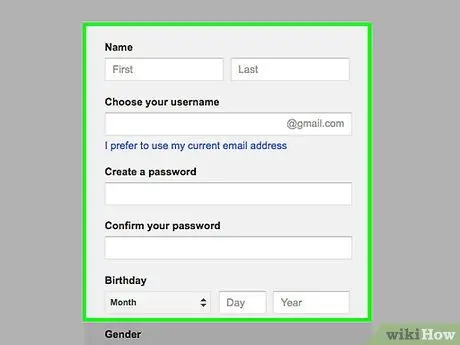
Krok 4. Utwórz konto e-mail, którego chcesz używać
Jeśli tworzysz nowe konto, ponieważ uważasz, że stary adres e-mail nie pasuje, utwórz adres e-mail, którego będziesz zawsze używać. Spróbuj użyć swojego prawdziwego imienia i nazwiska jako adresu e-mail. Unikaj tworzenia nazw na podstawie zainteresowań lub trendów, ponieważ z czasem się to zmieni.
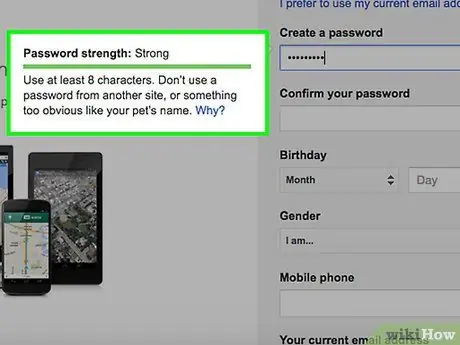
Krok 5. Utwórz silne hasło
Hasło e-mail jest jednym z najważniejszych haseł. Jeśli ktoś uzyska dostęp do Twojego konta e-mail, może być w stanie otworzyć inne konto online utworzone za pomocą tego konta e-mail. Dlatego zalecamy utworzenie bezpiecznego hasła, którego nikt inny nie będzie mógł odgadnąć i nie będzie używane w przypadku innych kont internetowych. Spróbuj utworzyć hasło składające się z wielkich i małych liter, cyfr i symboli.
Zapoznaj się z tym artykułem, aby uzyskać szczegółowy przewodnik na temat tworzenia silnego hasła
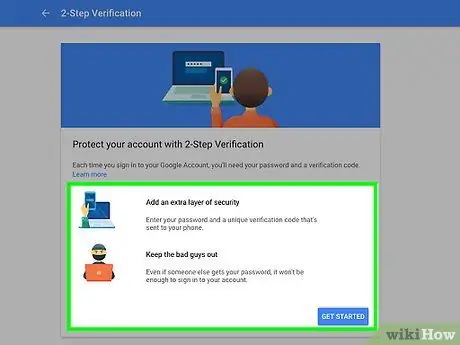
Krok 6. Włącz uwierzytelnianie dwuskładnikowe, jeśli zapewnia je dostawca usług poczty e-mail
Uwierzytelnianie dwuskładnikowe (metoda, która umożliwia użytkownikom dostęp do swojego konta tylko po wykonaniu określonych kroków) to dodatkowy system bezpieczeństwa, który uniemożliwia innym dostęp do Twojego konta. Gdy spróbujesz zalogować się na swoje konto za pomocą nowego komputera lub urządzenia, na Twój telefon lub tablet zostanie wysłany kod. Musisz wpisać kod, aby zalogować się na swoje konto. Ten system bezpieczeństwa uniemożliwia nieznanym osobom logowanie się na Twoje konto, jeśli nie mają bezpośredniego dostępu do Twojego telefonu. Prawie wszyscy popularni dostawcy usług poczty e-mail oferują uwierzytelnianie dwuskładnikowe. Możesz ją włączyć w sekcji „Zabezpieczenia” w menu „Ustawienia” lub „Ustawienia” konta.
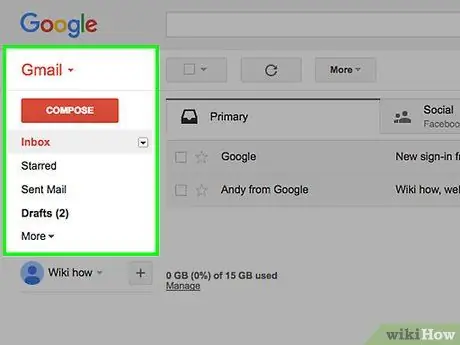
Krok 7. Zrozum interfejs nowego konta e-mail
Po założeniu konta zostanie otwarta skrzynka nowego konta. Poświęć kilka minut na zapoznanie się z układem i funkcjonalnością interfejsu konta. Prawie wszyscy dostawcy usług poczty e-mail mają ten sam interfejs. Katalog (folder) lub etykieta zwykle znajduje się po lewej stronie okna.
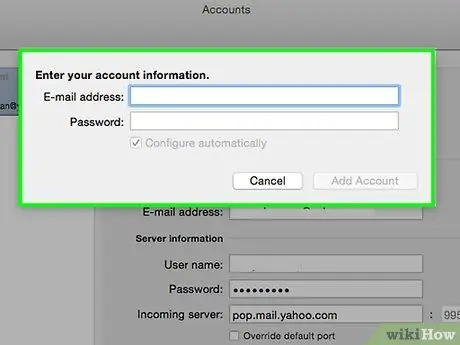
Krok 8. Zaloguj się na nowe konto za pośrednictwem klienta poczty e-mail, jeśli to możliwe
Jeśli używasz klienta poczty e-mail, takiego jak Outlook, musisz zalogować się na nowe konto e-mail. Zapoznaj się z tym artykułem, aby dowiedzieć się, jak dodać nowy adres konta e-mail do programu Outlook.
Część 2 z 3: Przełącz się na nowy adres e-mail
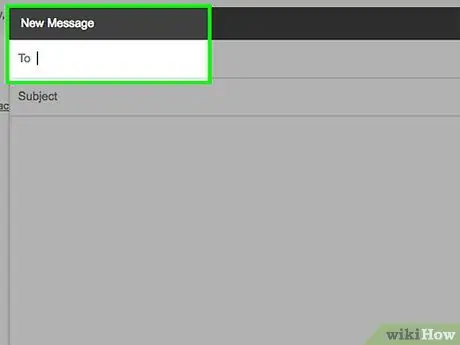
Krok 1. Powiedz znajomym, współpracownikom i rodzinie, że zmieniłeś swój adres e-mail
Wyślij e-mail do najbliższych Ci osób na nowy adres e-mail, aby poinformować ich, że masz nowy adres e-mail. Możesz wysłać wiadomość e-mail zawierającą krótką wiadomość, np. „Cześć wszystkim, to jest mój nowy adres e-mail. Proszę, dodaj go do swojej listy kontaktów!”. Wysłanie wiadomości e-mail na nowy adres e-mail może pomóc odbiorcy w łatwym dodaniu adresu e-mail do swojej listy kontaktów.
Dobrym pomysłem jest również wysyłanie różnych e-maili do różnych grup osób. Wielu dostawców usług poczty e-mail umożliwia grupowanie kontaktów. Utwórz kilka różnych grup, takich jak „Biuro”, „Rodzina” i „Znajomi”. Następnie, zamiast wysyłać e-maile do każdego kontaktu, możesz wysłać e-mailem grupę kontaktów, którą utworzyłeś
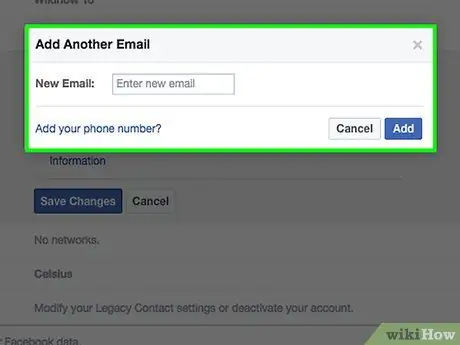
Krok 2. Zaktualizuj konto online za pomocą nowego adresu e-mail
Być może używałeś starego adresu e-mail do tworzenia różnych kont internetowych. Aby mieć pewność, że nadal będziesz mieć dostęp do swojego konta online po przejściu na nowy adres e-mail, musisz zaktualizować wszelkie informacje o koncie online. Zastąp stary adres e-mail zapisany na Twoim koncie online nowym adresem e-mail. Jeśli korzystasz z menedżera haseł (oprogramowania lub usługi, która pomaga zapisywać hasła i nazwy użytkownika dla niektórych stron internetowych), takiego jak LastPass lub menedżer haseł zintegrowany z przeglądarką, możesz użyć listy haseł przechowywanych w menedżerze haseł, aby zdefiniować konta online. należy aktualizować.
Najpierw zaktualizuj najważniejsze konta, w tym konta bankowe, media społecznościowe i sklepy internetowe. Następnie upewnij się, że pozostałe konta online również zostały zaktualizowane, w tym konta na forum i inne mniej ważne konta online
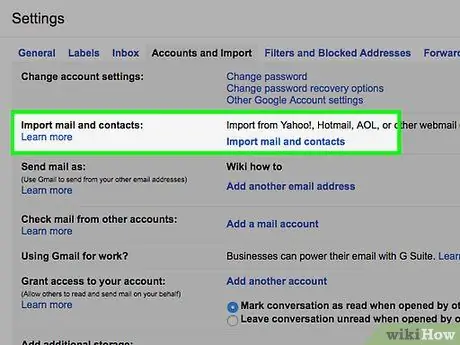
Krok 3. Sprawdź, czy Twój dostawca usług poczty e-mail ma funkcję „Importuj” lub „Scal”
Wielu dostawców poczty e-mail umożliwia importowanie starszych kont e-mail. W ten sposób wszystkie kontakty i wiadomości e-mail przechowywane na starym koncie e-mail zostaną automatycznie wysłane na nowe konto e-mail. Może to ułatwić proces przełączania ze starego konta e-mail na nowe. Dzięki temu nie musisz się martwić o brakujące wiadomości lub kontakty.
- W Gmailu kliknij przycisk w kształcie koła zębatego i wybierz opcję „Ustawienia”. Następnie kliknij zakładkę „Konta i import” i wybierz opcję „Importuj pocztę i kontakty”. Postępuj zgodnie z instrukcjami wyświetlanymi na ekranie, aby wczytać starsze konto. Po dodaniu starego konta możesz wysyłać e-maile ze starego adresu e-mail za pomocą Gmaila.
- W Yahoo Mail kliknij przycisk w kształcie koła zębatego i wybierz opcję "Ustawienia". Następnie kliknij zakładkę „Konta” po lewej stronie okna. Kliknij opcję „Dodaj kolejną skrzynkę pocztową” i postępuj zgodnie z instrukcjami wyświetlanymi na ekranie, aby dodać starsze konto. Yahoo Mail obsługuje konta Gmail, Outlook, AOL i inne konta Yahoo. Po dodaniu konta możesz wysyłać wiadomości e-mail z nowym lub starym adresem e-mail.
- W Outlook.com kliknij przycisk w kształcie koła zębatego i wybierz opcję „Połączone konta”. Kliknij przycisk „Gmail”, aby dodać konto Gmail lub kliknij przycisk „Inny adres e-mail”, aby dodać kolejne konto. Po dodaniu konta e-mail możesz wysyłać wiadomości e-mail z adresu Outlook.com lub starego adresu e-mail.
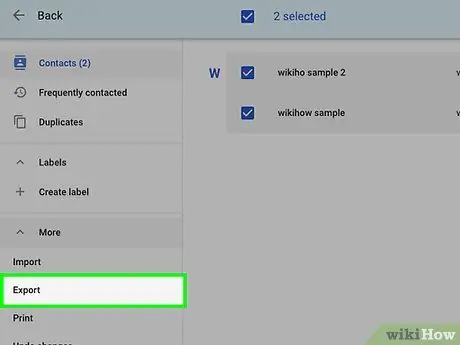
Krok 4. Wyeksportuj listę kontaktów ze starego adresu e-mail na nowy adres e-mail
Aby uzyskać dostęp do listy kontaktów z nowego konta e-mail, musisz najpierw wyeksportować ją ze starego adresu e-mail. Podczas eksportowania listy kontaktów otrzymasz plik zawierający wszystkie informacje kontaktowe. Możesz użyć tego pliku, aby wyeksportować listę kontaktów ze starego adresu e-mail na nowy adres e-mail.
- Zapoznaj się z tym artykułem, aby uzyskać więcej informacji na temat eksportowania listy kontaktów Gmaila.
- Zobacz ten artykuł, aby uzyskać więcej informacji na temat eksportowania list kontaktów programu Outlook.
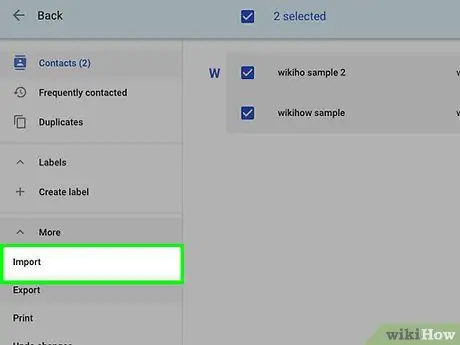
Krok 5. Zaimportuj listę kontaktów do nowego konta e-mail
Po wyeksportowaniu listy kontaktów zapisanej na starym koncie e-mail możesz ją zaimportować do nowego konta e-mail. Ten proces różni się w zależności od dostawcy usług poczty e-mail, z którego korzystasz. Niektórzy dostawcy poczty e-mail, tacy jak Gmail i Yahoo, umożliwiają bezpośrednie importowanie list kontaktów od innych dostawców poczty e-mail bez konieczności ich wcześniejszego eksportowania.
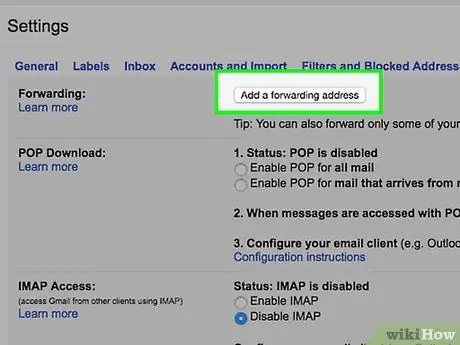
Krok 6. Włącz przekazywanie wiadomości e-mail ze starego konta e-mail na nowe konto e-mail
Aby upewnić się, że otrzymujesz wszystkie e-maile, zalecamy włączenie przekazywania wiadomości e-mail na swoim starszym koncie e-mail. Ma to na celu zapewnienie, że każda wiadomość e-mail wysłana na stare konto e-mail zostanie przekazana na nowe konto e-mail. Włączenie przekazywania wiadomości e-mail jest przydatne, jeśli zapomnisz zaktualizować swój adres e-mail na koncie online lub Twoi znajomi nie wiedzą, że zmieniłeś adres e-mail.
- Proces włączania przekazywania wiadomości e-mail różni się w zależności od dostawcy usług poczty e-mail. Zwykle ustawienia przekazywania poczty e-mail znajdziesz w menu „Ustawienia” lub „Ustawienia” dostawcy usług poczty e-mail. Gdy włączysz przekazywanie wiadomości e-mail, otrzymasz kilka opcji, takich jak przechowywanie kopii wiadomości przekazywanych ze starego konta e-mail lub usuwanie wiadomości e-mail, gdy są one przekazywane na nowe konto e-mail.
- Zapoznaj się z tym artykułem, aby uzyskać więcej informacji na temat przekazywania wiadomości e-mail w Gmailu.
- Zapoznaj się z tym artykułem, aby uzyskać więcej informacji na temat przekazywania wiadomości e-mail na Yahoo.
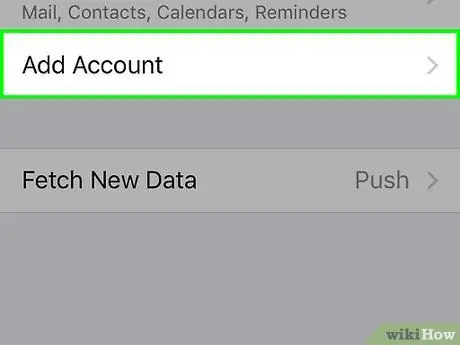
Krok 7. Dodaj nowy adres do telefonu lub tabletu
Po utworzeniu i skonfigurowaniu nowego konta e-mail oraz przekazaniu wiadomości e-mail ze starego konta e-mail na nowe konto e-mail możesz dodać nowy adres e-mail do telefonu lub tabletu. Dzięki temu możesz wysyłać i odbierać wiadomości e-mail zawsze i wszędzie. Proces dodawania nowego adresu e-mail w systemach Android i iOS jest inny:
Zobacz Konfigurowanie Gmaila na iPhonie, aby uzyskać wskazówki dotyczące dodawania Gmaila do iPhone'a, iPada lub iPoda Touch
Część 3 z 3: Usuwanie starszych adresów e-mail
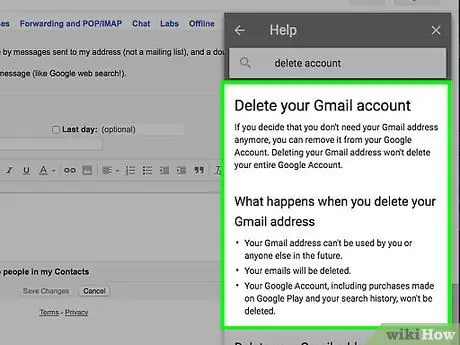
Krok 1. Zdecyduj, czy chcesz usunąć stary adres e-mail, czy nie
Nie musisz usuwać starego adresu e-mail. W rzeczywistości zachowanie starego adresu e-mail i włączenie przekazywania wiadomości e-mail może pomóc w uzyskaniu wszystkich wiadomości e-mail, które mają znaczenie podczas zmiany adresów e-mail.
- Nie ma nic złego w zachowaniu starego adresu e-mail, zwłaszcza jeśli nie zapłaciłeś za niego. Możesz go użyć do zapisania się na listy mailingowe i tworzenia nieistotnych kont internetowych, takich jak konta na forach. W ten sposób możesz zmniejszyć ilość spamu docierającego do skrzynki odbiorczej nowego konta e-mail.
- Zapisanie starego konta e-mail może być przydatne, jeśli chcesz zalogować się do konta online, które zostało utworzone za pomocą starego konta e-mail, a zapomniałeś zaktualizować konto online za pomocą nowego konta e-mail. Jeśli usuniesz swoje stare konto e-mail przed aktualizacją konta online, możesz nie być w stanie uzyskać do niego dostępu i zaktualizować go.
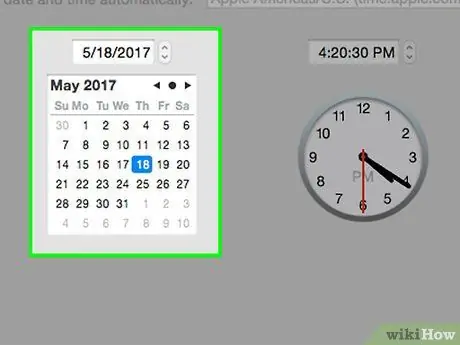
Krok 2. Zachowaj stare adresy e-mail przez co najmniej sześć miesięcy, nawet jeśli planujesz je usunąć
Oczywiście chcesz zachować ważne e-maile. Dlatego przechowuj stare konta e-mail przez co najmniej sześć miesięcy. Konta e-mail oparte na witrynie nie zostaną dezaktywowane, jeśli nie będą używane. W ten sposób nadal będziesz otrzymywać wszystkie przekazywane dalej e-maile bez konieczności logowania się na stare konto e-mail.
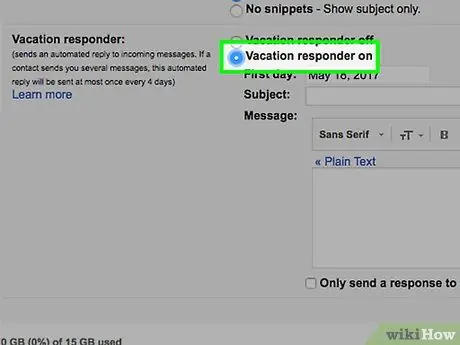
Krok 3. Włącz automatyczne odpowiadanie na starszych kontach e-mail
Wielu dostawców poczty e-mail umożliwia tworzenie wiadomości, które są wysyłane automatycznie, gdy nie ma Cię w biurze lub na wakacjach. Możesz użyć tej funkcji, aby powiadomić nadawcę, że masz nowy adres e-mail. Nie powinieneś jednak tego robić, jeśli Twoje starsze konto e-mail jest często spamowane. W przeciwnym razie spamerzy będą znali Twój nowy adres e-mail.
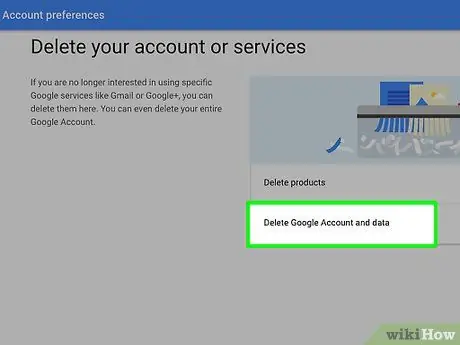
Krok 4. Usuń stary adres e-mail, jeśli masz pewność, że nie będziesz otrzymywać żadnych ważniejszych e-maili
Jeśli chcesz trwale usunąć stare konto e-mail, możesz to zrobić, gdy masz pewność, że wszystkie e-maile zostaną wysłane na nowy adres e-mail. Jednak dobrym pomysłem jest zachowanie starego konta e-mail na wypadek, gdybyś chciał uzyskać dostęp do kont internetowych utworzonych za pomocą tego konta e-mail. Jeśli usuniesz konto e-mail, zostanie ono trwale utracone i nie będziesz w stanie odzyskać zawartości konta i ponownie go aktywować.
- Zapoznaj się z tym artykułem, aby uzyskać więcej informacji na temat usuwania konta Gmail.
- Zapoznaj się z tym artykułem, aby uzyskać więcej informacji na temat usuwania konta Yahoo Mail.






