Więc chcesz zmienić swój adres URL Tumblr? Być może masz już dość starego adresu lub uważasz, że nowy adres URL może lepiej uchwycić to, co chcesz przekazać innym. Zmiana adresu URL Tumblr (inaczej nazwy Tumblr lub subdomeny) jest łatwa, a dobrą wiadomością jest to, że nie stracisz żadnego ze swoich obserwatorów. W tym artykule wyjaśnimy, jak to zrobić.
Krok
Metoda 1 z 2: Zmiana adresu URL Tumblr
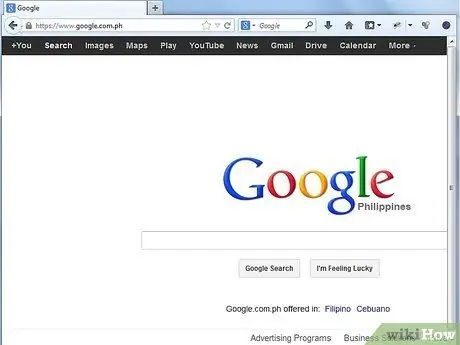
Krok 1. Otwórz przeglądarkę internetową
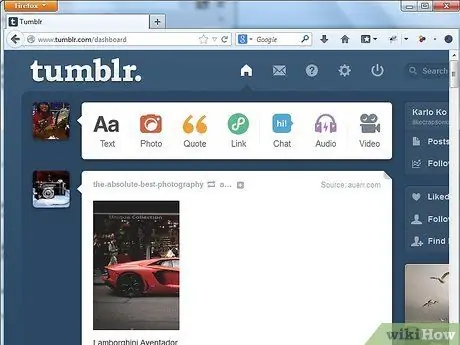
Krok 2. Odwiedź witrynę Tumblr
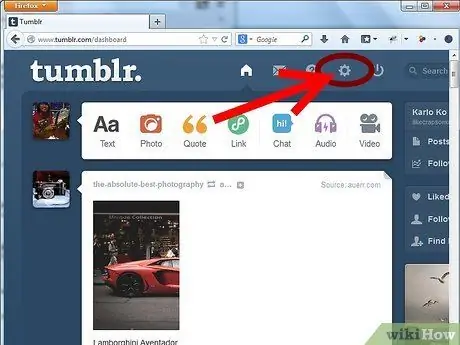
Krok 3. Kliknij ikonę koła zębatego u góry strony
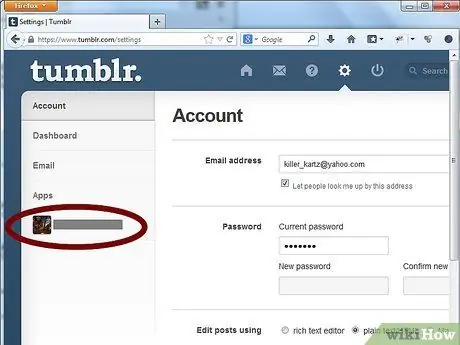
Krok 4. Zlokalizuj i kliknij kartę „Bez tytułu” w lewej części strony
Ta karta znajduje się bezpośrednio pod kartą o nazwie „Aplikacje”.
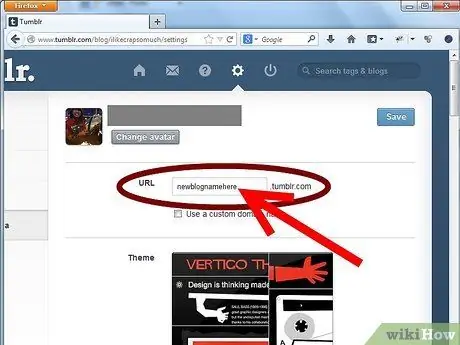
Krok 5. Usuń stary adres URL z pola tekstowego URL w ustawieniach o nazwie „URL”
Wpisz nowy adres URL, którego chcesz użyć. Możesz użyć dowolnego adresu URL, którego ludzie obecnie nie używają.
- Dobry adres URL Tumblr może przyciągnąć uwagę potencjalnych obserwujących i powiedzieć im coś o tym, co robisz.
- Dobry adres URL Tumblra może być różnicą między adresem URL do ponownego blogowania a takim, który nie jest.
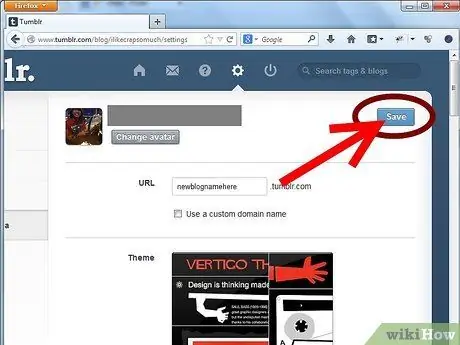
Krok 6. Kliknij przycisk „Zapisz” po prawej stronie strony u góry
Możesz również znaleźć kopię tego przycisku na dole strony. Gotowe, masz nowy adres URL Tumblr!
Krok 7. Zrozum, co się stanie, jeśli zmienisz adres URL
Po zmianie adresu URL Tumblr automatycznie zaktualizuje wszystkie strony powiązane z Twoim blogiem, a także wszelkie posty, które zostaną połączone z nowym adresem URL.
- Wbudowane linki (przekierowujące z jednej strony lub postu na inną), a także strony domyślne, takie jak strona „Archiwum”, również będą aktualizowane automatycznie.
- Jednak wszelkie linki, które wprowadzasz osobiście - takie jak linki w opisie bloga lub linki zewnętrzne prowadzące do Twojej strony Tumblr - muszą zostać ręcznie zaktualizowane.
Metoda 2 z 2: Przekierowywanie starych adresów URL Tumblr na nowe adresy URL
Krok 1. Utwórz dodatkowy blog
Utwórz drugi blog Tumblr z tym samym adresem URL, co Twój stary blog Tumblr. Powodem tego jest to, że obserwatorzy, którzy przechodzą na Twój stary adres URL, będą automatycznie przekierowywani na Twój nowy adres URL.
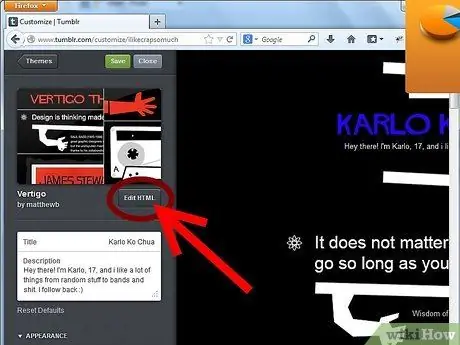
Krok 2. Kliknij „Dostosuj wygląd”
Następnie naciśnij „Edytuj HTML”.
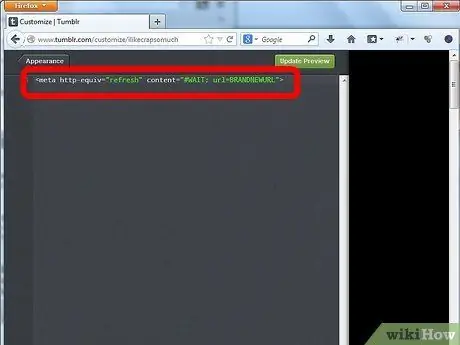
Krok 3. Zmień kod HTML
Usuń cały wiersz kodu i zastąp go następującym:
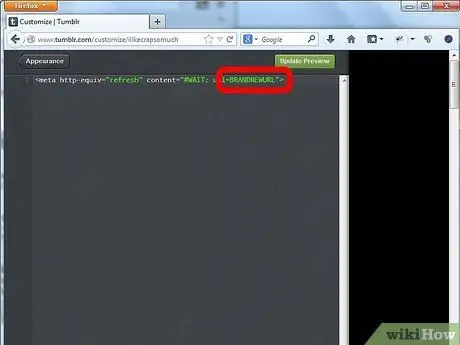
Krok 4. Wpisz nazwę swojego nowego bloga
Zastąp „BRANDNEWURL” rzeczywistą nazwą adresu URL we fragmencie kodu HTML.
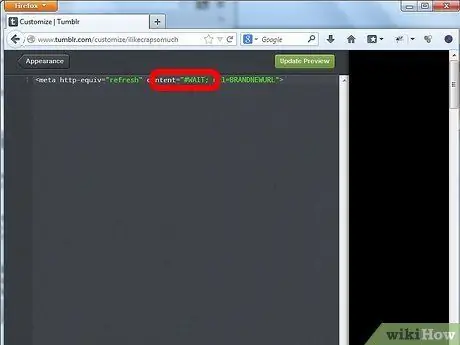
Krok 5. Podaj ilość czasu przed przekierowaniem strony
Zastąp „WAIT” liczbą sekund, przez którą użytkownicy mają czekać we fragmencie kodu HTML, zanim zostaną przekierowani. Możesz użyć „01” przez jedną sekundę lub „10”, jeśli chcesz, aby czekały dłużej.
Ostrzeżenie
- Wszelkie linki do Twojego starego bloga, gdy inne osoby będą publikować, reblogować lub dodawać zakładki, zostaną utracone.
- Nowe konto Tumblr nie ma dostępu do opcji Przekieruj. Tylko stare konta mogą skorzystać z opcji Przekieruj.






