Skonfigurowanie routera Netgear umożliwia korzystanie z niego do usług internetowych od dostawcy usług internetowych, a nawet może pomóc w rozwiązaniu problemów z połączeniem sieciowym. Większość dostawców usług internetowych nie wymaga konfiguracji routera Netgear, chyba że używasz routera z połączeniem kablowym lub DSL.
Krok
Metoda 1 z 5: Internet przewodowy z interfejsem Genie (nowy router Netgear)
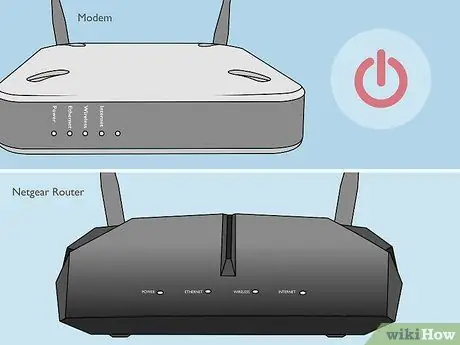
Krok 1. Wyłącz modem i router Netgear

Krok 2. Użyj kabla Ethernet, aby podłączyć modem do portu oznaczonego „Internet” w routerze Netgear

Krok 3. Użyj drugiego kabla Ethernet, aby podłączyć komputer do portu oznaczonego „LAN” routera Netgear

Krok 4. Włącz modem, a następnie poczekaj, aż wszystkie kontrolki zapalą się na stałe

Krok 5. Włącz router Netgear, a następnie poczekaj, aż kontrolka zasilania zmieni kolor na zielony
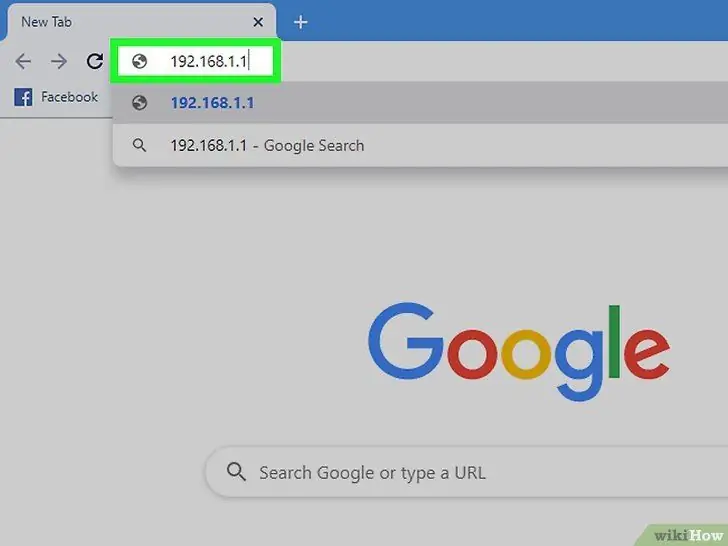
Krok 6. Otwórz przeglądarkę na komputerze i wprowadź jeden z następujących adresów: www.routerlogin.com, www.routerlogin.net lub https://192.168.1.1. Odpowiednie łącze wyświetli stronę logowania do interfejsu administracyjnego routera.
Jeśli powyższe łącze nie działa, przeczytaj etykietę na routerze Netgear, aby znaleźć właściwe łącze
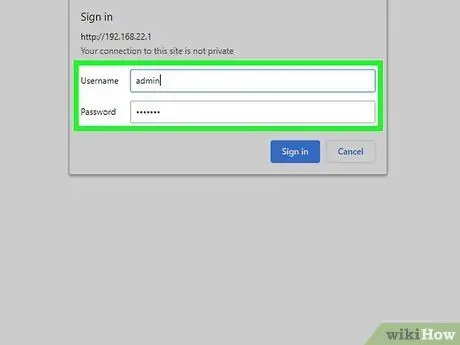
Krok 7. Zaloguj się do interfejsu administracyjnego routera, podając nazwę użytkownika „admin” i hasło „password”
Ta informacja jest domyślną informacją dla routerów Netgear. Na ekranie pojawi się Netgear Genie.
Jeśli Netgear Smart Wizard pojawi się na ekranie zamiast Netgear Genie, zapoznaj się z drugą metodą w tym artykule, aby skonfigurować router za pomocą Smart Wizard. Smart Wizard jest używany tylko przez starsze routery Netgear
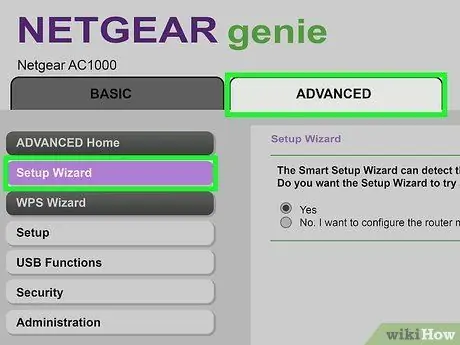
Krok 8. Kliknij kartę Zaawansowane, a następnie kliknij Kreator konfiguracji w menu po lewej stronie
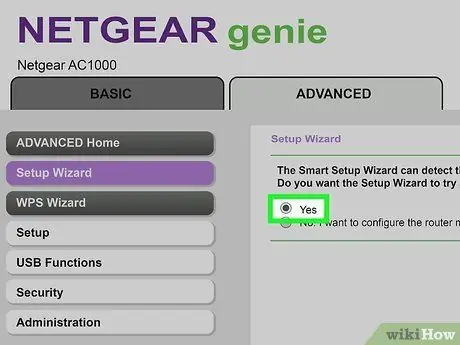
Krok 9. Wybierz Tak, gdy pojawi się monit o wykrycie połączenia internetowego przez kreatora Netgear, a następnie kliknij Dalej
Program będzie wykrywał Twoje połączenie internetowe przez kilka minut. Po zakończeniu na ekranie zostanie wyświetlona strona Gratulacje.
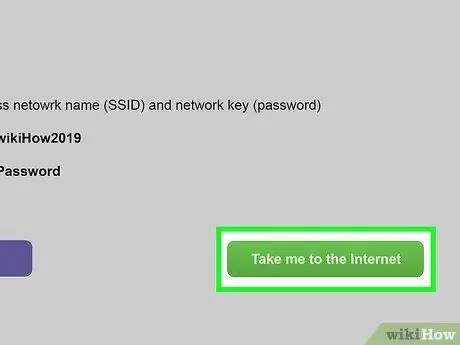
Krok 10. Kliknij opcję Przenieś mnie do Internetu, aby sprawdzić połączenie internetowe
Twój router jest teraz gotowy do użycia z usługodawcą internetowym.
Metoda 2 z 5: Internet przewodowy z interfejsem Smart Wizard (starszy router Netgear)

Krok 1. Użyj kabla Ethernet, aby podłączyć modem do portu oznaczonego „Internet” w routerze Netgear

Krok 2. Użyj drugiego kabla Ethernet, aby podłączyć komputer do portu oznaczonego „LAN” w routerze Netgear

Krok 3. Wyłącz komputer, router i modem, a następnie włącz wszystkie trzy

Krok 4. Poczekaj, aż całe urządzenie się włączy, a następnie otwórz przeglądarkę na swoim komputerze
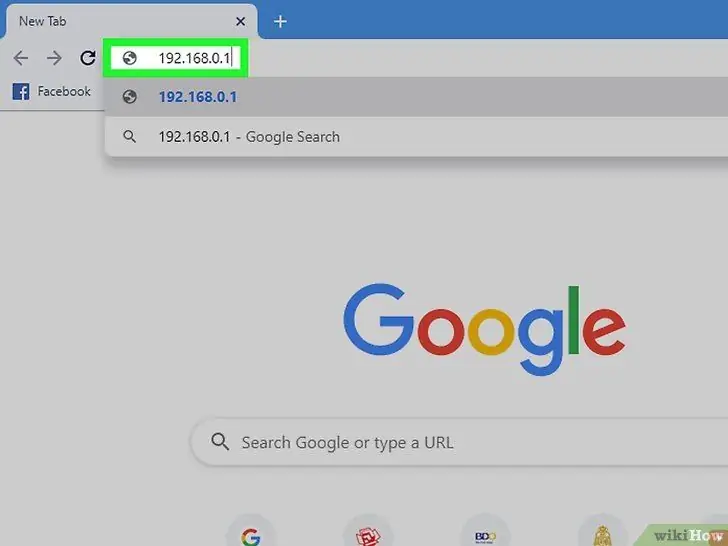
Krok 5. Otwórz przeglądarkę na komputerze i wprowadź jeden z następujących adresów: www.routerlogin.net lub https://192.168.1.1. Odpowiednie łącze wyświetli stronę logowania do interfejsu administracyjnego routera.
Jeśli powyższe łącze nie działa, przeczytaj etykietę na routerze Netgear, aby znaleźć właściwe łącze
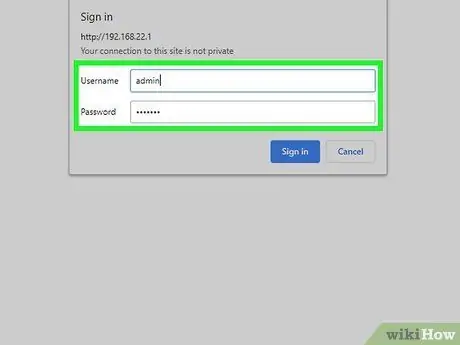
Krok 6. Zaloguj się do interfejsu administracyjnego routera, podając nazwę użytkownika „admin” i hasło „password”
Ta informacja jest domyślną informacją dla routerów Netgear. Na ekranie pojawi się strona administracyjna.
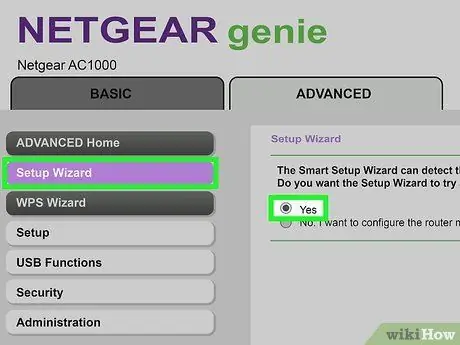
Krok 7. Kliknij Kreator konfiguracji w lewym menu, a następnie wybierz Tak po wyświetleniu monitu o wykrycie połączenia internetowego przez kreatora Netgear
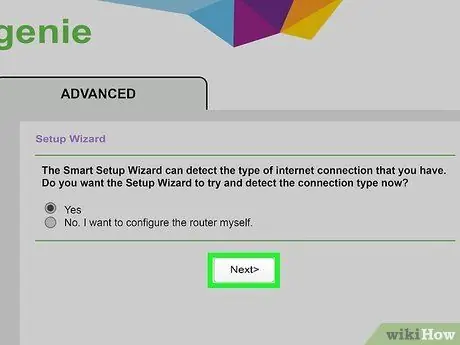
Krok 8. Kliknij Dalej
Wykrycie internetu przez router zajmuje trochę czasu.
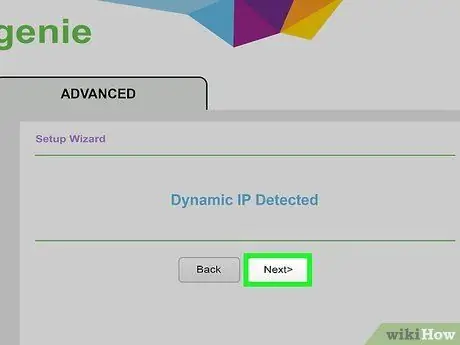
Krok 9. Po wykryciu Internetu kliknij Dalej
Twój router zapisze ustawienia i zostanie skonfigurowany dla usługodawcy internetowego.
Metoda 3 z 5: Internet DSL z interfejsem Genie (nowy router Netgear)

Krok 1. Podłącz router do gniazda telefonicznego za pomocą mikrofiltra DSL
Mikrofiltr to małe pudełko, które łączy router i telefon z gniazdem telefonicznym.

Krok 2. Podłącz telefon do mikrofiltra DSL za pomocą małego przewodu telefonicznego
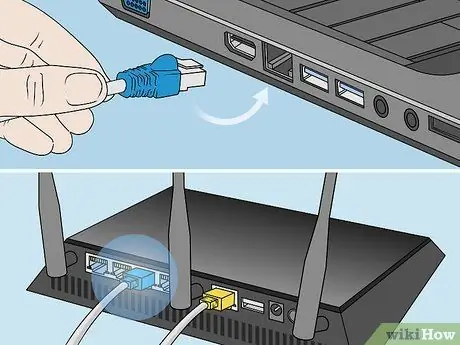
Krok 3. Użyj kabla Ethernet, aby podłączyć komputer do portu oznaczonego „LAN” w routerze Netgear
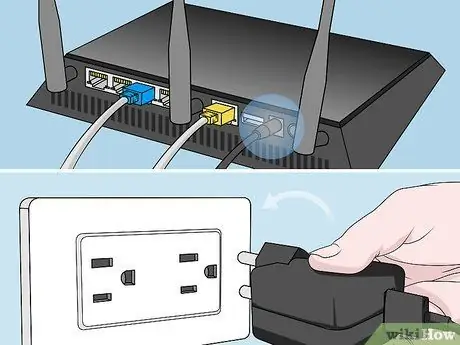
Krok 4. Podłącz router do zasilania, a następnie włącz router
Poczekaj minutę, aż router się włączy.
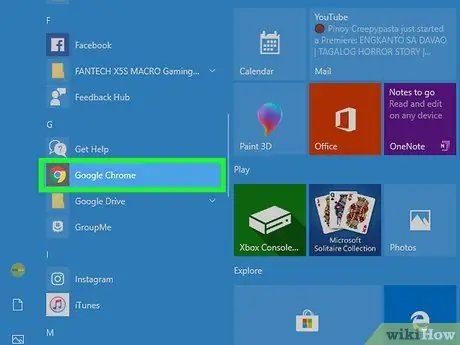
Krok 5. Otwórz przeglądarkę
Na ekranie pojawi się przewodnik Netgear Genie.
Jeśli kreator nie pojawi się na ekranie, wprowadź jeden z następujących adresów, aby przejść do kreatora Netgear Genie: https://192.168.0.1 lub
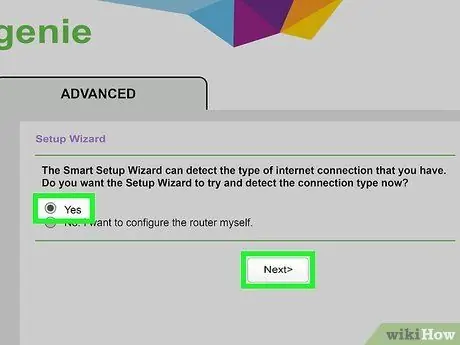
Krok 6. Wybierz Tak, gdy pojawi się monit o wykrycie połączenia internetowego przez kreatora Netgear, a następnie kliknij Dalej
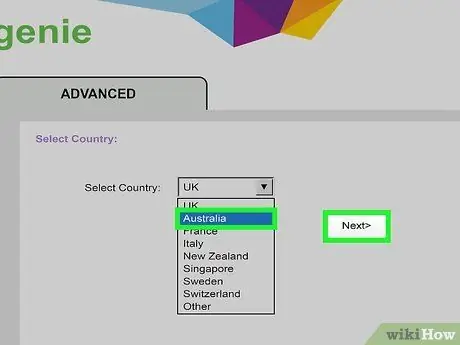
Krok 7. Wybierz kraj z menu, kliknij Dalej
Program wykryje Twoje połączenie internetowe przez kilka minut. Po zakończeniu na ekranie pojawi się strona, na której można się zalogować.
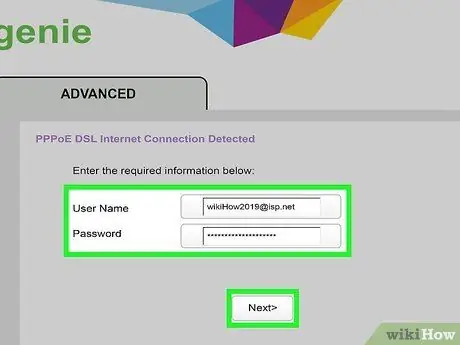
Krok 8. Wprowadź nazwę użytkownika i hasło swojego dostawcy usług internetowych w odpowiednim polu, a następnie kliknij przycisk Dalej, aby móc korzystać z usług dostawcy usług internetowych
Aby uzyskać nazwę użytkownika i hasło, skontaktuj się z usługodawcą internetowym
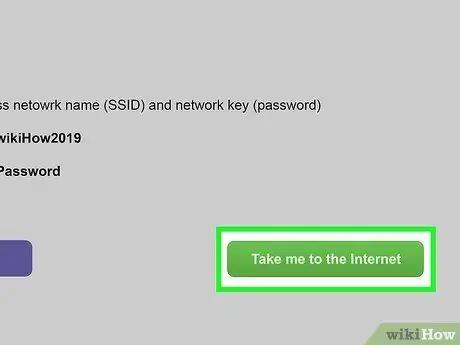
Krok 9. Kliknij opcję Przenieś mnie do Internetu, aby sprawdzić połączenie internetowe
Twój router jest teraz gotowy do użycia z usługodawcą internetowym.
Metoda 4 z 5: Internet przewodowy z interfejsem Smart Wizard (starszy router Netgear)
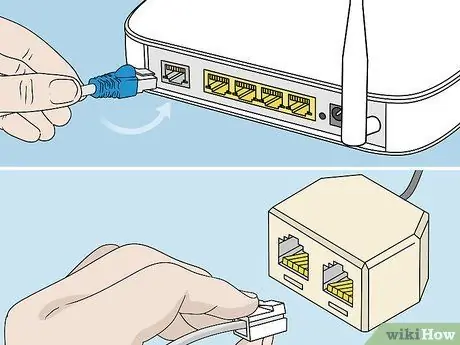
Krok 1. Podłącz router do gniazda telefonicznego za pomocą mikrofiltra DSL
Mikrofiltr to małe pudełko, które łączy router i telefon z gniazdem telefonicznym.
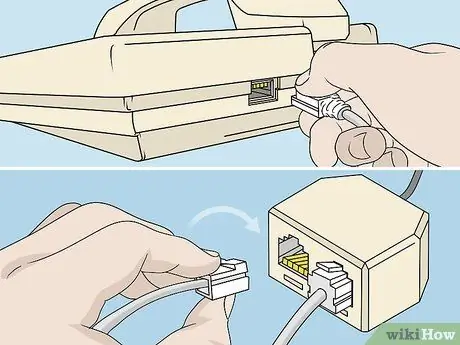
Krok 2. Podłącz telefon do mikrofiltra DSL za pomocą małego przewodu telefonicznego

Krok 3. Użyj kabla Ethernet, aby podłączyć komputer do portu oznaczonego „LAN” w routerze Netgear

Krok 4. Podłącz router do zasilania, a następnie włącz router
Poczekaj minutę, aż router się włączy.
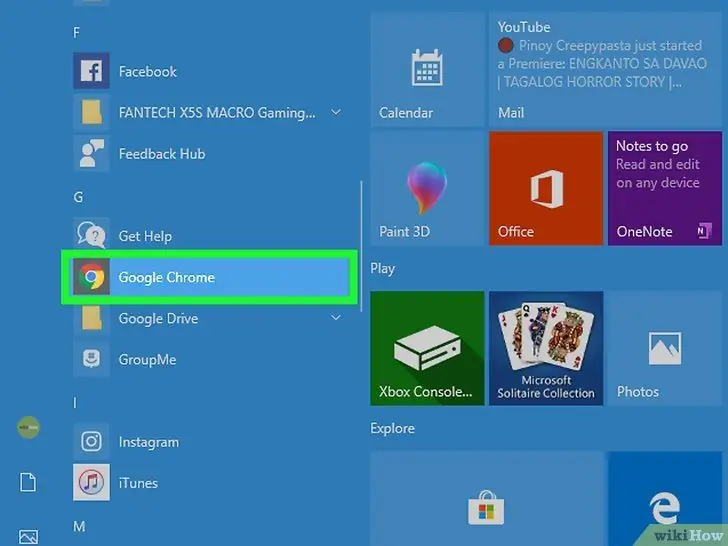
Krok 5. Otwórz przeglądarkę na komputerze i wprowadź jeden z następujących adresów: www.routerlogin.net lub https://192.168.1.1. Odpowiednie łącze wyświetli stronę logowania do interfejsu administracyjnego routera.
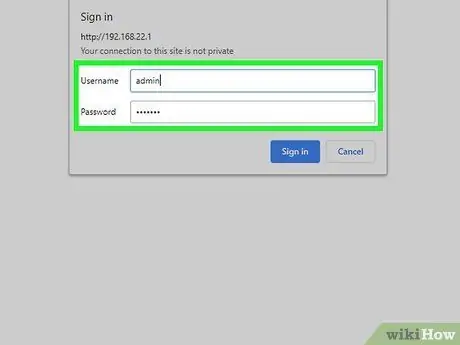
Krok 6. Zaloguj się do interfejsu administracyjnego routera, podając nazwę użytkownika „admin” i hasło „password”
Ta informacja jest domyślną informacją dla routerów Netgear. Na ekranie pojawi się Netgear Genie.
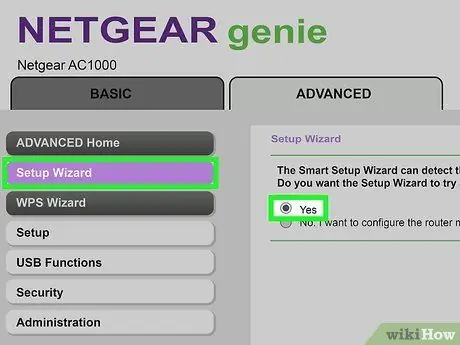
Krok 7. Kliknij Kreator konfiguracji w lewym menu, a następnie wybierz Tak, gdy pojawi się monit o wykrycie połączenia internetowego przez kreatora Netgear
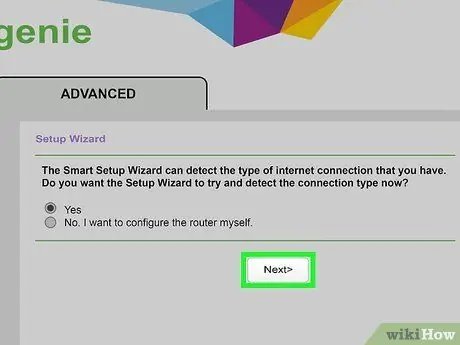
Krok 8. Kliknij Dalej
Wykrycie internetu przez router zajmuje trochę czasu. Pojawi się strona konfiguracji odpowiadająca typowi Twojej sieci.
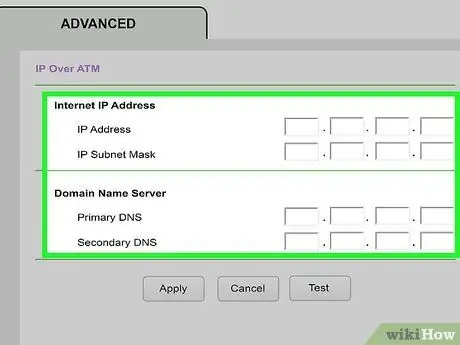
Krok 9. Zastosuj ustawienia sieciowe, aby router mógł zakończyć proces konfiguracji
Potrzebne ustawienia będą się różnić w zależności od rodzaju używanego połączenia internetowego.
- Wprowadź nazwę użytkownika i hasło otrzymane od usługodawcy internetowego, jeśli korzystasz z połączenia PPPoE lub PPPoA.
- Kliknij Zastosuj, jeśli używasz dynamicznego adresu IP.
- Wprowadź adres IP, maskę podsieci oraz podstawowy i zapasowy serwer DNS, jeśli korzystasz z połączenia IP przez bankomat lub stały adres IP. Wszystkie powyższe informacje powinny być dostarczone przez dostawcę usług internetowych.
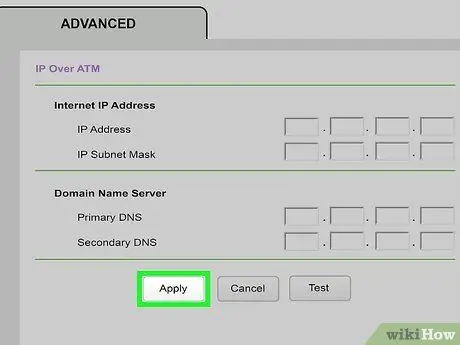
Krok 10. Po zastosowaniu odpowiednich ustawień kliknij Zastosuj
Twój router jest teraz gotowy do użycia z usługodawcą internetowym.
Metoda 5 z 5: Rozwiązywanie problemów z konfiguracją routera Netgear
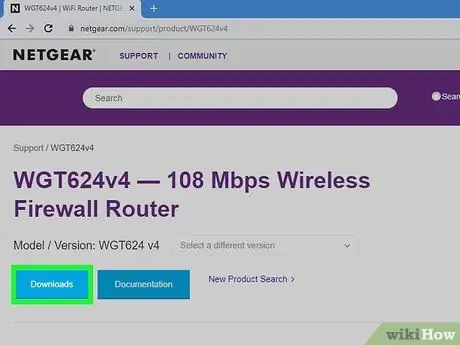
Krok 1. Pobierz najnowsze oprogramowanie dla routerów Netgear ze strony https://support.netgear.com, jeśli konfiguracja nie jest możliwa
W niektórych przypadkach starsze wersje oprogramowania mogą utrudnić skonfigurowanie połączenia internetowego.

Krok 2. Zresetuj router Netgear, jeśli masz problemy z połączeniem z Internetem po skonfigurowaniu routera
Reset przywróci domyślne ustawienia routera i może rozwiązać problemy z oprogramowaniem routera.

Krok 3. W razie potrzeby spróbuj użyć kabla Ethernet lub telefonu
Uszkodzone kable mogą utrudnić konfigurację routera.

Krok 4. Skontaktuj się z usługodawcą internetowym, jeśli nadal nie możesz skonfigurować routera przy użyciu informacji dostarczonych przez usługodawcę internetowego
Firma Netgear nie ma nazwy użytkownika i hasła od dostawcy usług internetowych i nie może pomóc w połączeniu z Internetem.






