Ta wikiHow uczy, jak skopiować link do witryny i wkleić go do wiadomości, posta, aplikacji lub pliku. Chociaż sposób, aby to zrobić, różni się nieco (w zależności od używanego urządzenia, czy jest to komputer, tablet czy telefon), skopiowanie i wklejenie linku nie jest trudne, gdy już go opanujesz. Jeśli skopiowany adres witryny jest bardzo długi, skorzystaj z usługi skracania linków, aby przed wklejeniem adres wyglądał ładniej.
Krok
Metoda 1 z 3: Na telefonie lub tablecie
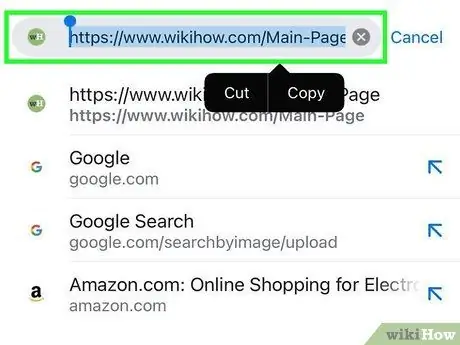
Krok 1. Dotknij i przytrzymaj łącze, które chcesz skopiować
Kilka chwil później wyświetli się krótkie menu.
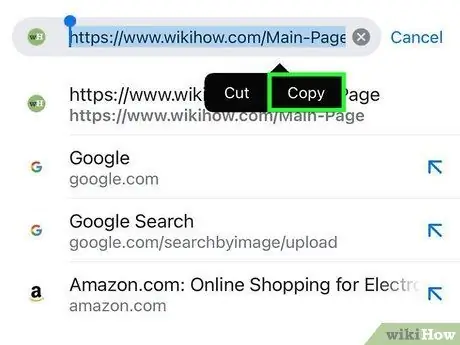
Krok 2. Dotknij Kopiuj
Wyświetlany tekst będzie się różnić w zależności od używanej aplikacji. Poszukaj postów podobnych do poniższych przykładów:
- Skopiuj adres linku
- Skopiuj adres URL linku
- Skopiuj adres
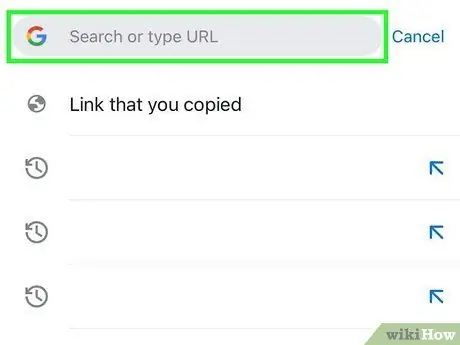
Krok 3. Umieść kursor w miejscu, w którym chcesz wkleić link
Skopiowany link możesz wkleić w dowolnym miejscu, w którym możesz pisać. Umieść kursor, dotykając pola tekstowego.
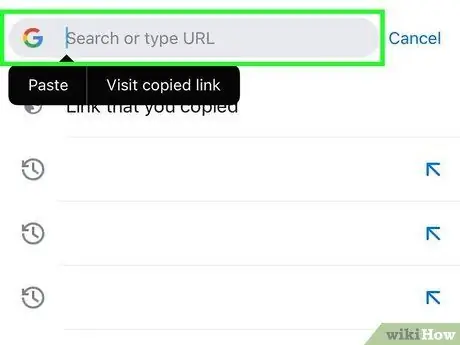
Krok 4. Naciśnij i przytrzymaj palec na kursorze
Po kilku chwilach puść palec. Spowoduje to wyświetlenie nowego menu.
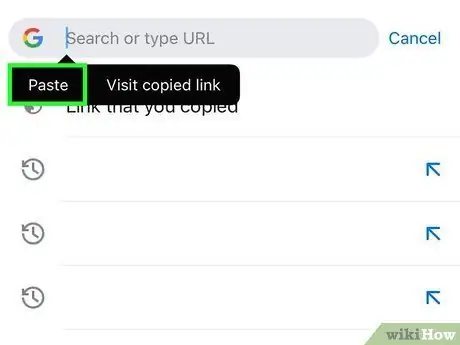
Krok 5. Dotknij Wklej, aby wkleić skopiowany link
Teraz adres witryny zostanie wyświetlony w obszarze do wpisania.
Metoda 2 z 3: W systemach Windows i Mac
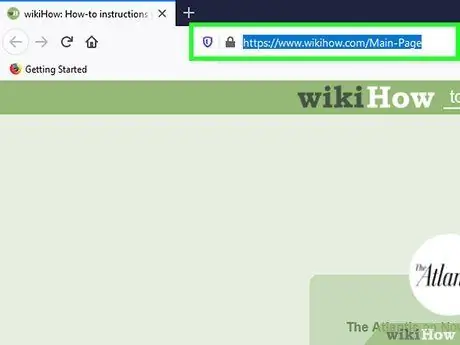
Krok 1. Skopiuj i wklej adres w polu adresu
Jeśli chcesz udostępnić lub zapisać odwiedzaną witrynę, skopiuj jej adres z paska adresu przeglądarki internetowej:
- Kliknij adres wyświetlony w przeglądarce internetowej. Wszystkie części adresu zostaną wyświetlone, jeśli istnieją części, które są ukryte podczas wyszukiwania. Spowoduje to również podświetlenie adresu.
- Jeśli adres nie jest podświetlony, zaznacz go myszą. Możesz również użyć przycisku Command+A (na Macu) lub Control+A (w systemie Windows), aby podświetlić go po jednokrotnym kliknięciu.
- Skopiuj link, naciskając przycisk Command+C (na Macu) lub Control+C (w systemie Windows).
- Kliknij kursorem myszy w miejscu, w którym chcesz wkleić skopiowany link.
- Wklej skopiowany link, naciskając przycisk Command+V (na Macu) lub Control+V (w systemie Windows).
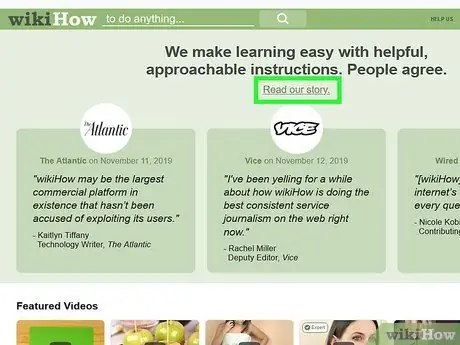
Krok 2. Znajdź link, który chcesz skopiować z innego miejsca
Możesz kopiować łącza z wiadomości e-mail, witryn internetowych, dokumentów programu Word i innych programów.
Łącza tekstowe na stronach internetowych i wiadomościach e-mail są zwykle podkreślone i pokolorowane inaczej niż otaczający je tekst. Wiele linków ma również postać obrazów lub przycisków
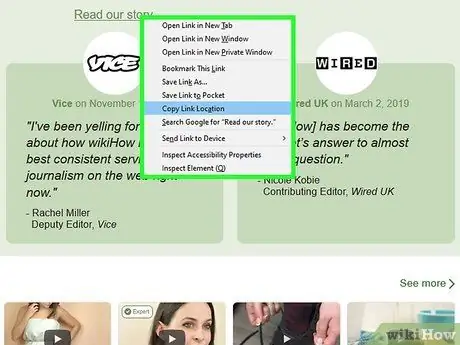
Krok 3. Kliknij prawym przyciskiem myszy łącze, które chcesz skopiować
Na komputerach Mac, które mają tylko jeden przycisk myszy, przytrzymaj klawisz Kontrola klikając na link. Spowoduje to wyświetlenie menu.
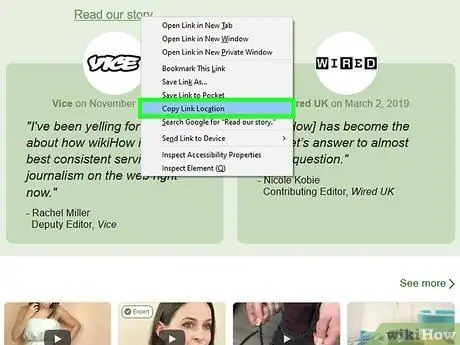
Krok 4. Wybierz opcję Kopiuj łącze
Skopiowany link jest zapisywany w schowku, który można później wkleić w inne miejsce. Tekst w tej opcji będzie się różnić w zależności od używanego programu. Oto kilka przykładów powszechnie używanych słów:
- Chrom: Skopiuj adres linku
- Firefox: Kopiuj adres odnośnika
- Safari i Edge: Skopiuj link
- Słowa: Kopiuj hiperłącze
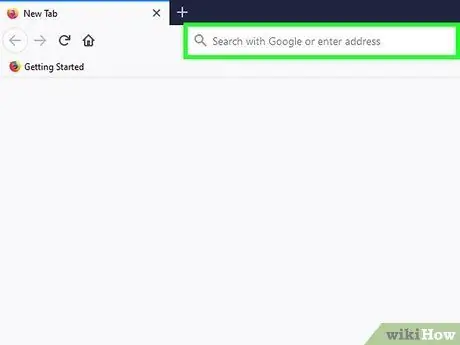
Krok 5. Kliknij kursor w miejscu, w którym chcesz wkleić link
Skopiowany link możesz wkleić w dowolnym miejscu, w którym możesz pisać. Kliknij kursor w miejscu, w którym chcesz wkleić link.
Łącza można wklejać do wiadomości e-mail, postów na Facebooku, dokumentów Word, pól adresowych przeglądarki, wiadomości tekstowych i tak dalej
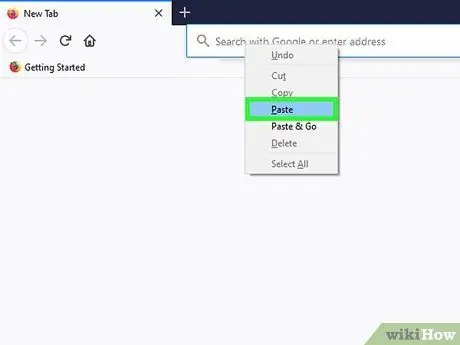
Krok 6. Wklej link
Oto niektóre ze sposobów wklejenia skopiowanego łącza:
- Kliknij prawym przyciskiem myszy (lub kliknij z wciśniętym klawiszem Control) w miejscu, w którym znajduje się kursor, a następnie wybierz Pasta.
- naciśnij przycisk Command+V (na Macu) lub Control+V (w systemie Windows), aby wkleić łącze.
- Wklejając łącze w aplikacji, takiej jak Excel lub Word, możesz kliknąć menu Edytować (jeśli jest dostępny) i wybierz Pasta (lub Wklej specjalnie jeśli chcesz inną opcję mocowania).
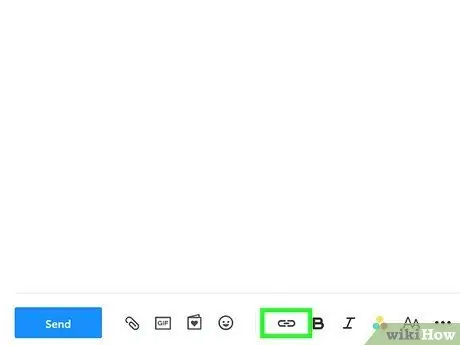
Krok 7. Wklej link jako hiperłącze, zastępując tekst
Niektóre programy, takie jak blogi, programy do obsługi poczty e-mail i edytory tekstu, umożliwiają zmianę wyświetlanego tekstu zamiast pełnego adresu łącza. W ten sposób możesz zastąpić linki własnymi słowami lub zdaniami.
- Umieść kursor w miejscu, do którego chcesz utworzyć link.
- Kliknij przycisk „Wstaw hiperłącze”. Ten przycisk może znajdować się na dole pola tekstowego lub w menu Wstaw (w edytorach tekstu). Zwykle ten przycisk jest oznaczony ikoną w kształcie łańcucha.
- Wpisz dowolny tekst, który ma się pojawić w polu „Tekst do wyświetlenia”. Ten post będzie wyświetlany jako link, który można kliknąć.
- Wklej link w kolumnie „ Adres”, „ URL” lub „ Link do”, klikając kolumnę prawym przyciskiem myszy (lub przytrzymując klawisz Ctrl) i wybierając Pasta.
Metoda 3 z 3: Korzystanie z skracacza linków
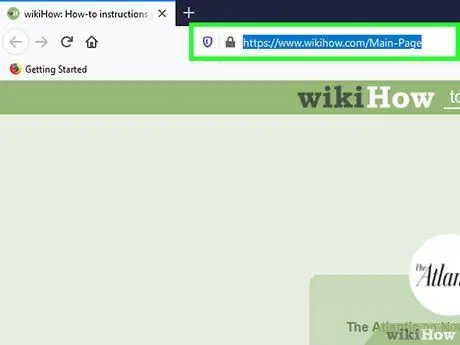
Krok 1. Skopiuj link, który chcesz udostępnić
Adresy witryn są czasami bardzo długie, zwłaszcza strony osadzone głęboko w witrynie. Dzięki usłudze skracania linków możesz skrócić długie adresy, aby można je było łatwo udostępniać za pomocą wiadomości tekstowych, Twittera lub innych narzędzi do udostępniania. Aby rozpocząć, skopiuj link, używając metody odpowiedniej dla używanego urządzenia.
Na przykład, jeśli używasz tabletu lub telefonu, dotknij i przytrzymaj łącze, a następnie wybierz Kopiuj.
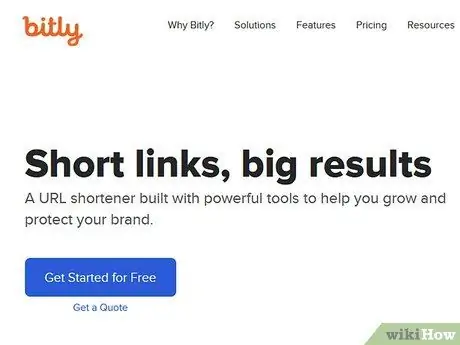
Krok 2. Odwiedź witrynę skracania linków
Istnieje kilka usług skracania linków w Internecie, a większość z nich działa bardzo podobnie:
- bitly.com
- maleńki.com
- kruchy.cc
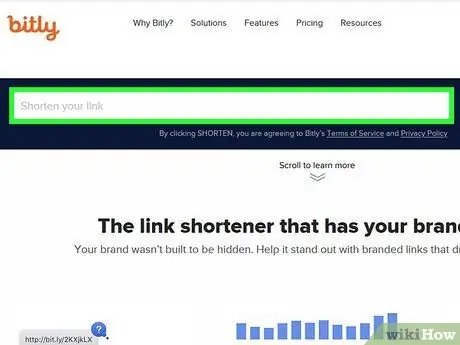
Krok 3. Wklej długi link do kolumny podanej na stronie skracacza linków
Na tablecie lub telefonie dotknij i przytrzymaj kolumnę, a następnie wybierz Pasta pojawiające się. Na komputerze kliknij kolumnę prawym przyciskiem myszy (lub kliknij z naciśniętym klawiszem Control), a następnie wybierz Pasta.
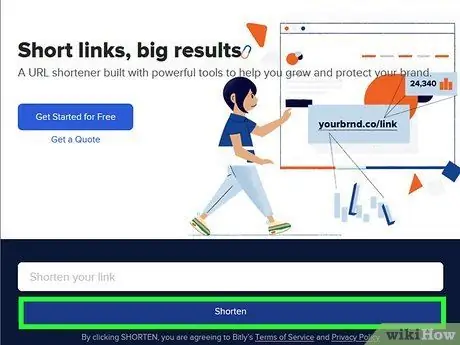
Krok 4. Dotknij lub kliknij przycisk Skróć lub Zmniejsz, aby wygenerować nowe linki.
Otrzymasz skróconą wersję linku, który wprowadzisz, używając zastrzeżonego formatu usługi, a nie oryginalnego adresu z tego miejsca.
Tekst na tym przycisku będzie się różnić w zależności od używanej usługi skracania witryny
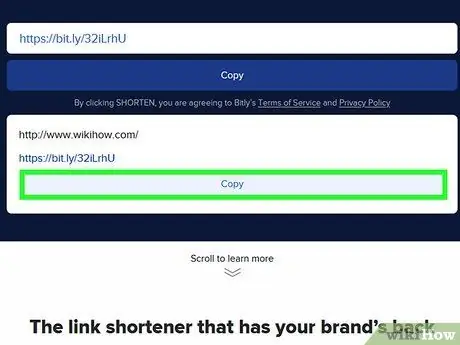
Krok 5. Skopiuj skrócony link
Zrób to tak, jakbyś kopiował zwykły link, korzystając z metody opisanej powyżej lub dotykając przycisku Kopiuj wyświetlane przez niektóre serwisy skracające.
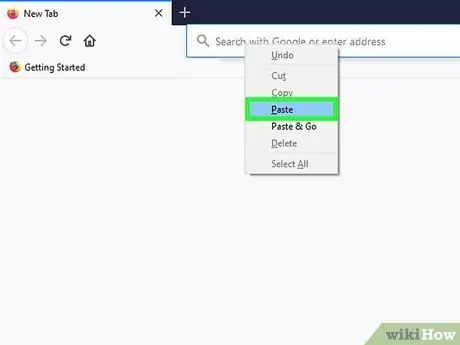
Krok 6. Wklej skrócony link
Po skopiowaniu skróconego linku wklej go tak, jak każdy inny link. Może powinieneś wyjaśnić treść linku. Dzieje się tak, ponieważ skrócony link nie pokazuje nic o swojej treści.






