Ta wikiHow uczy, jak przestać blokować pliki cookie witryn w Safari za pomocą iPada.
Krok
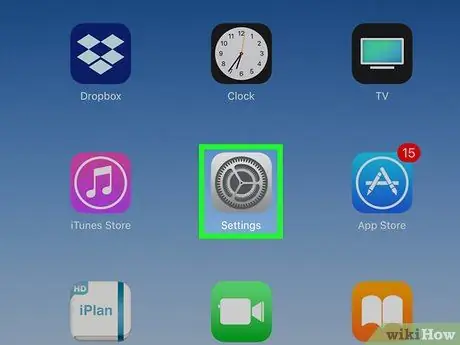
Krok 1. Otwórz Ustawienia na iPadzie
Otwórz Ustawienia, wyszukując i dotykając ikony
na ekranie głównym.
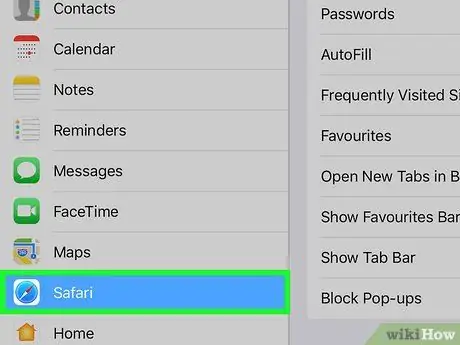
Krok 2. Przewiń ekran i dotknij Safari
Ta opcja znajduje się w środku menu Ustawienia.
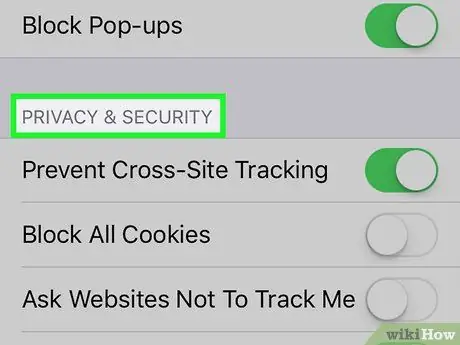
Krok 3. Poszukaj nagłówka PRYWATNOŚĆ I BEZPIECZEŃSTWO
Ta sekcja zawiera niektóre opcje prywatności i bezpieczeństwa dla przeglądarek internetowych.
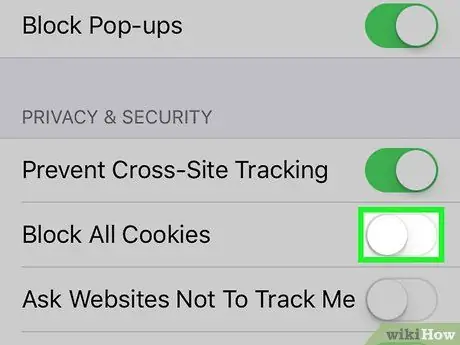
Krok 4. Przesuń przełącznik Blokuj wszystkie pliki cookie do
Znajduje się u góry nagłówka PRYWATNOŚĆ I BEZPIECZEŃSTWO. Jeśli ta opcja jest wyłączona, iPad będzie przechowywać pliki cookie w celu rozpoznawania i śledzenia dostępu do różnych stron internetowych.






