Z tego wikiHow dowiesz się, jak anulować subskrypcję w App Store, a także poprosić o zwrot pieniędzy za treści zakupione na iPhonie lub iPadzie.
Krok
Metoda 1 z 2: Anulowanie subskrypcji w App Store na iPhonie lub iPadzie
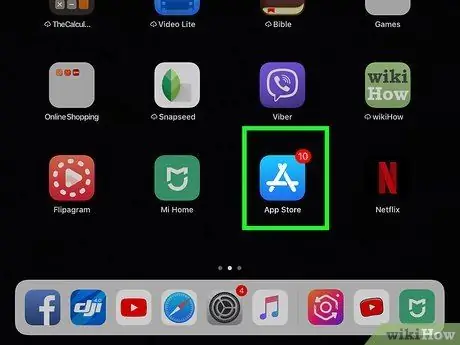
Krok 1. Otwórz App Store
Możesz znaleźć tę ikonę na jednym z ekranów głównych urządzenia.
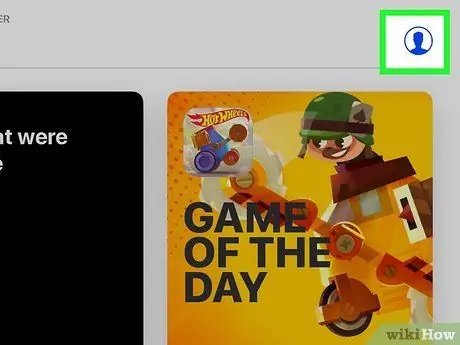
Krok 2. Dotknij zdjęcia profilowego
Zdjęcie wybrane dla Twojego Apple ID (w kółku) pojawi się w prawym górnym rogu okna App Store. Menu podręczne „Konto” zostanie załadowane później.
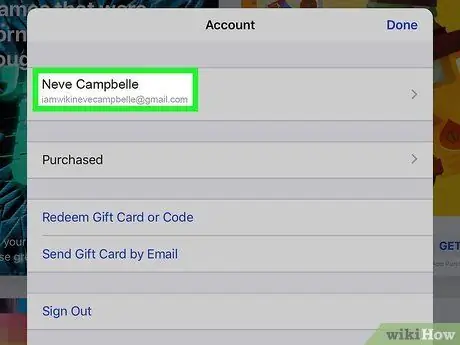
Krok 3. Dotknij Apple ID i wprowadź hasło, gdy zostaniesz o to poproszony
Ta opcja jest pierwszą opcją w wyskakującym oknie „Konto”. Następnie możesz zobaczyć menu "Ustawienia konta".
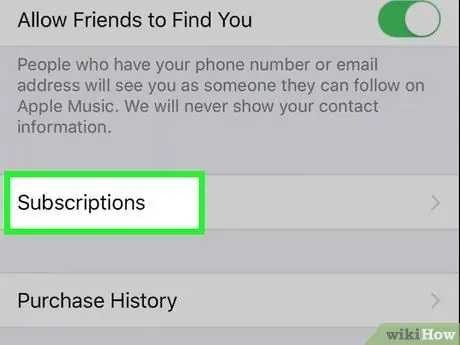
Krok 4. Dotknij Subskrypcje
Ta opcja jest drugą od ostatniej opcji na dole menu „Ustawienia konta”. Wyświetlona zostanie lista wszystkich Twoich subskrypcji.
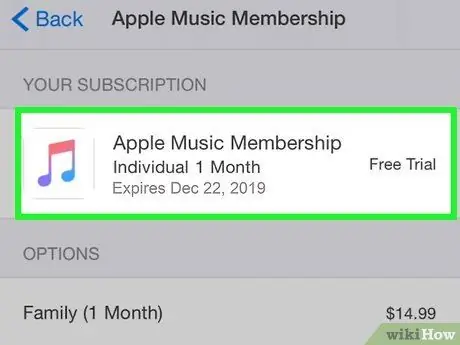
Krok 5. Dotknij subskrypcji, którą chcesz anulować
Możesz zobaczyć szczegóły subskrypcji w menu „Edytuj subskrypcję”.
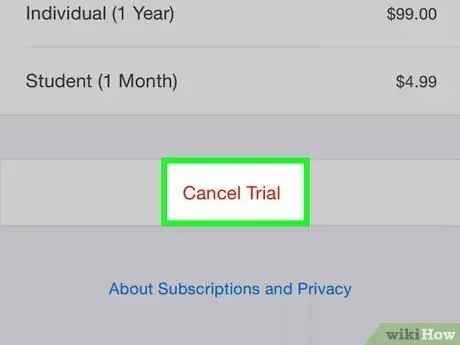
Krok 6. Dotknij Anuluj subskrypcję
Ten czerwony tekst znajduje się na dole menu „Edytuj subskrypcję”, pod listą planów, które subskrybujesz. Pojawi się wyskakujące okno z potwierdzeniem.
Jeśli korzystasz z bezpłatnej usługi próbnej, wyświetlany tekst to „Anuluj bezpłatny okres próbny”
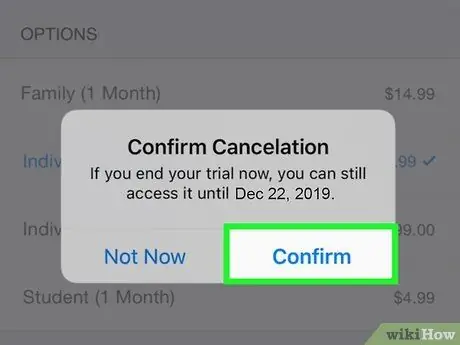
Krok 7. Dotknij Potwierdź
Ta opcja jest drugą opcją w wyskakującym oknie potwierdzenia. Subskrypcja zostanie zakończona z końcem bieżącego okresu rozliczeniowego.
Metoda 2 z 2: Prośba o zwrot pieniędzy na iPhonie lub iPadzie
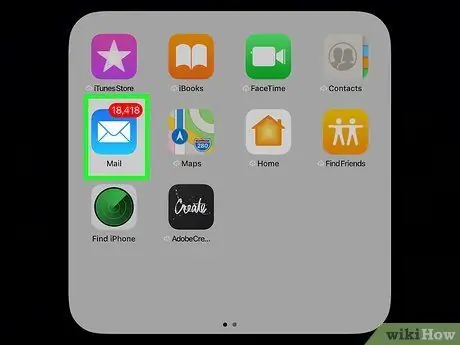
Krok 1. Otwórz pocztę
Ta ikona aplikacji wygląda jak biała koperta na jasnoniebieskim tle gradientowym. Możesz go znaleźć w Docku u dołu ekranu lub na jednym z ekranów głównych urządzenia.
Możesz przesłać prośbę o zwrot pieniędzy z potwierdzenia zakupu wysłanego e-mailem lub odwiedzając stronę https://reportapproblem.apple.com z dowolnej przeglądarki na komputerze stacjonarnym lub urządzeniu mobilnym
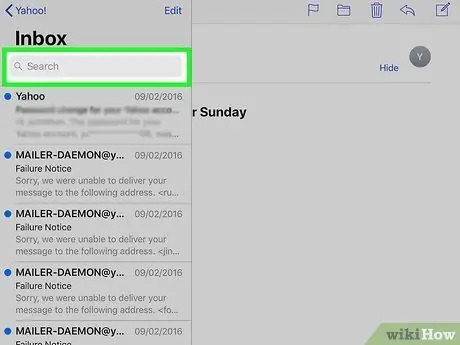
Krok 2. Otwórz potwierdzenie e-mail z App Store
Potwierdzenia możesz wyszukiwać za pomocą frazy wyszukiwania „Twój rachunek od Apple” lub według daty wiadomości e-mail, wpisując datę w pasku wyszukiwania u góry okna aplikacji Poczta.
Po znalezieniu dotknij e-maila, aby go otworzyć. Szczegóły zakupu możesz zobaczyć w e-mailu
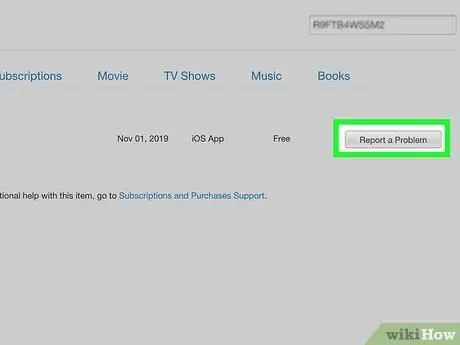
Krok 3. Dotknij Zgłoś problem
Ta opcja znajduje się obok zakupu, który chcesz zgłosić do zwrotu.
Zostaniesz przekierowany do witryny Apple, aby zakończyć proces
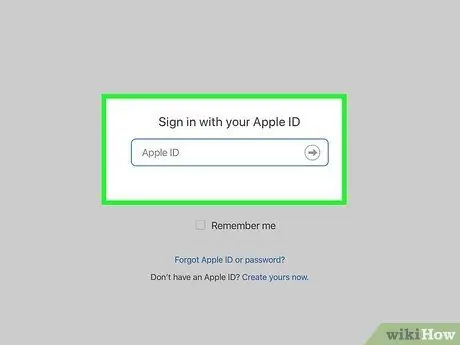
Krok 4. Wprowadź identyfikator Apple ID i hasło
Aby kontynuować, musisz być zalogowany na swoim koncie.
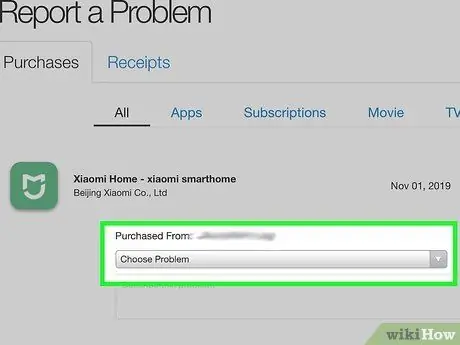
Krok 5. Dotknij Wybierz problem
Załaduje się menu rozwijane.
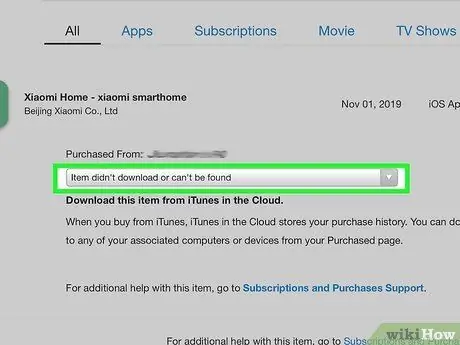
Krok 6. Wybierz napotkany problem
W zależności od wybranego problemu musisz przesłać prośbę o finansowanie do sprawdzenia, skontaktować się z pomocą techniczną iTunes lub twórcą aplikacji.
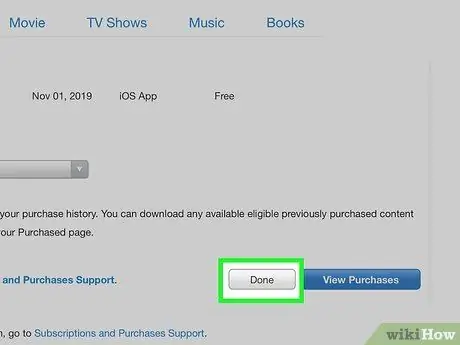
Krok 7. Postępuj zgodnie z instrukcjami wyświetlanymi na ekranie, aby kontynuować raport
Jeśli prześlesz wniosek o zwrot pieniędzy, w ciągu kilku dni będziesz mógł wysłać do Apple wiadomość e-mail z odpowiedzią na zwrot. Jeśli skontaktujesz się z pomocą techniczną iTunes lub twórcą aplikacji, zostaniesz poproszony o przejście do okna czatu, zainicjowanie rozmowy telefonicznej lub wysłanie wiadomości e-mail.






