Podczas manipulowania obrazami lub obrazami w programie Illustrator, jedną z pierwszych rzeczy, których powinieneś się nauczyć, jest to, jak sprawić, by tło było przezroczyste lub przezroczyste. Podczas pracy z plikami warstwowymi należy upewnić się, że warstwa tła nie przeszkadza w pierwszym planie. Oto samouczek krok po kroku, jak to zrobić w programie Adobe Illustrator.
Krok
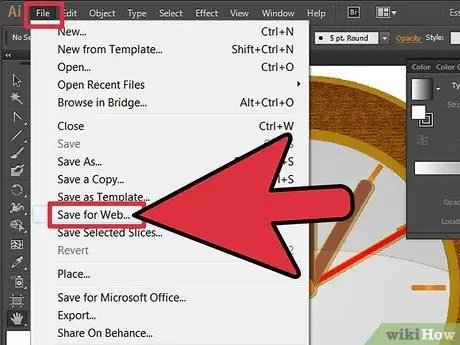
Krok 1. Uruchom program Illustrator
Otwórz lub utwórz obiekt ścieżki, a następnie kliknij Plik> Zapisz dla internetu…
W oknie, które się otworzy, masz możliwość zapisania pliku w kilku formatach: GIF, JPEG, PNG-8 i PNG-24. Aby utworzyć plik, możesz wybrać dowolny format oprócz JPEG
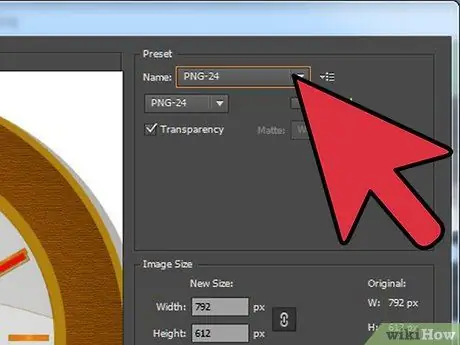
Krok 2. Zapisz go jako plik-p.webp" />
Masz 2 opcje: PNG-8 i PNG-24. Główną różnicą między tymi dwiema opcjami jest to, że PNG-8 zawiera maksymalnie 256 kolorów. PNG-24 to bezstratny format obsługujący do 16 milionów kolorów. Po wybraniu upewnij się, że pole Przezroczystość jest zaznaczone (zazwyczaj jest już zaznaczone).
Powinieneś zobaczyć wzór szachownicy na swoim rysunku, jak pokazano powyżej
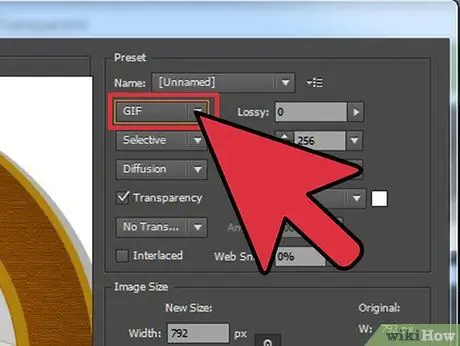
Krok 3. Możesz również zapisać go jako plik Graphics Interchange Format (plik GIF)
Podobnie jak w przypadku plików PNG, upewnij się, że pole Przezroczystość jest włączone.

Krok 4. Sukces
Tło w pliku-p.webp






