Ta wikiHow uczy, jak usunąć konto e-mail z iPhone'a. Usunięcie konta e-mail spowoduje również usunięcie wpisów lub informacji w aplikacjach Kontakty, Poczta, Notatki i Kalendarz, które są synchronizowane między kontem a urządzeniem.
Krok
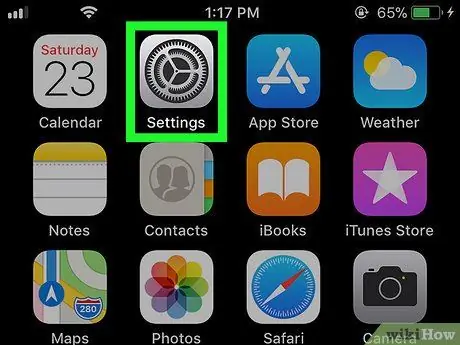
Krok 1. Otwórz menu ustawień iPhone'a („Ustawienia”)
Kliknij ikonę menu ustawień, która wygląda jak szare pudełko z zębatkami.
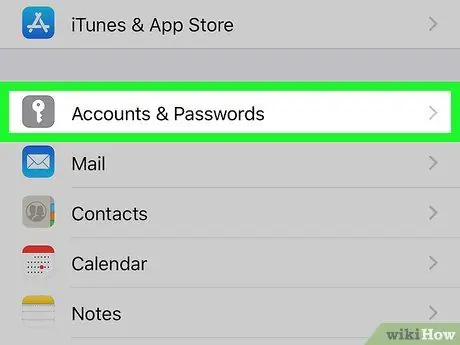
Krok 2. Przewiń w dół i dotknij Konta i hasła
Znajduje się na środku strony „Ustawienia”.
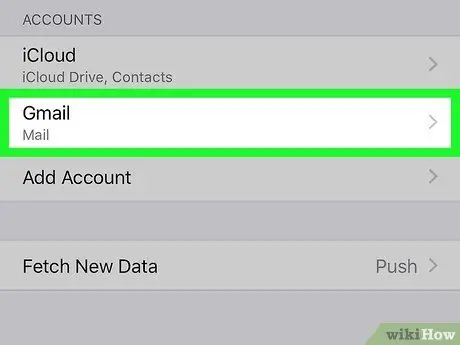
Krok 3. Wybierz konto
W sekcji „ KONTA” kliknij konto e-mail (np. „ Gmail ”), które chcesz usunąć z urządzenia.
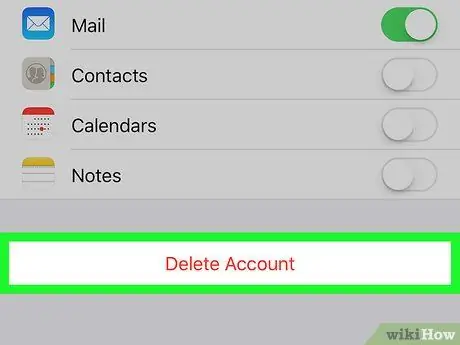
Krok 4. Przewiń w dół i dotknij Usuń konto
To czerwony przycisk na dole strony.
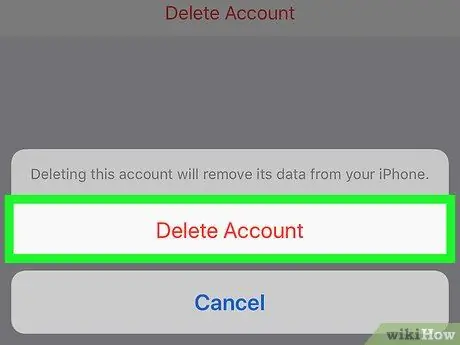
Krok 5. Po wyświetleniu monitu dotknij opcji Usuń konto
Następnie konto e-mail i zielony na środku strony konta, aby dezaktywować konto z aplikacji.






