Ta witryna wikiHow uczy, jak archiwizować albumy Zdjęć Google w plikach ZIP i pobierać je na komputer za pomocą przeglądarki internetowej na komputerze.
Krok
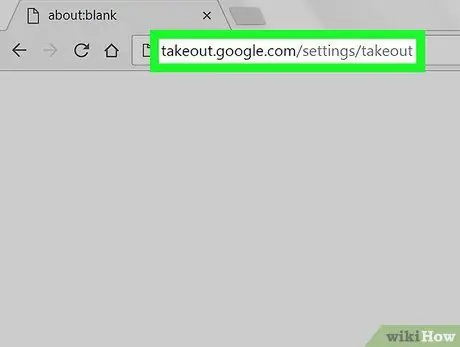
Krok 1. Otwórz Google Takeout za pomocą przeglądarki internetowej
Wpisz takeout.google.com/settings/takeout w pasku adresu i naciśnij Enter lub Return na klawiaturze. Ta witryna zawiera wszystkie Twoje konta Google.
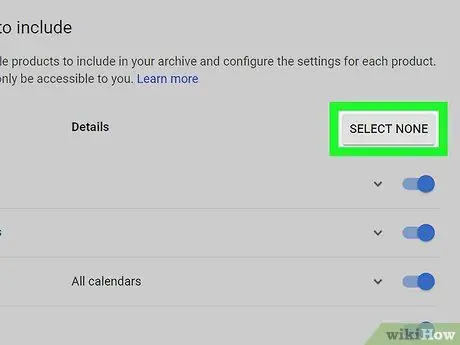
Krok 2. Kliknij szary przycisk WYBIERZ BRAK
Znajduje się w prawym górnym rogu listy. Wszystkie Twoje konta zostaną usunięte z wyboru.
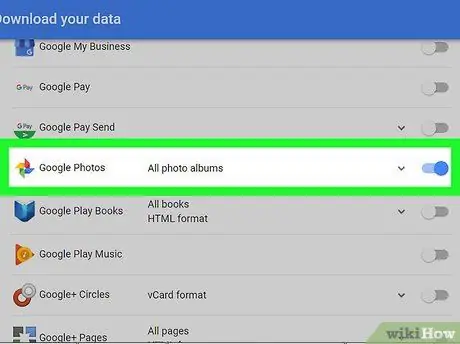
Krok 3. Przewiń ekran i przesuń palcem, aby włączyć Zdjęcia Google na pozycję
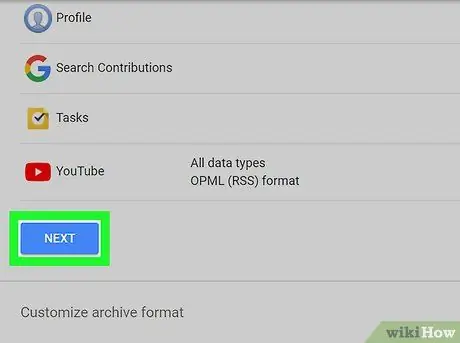
Krok 4. Przewiń w dół i kliknij DALEJ
To niebieski przycisk w lewym dolnym rogu strony. Opcje pobierania pojawią się na nowej stronie.
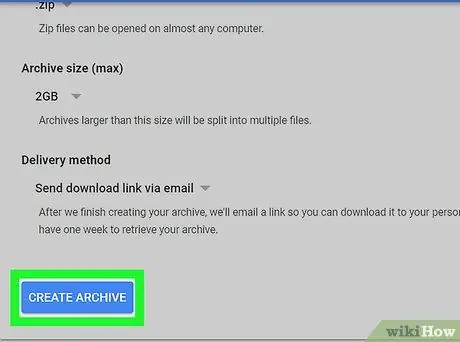
Krok 5. Kliknij niebieski przycisk UTWÓRZ ARCHIWUM
Znajduje się w lewym dolnym rogu ekranu. Następnie zostaniesz przeniesiony na stronę pobierania.
Jako opcjonalny krok możesz zmienić typ pliku/rozszerzenie na „ TGZ ”, dostosuj maksymalny rozmiar archiwum, aby zwiększyć lub zmniejszyć poziom kompresji, lub wybierz metodę pobierania.
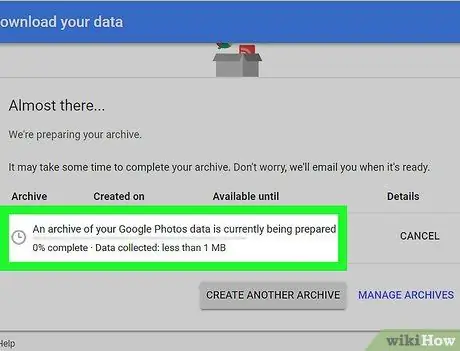
Krok 6. Poczekaj na zakończenie tworzenia archiwum
Google skompresuje albumy ze zdjęciami i przygotuje się do pobrania. Pokrętło POBIERANIE ” zostanie wyświetlony na niebiesko, gdy archiwum będzie gotowe.
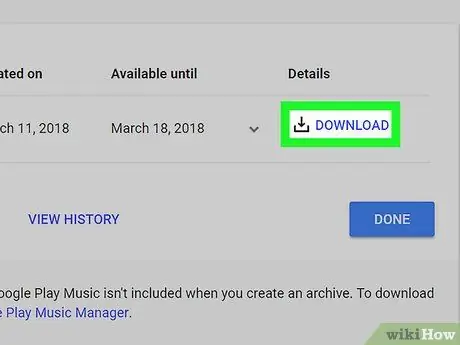
Krok 7. Kliknij przycisk Pobierz
Archiwum Zdjęć Google zostanie następnie pobrane na Twój komputer.
- Na komputerze z systemem Windows możesz zostać poproszony o określenie lokalizacji, w której pobieranie ma być zapisane na komputerze.
- Jeśli zostaniesz poproszony o zweryfikowanie swojego konta, wprowadź hasło do konta i kliknij „ Następny ”, aby rozpocząć pobieranie.






