Istnieje kilka sposobów wyszukiwania obrazów w Internecie. W tym artykule dowiesz się, jak wyszukiwać obrazy za pomocą słów kluczowych, obrazów i adresów URL obrazów.
Krok
Część 1 z 4: Zrozumienie wyszukiwania grafiki
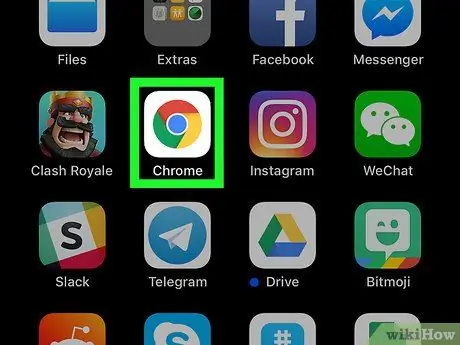
Krok 1. Wybierz sposób, w jaki lubisz
Istnieją dwa sposoby wyszukiwania, używając istniejących obrazów jako słów kluczowych wyszukiwania lub używając słów kluczowych tekstowych do wyszukiwania obrazów.
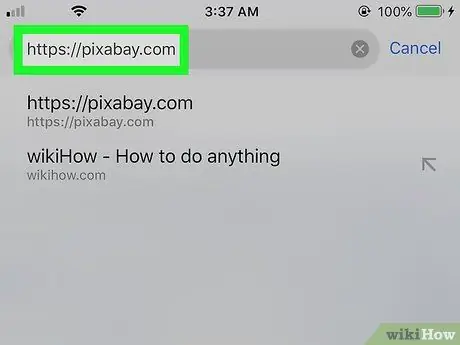
Krok 2. Wyszukiwanie obrazów w dużej mierze opiera się na tekście powiązanym z obrazem, a także jego atrybutach
Na przykład obrazom nadawane są nazwy i opisy, aby inni mogli je łatwo znaleźć.
- Dostosuj wyszukiwanie według zdarzenia lub bardziej konkretnej lokalizacji, aby wywołać kilka słów związanych z oryginalnym obrazem.
- Należy pamiętać, że obrazy innych krajów mogą być zawarte w innych językach. Użyj obcych słów, aby poprawić dokładność wyszukiwania.
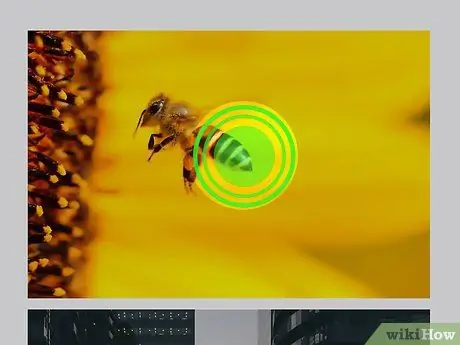
Krok 3. Oblicz czas opóźnienia
Obrazy pojawiają się w wynikach wyszukiwania określonych słów kluczowych w ciągu 1-2 tygodni. Jeśli szukasz nowego obrazu, prawdopodobnie nie pojawi się on na pierwszych kilku stronach, chyba że jest modny.
Część 2 z 4: Operatory logiczne
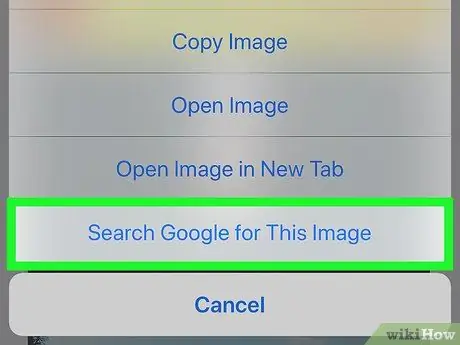
Krok 1. Użyj operatorów logicznych, aby zawęzić wyszukiwanie, jeśli szukasz wyników graficznych na podstawie słów kluczowych tekstowych
Oto niektóre słowa lub znaki interpunkcyjne, które mogą poprawić dokładność wyszukiwania, jednocześnie oszczędzając czas.
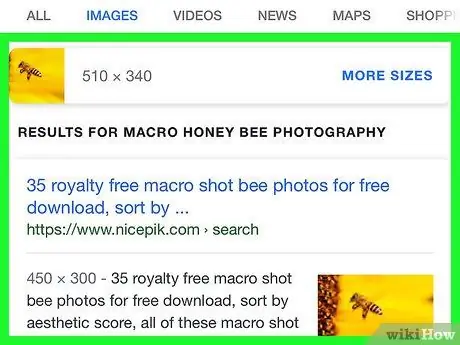
Krok 2. Użyj "I", aby upewnić się, że wszystkie wyniki wyszukiwania zawierają więcej niż 1 słowo kluczowe w opisie tekstowym
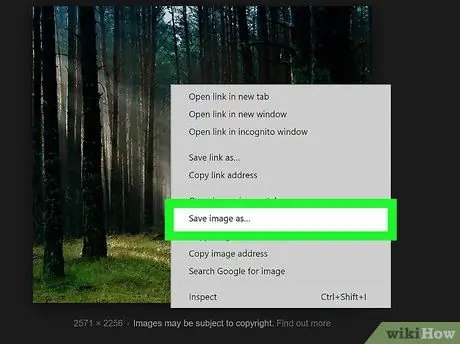
Krok 3. Użyj „Nie”, aby wykluczyć obrazy z określonymi słowami kluczowymi
Na przykład: „budynki historyczne, a nie więzienie”.
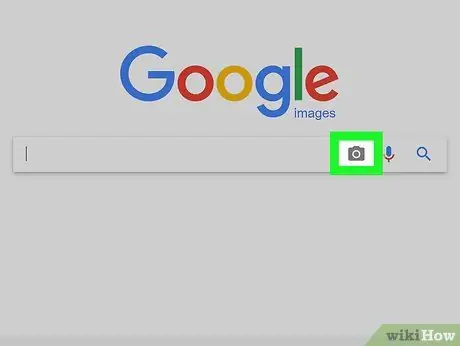
Krok 4. Użyj "Lub", jeśli nie jesteś pewien, jakich słów kluczowych chcesz użyć
Spowoduje to rozszerzenie wyszukiwania poprzez uwzględnienie obu słów kluczowych w wynikach.
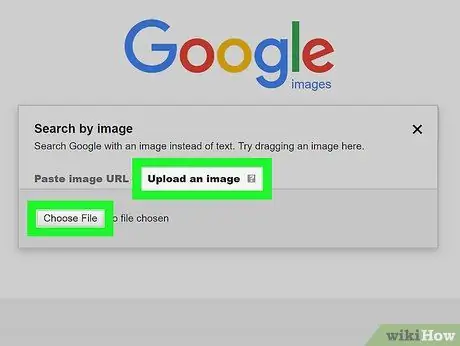
Krok 5. Użyj nawiasów, aby pogrupować powiązane słowa
Na przykład: „(dziecko lub dzieci)”.
Część 3 z 4: Wyszukiwanie obrazów z tekstem
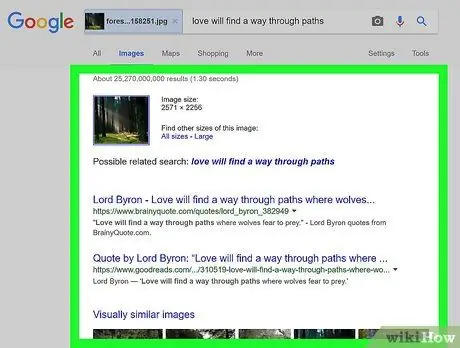
Krok 1. Wybierz popularną witrynę wyszukiwania grafiki
W 2013 roku najpopularniejszymi witrynami były Google.com i Bing.com. Możesz odwiedzić każdą z tych witryn.
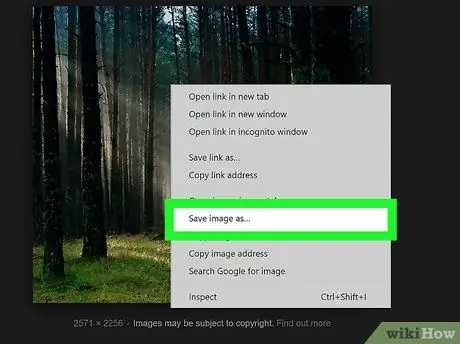
Krok 2. Kliknij kartę Obraz w górnym menu
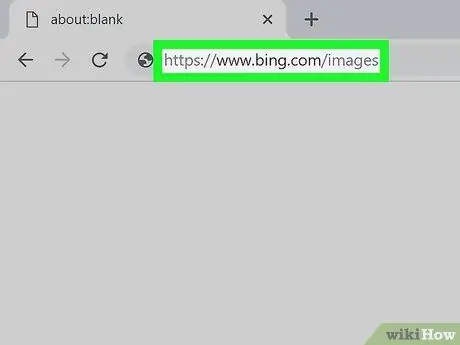
Krok 3. Przeglądaj pojawiające się popularne obrazy, jeśli używasz Bing
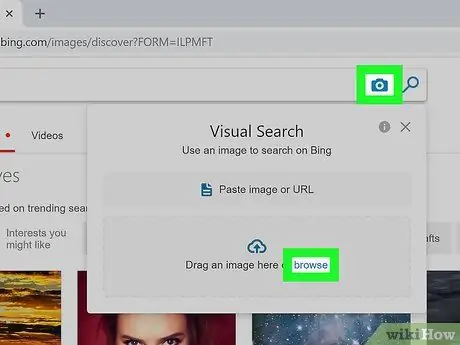
Krok 4. Wpisz słowo kluczowe
Upewnij się, że mówisz konkretnie, ale pamiętaj, że wyszukiwarki będą szukać nazw obrazów, opisów i opisów.
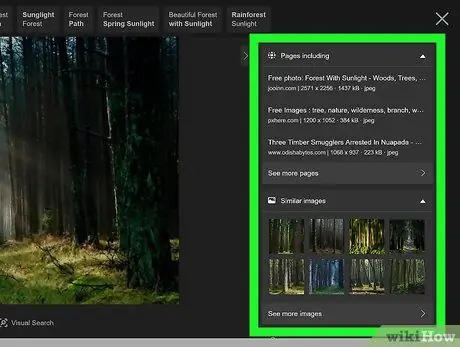
Krok 5. Przeglądaj wyświetlane wyniki, aż uzyskasz obraz, który Ci się podoba
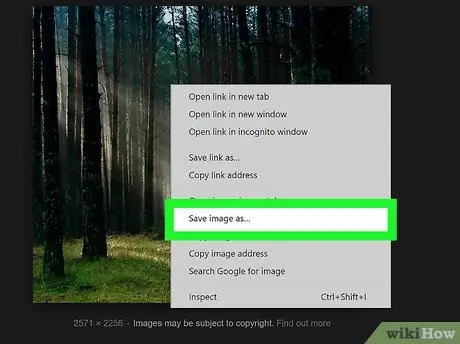
Krok 6. Kliknij obraz
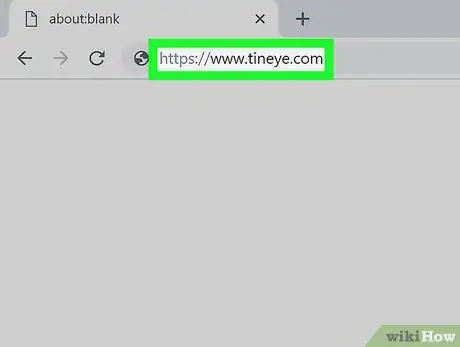
Krok 7. Kliknij prawym przyciskiem myszy i zapisz obraz, aby uzyskać kopię obrazu
Pamiętaj, że obrazy są często chronione prawami autorskimi, więc czasami nie można ich używać do celów komercyjnych.
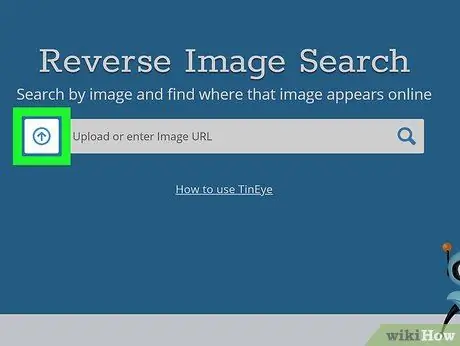
Krok 8. Możesz odwiedzić oryginalną witrynę z obrazami zamiast przeglądać szczegóły za pomocą wyszukiwarki obrazów
Zostaniesz przekierowany, jeśli chcesz przejść bezpośrednio na stronę.
Część 4 z 4: Wyszukiwanie za pomocą zdjęć
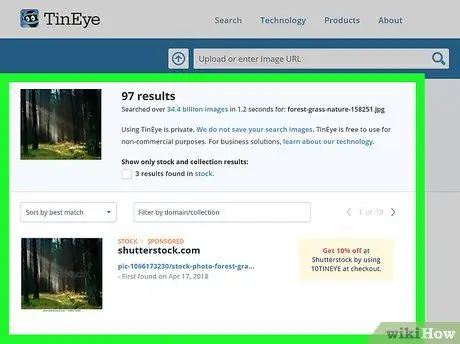
Krok 1. Umieść obraz na pulpicie lub w łatwo dostępnym katalogu
Możesz także znaleźć obraz, a następnie skopiować jego adres URL.
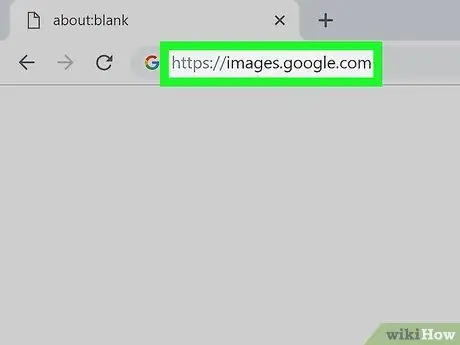
Krok 2. Przejdź do google.com
Poszukaj ikony aparatu po prawej stronie pola tekstowego, aby wpisać słowo kluczowe wyszukiwania.
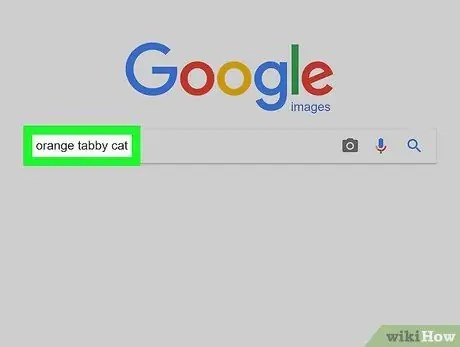
Krok 3. Kliknij ikonę aparatu
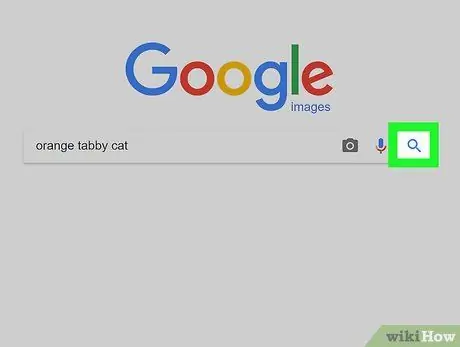
Krok 4. Możesz użyć obrazu URL lub przesłać własne zdjęcie
Kliknij Prześlij obraz. Użyj przeglądarki, aby wybrać i przesłać obraz.
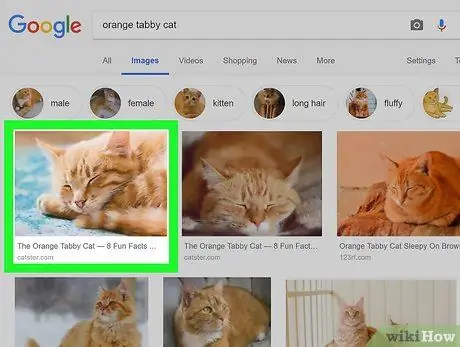
Krok 5. Naciśnij Wyszukaj
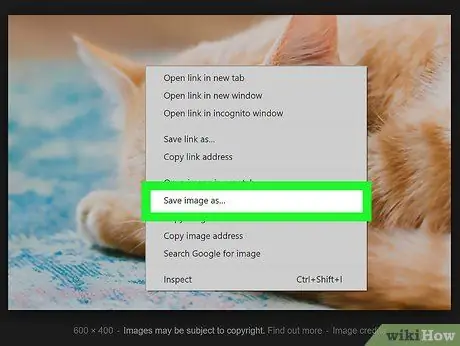
Krok 6. Przeglądaj wyświetlone wyniki
Pojawią się szczegóły obrazu, a następnie strona internetowa z linkiem do zdjęcia lub podobnego tematu. Kliknij żądany wynik.






