Czy chcesz pobierać bezpłatne aplikacje i muzykę z iTunes i App Store? Potrzebujesz Apple ID, który można uzyskać bez konieczności posiadania karty kredytowej. Najłatwiejszym sposobem utworzenia Apple ID bez karty kredytowej jest utworzenie nowego Apple ID za pomocą iTunes lub iDevice.
Krok
Metoda 1 z 3: Windows lub Mac

Krok 1. Otwórz iTunes
Aby utworzyć Apple ID bez karty kredytowej z komputera, musisz użyć iTunes, a nie witryny Apple ID.
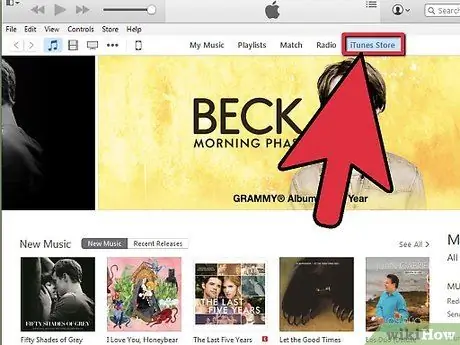
Krok 2. Otwórz sklep iTunes
Kliknij kartę „iTunes Store”, aby ją otworzyć.
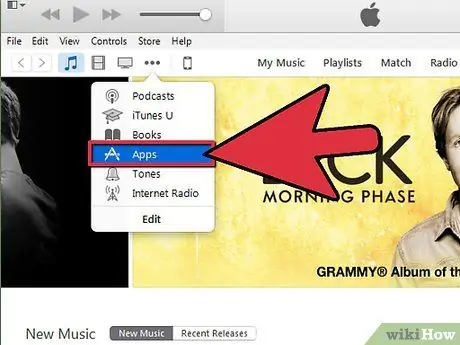
Krok 3. Kliknij przycisk „
.." i wybierz "Aplikacje".
Spowoduje to otwarcie sklepu iTunes App Store.
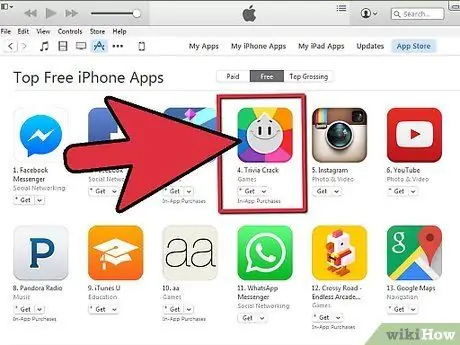
Krok 4. Znajdź bezpłatne aplikacje
Spróbuj zainstalować bezpłatną aplikację, aby utworzyć konto, które nie ma powiązanej formy płatności.
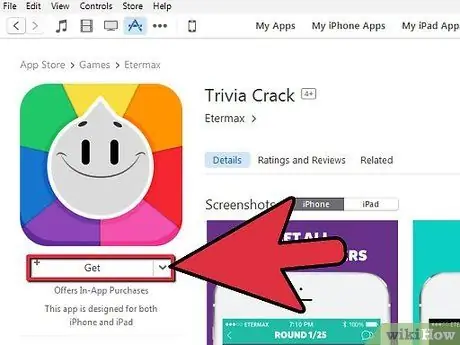
Krok 5. Kliknij przycisk „Za darmo”
Spowoduje to otwarcie instrukcji logowania się przy użyciu Twojego Apple ID.
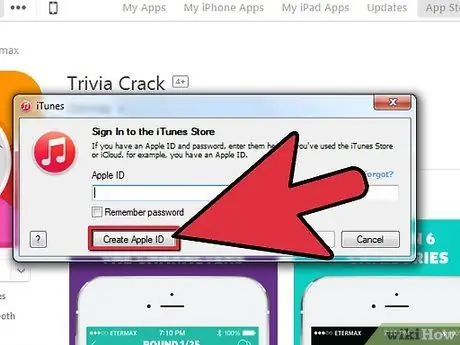
Krok 6. Kliknij przycisk „Utwórz Apple ID”
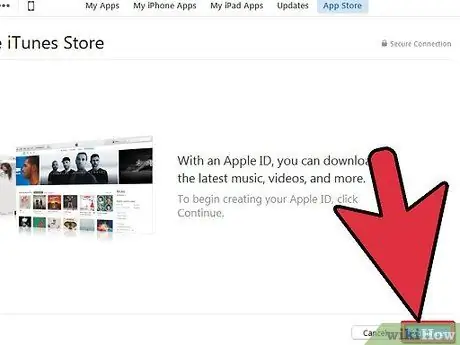
Krok 7. Kliknij
Kontyntynuj.
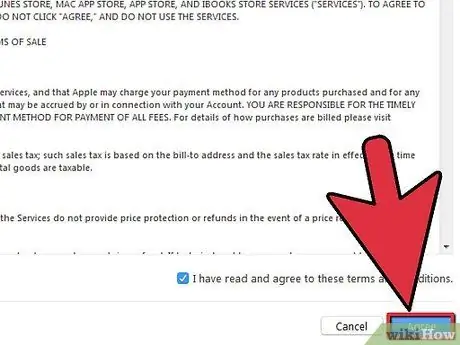
Krok 8. Przeczytaj warunki i kliknij
Zgodzić się.
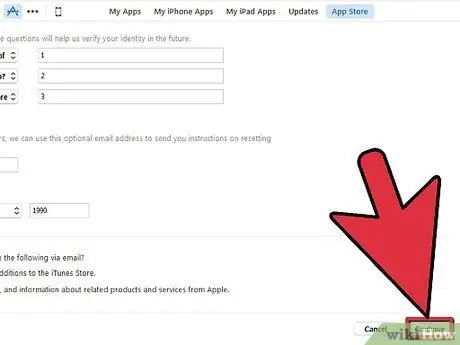
Krok 9. Podaj wszystkie wymagane informacje
Zostaniesz poproszony o podanie adresu e-mail, utworzenie hasła i utworzenie kilku pytań bezpieczeństwa, a także podanie daty urodzenia. Kliknij Kontynuuj po wprowadzeniu wszystkich wymaganych informacji.
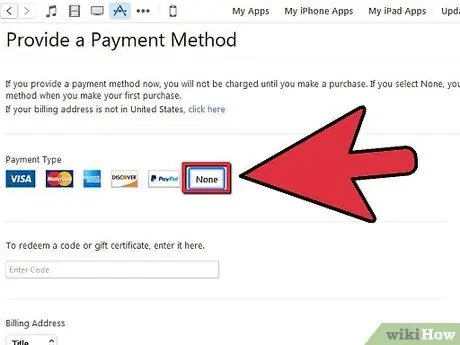
Krok 10. Wybierz "Brak" jako rodzaj płatności
Jeśli opcja „Brak” nie jest dostępna, zapoznaj się z sekcją Rozwiązywanie problemów.
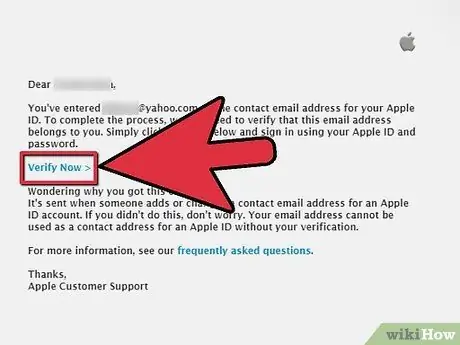
Krok 11. Zweryfikuj swoje konto
Kliknij link w e-mailu weryfikacyjnym wysłanym na Twój adres e-mail. Po kliknięciu łącza Twój Apple ID jest gotowy do użycia.
Metoda 2 z 3: iPhone/iPod/iPad
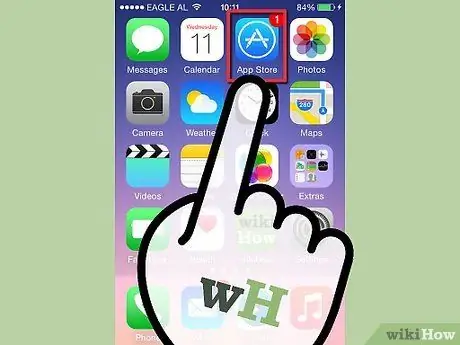
Krok 1. Otwórz App Store
Możesz utworzyć Apple ID bez karty kredytowej, próbując pobrać bezpłatną aplikację z App Store.
Musisz się upewnić, że Twój telefon nie jest zalogowany przy użyciu Twojego Apple ID
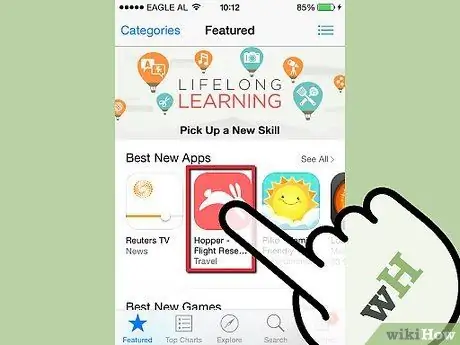
Krok 2. Znajdź darmową aplikację do zainstalowania
Będzie kilka bezpłatnych aplikacji bezpośrednio ze strony głównej lub możesz wyszukać określone aplikacje.
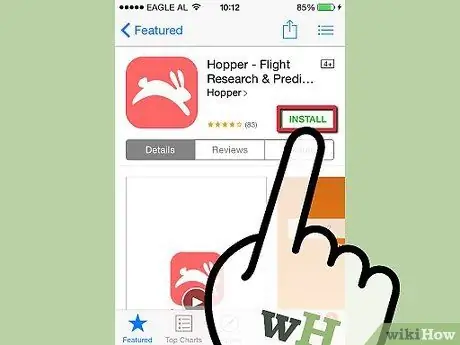
Krok 3. Stuknij przycisk „Bezpłatny”, a następnie naciśnij przycisk „Zainstaluj”, który się pojawi
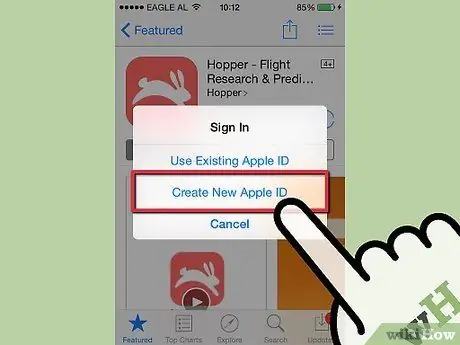
Krok 4. Dotknij „Utwórz nowy identyfikator Apple ID”, gdy pojawi się monit o zalogowanie
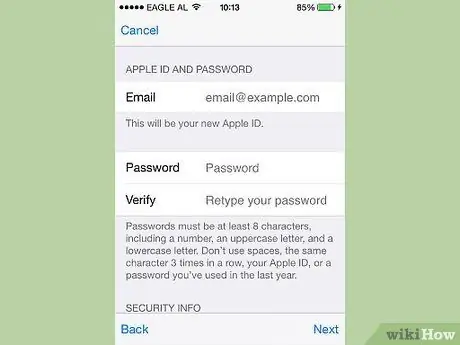
Krok 5. Wypełnij wszystkie wymagane informacje
Zostaniesz poproszony o podanie adresu e-mail, utworzenie hasła, utworzenie kilku pytań bezpieczeństwa i podanie daty urodzenia.
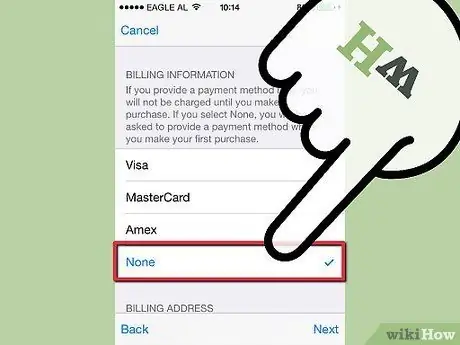
Krok 6. Wybierz "Brak" jako rodzaj płatności
Jeśli opcja „Brak” nie jest dostępna, zapoznaj się z sekcją Rozwiązywanie problemów.
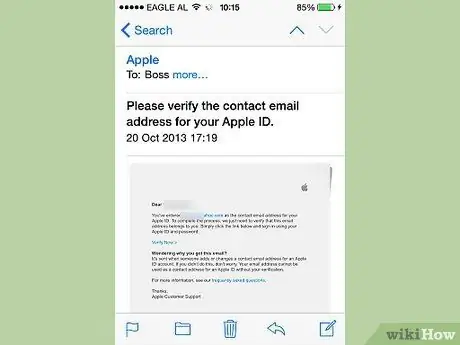
Krok 7. Zweryfikuj swoje konto
Kliknij link w e-mailu weryfikacyjnym wysłanym na Twój adres e-mail. Po kliknięciu łącza Twój Apple ID jest gotowy do użycia.
Metoda 3 z 3: Rozwiązywanie problemów
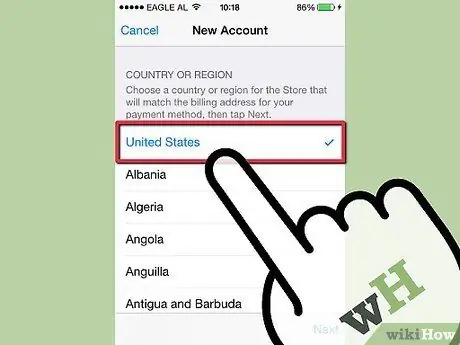
Krok 1. Sprawdź, czy zmieniły się ustawienia regionu
Jeśli niedawno zmieniłeś region dla istniejącego identyfikatora Apple ID, musisz podać metodę płatności i zaktualizować informacje rozliczeniowe. Następnie możesz usunąć informacje o karcie kredytowej z powrotem ze swojego konta.
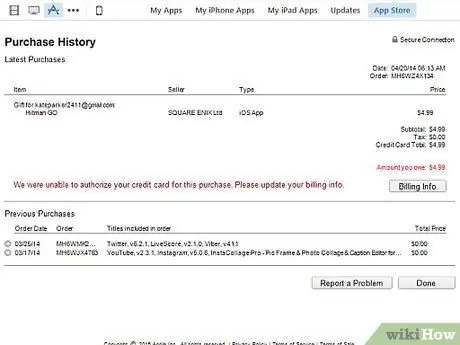
Krok 2. Sprawdź, czy masz należne saldo
Nie możesz ustawić żadnej jako metody płatności, jeśli Twój Apple ID ma należne saldo. Zaktualizuj informacje o płatności, aby można było spłacić saldo i ustawić „Brak” jako metodę płatności.






