Z tego artykułu dowiesz się, jak wylogować się z konta Google Play dla Androida na telefonie komórkowym i jak wylogować się z konta Google Play na komputerze.
Krok
Metoda 1 z 2: Przez Androida
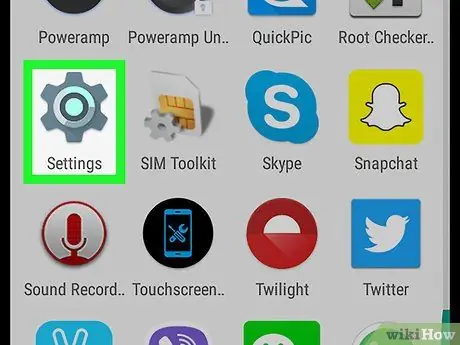
Krok 1. Przejdź do Ustawień
na urządzeniach z Androidem.
Ta aplikacja ma symbol koła zębatego i zwykle znajduje się w menu aplikacji na Androida.
-
Możesz także przeciągnąć górę ekranu i dotknąć
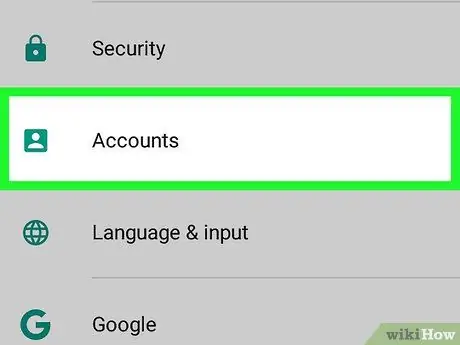
Krok 2. Wybierz Konto lub Konta.
Zostaną wyświetlone wszystkie konta, których używasz na urządzeniu z Androidem.
W niektórych wersjach Androida to ustawienie może znajdować się w obszarze „ Chmura i konta” lub „ Konta i synchronizacja” lub podobnym
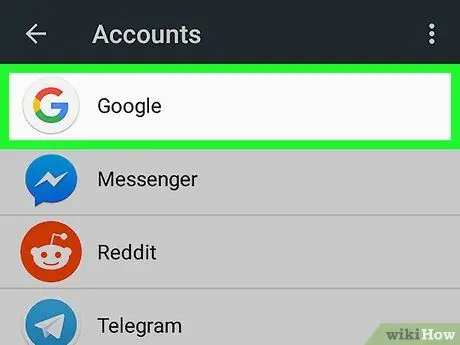
Krok 3. Wybierz Google
Stuknij białą ikonę z dużym „G” w kolorze czerwonym, żółtym, zielonym i niebieskim. Na ekranie zobaczysz listę wszystkich kont Google, z których korzystasz na swoim urządzeniu z Androidem.
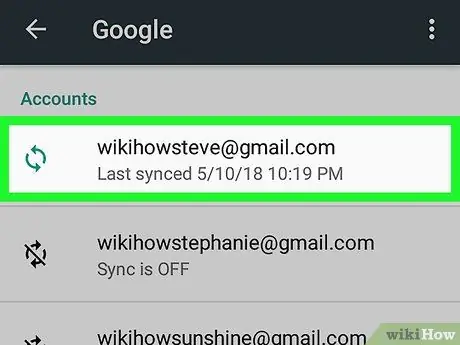
Krok 4. Stuknij konto, które chcesz wybrać
Pojawi się kilka opcji działania dla konta.
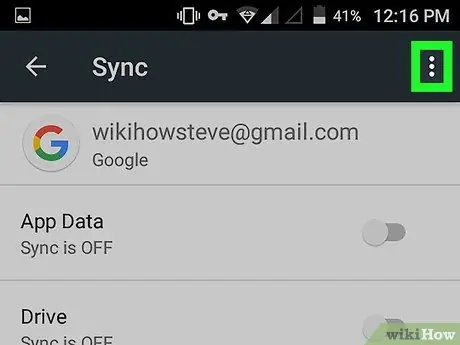
Krok 5. Stuknij
To trzy pionowe kropki w prawym górnym rogu ustawień konta Google. Pojawi się rozwijane menu.
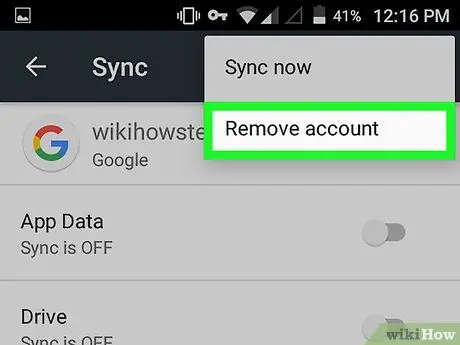
Krok 6. Stuknij Usuń konto lub Usuń konta.
To druga opcja w rozwijanym menu w prawym górnym rogu. Pojawi się okno potwierdzenia.
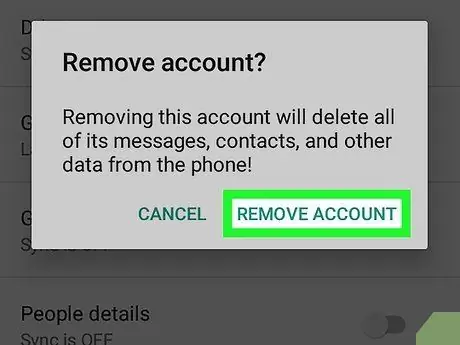
Krok 7. Stuknij Usuń konto lub Usuń konta.
W ten sposób potwierdzasz usunięcie swojego konta Google, a także wylogowujesz się ze wszystkich aplikacji korzystających z tego konta.
Jeśli chcesz ponownie zalogować się na swoje konto Google Play, przeczytaj „Dodawanie konta Google do urządzenia z systemem Android”, aby dowiedzieć się, jak to zrobić
Metoda 2 z 2: przez komputer
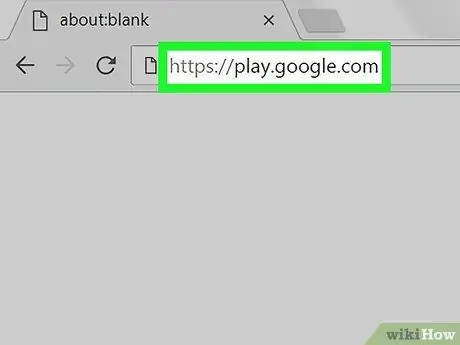
Krok 1. Wejdź na stronę https://play.google.com za pomocą przeglądarki
Możesz używać dowolnej przeglądarki na komputerze lub Macu.
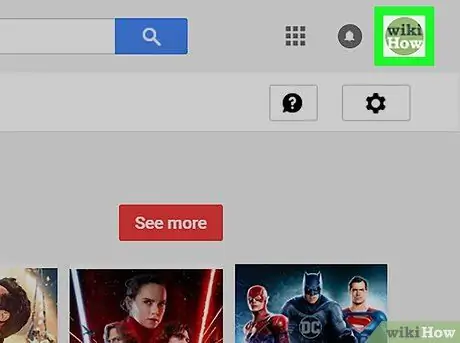
Krok 2. Kliknij swoje zdjęcie profilowe
Twoje zdjęcie profilowe znajduje się w prawym górnym rogu strony. Pojawi się rozwijane menu.
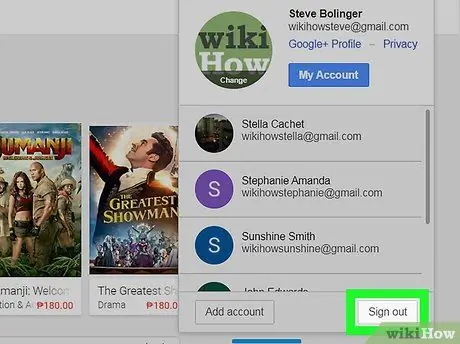
Krok 3. Kliknij Wyjdź lub Wyloguj się.
Robiąc to, wylogowałeś się z konta Google znajdującego się w witrynie Google Play.






