Ten wikiHow uczy, jak zainstalować przeglądarkę internetową Google Chrome za pomocą okna terminala w systemie Ubuntu lub Debian Linux. Wystarczy użyć narzędzia „wget”, aby pobrać najnowszą stabilną wersję Chrome i zainstalować ją za pomocą pliku „dpkg”. Po zainstalowaniu Chrome możesz wpisać „google-chrome” w oknie wiersza poleceń, aby uruchomić przeglądarkę.
Krok
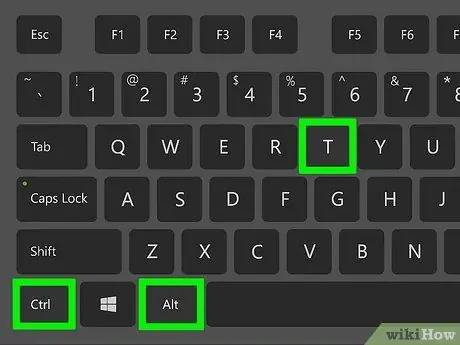
Krok 1. Naciśnij Ctrl + Alt + T, aby otworzyć okno terminala
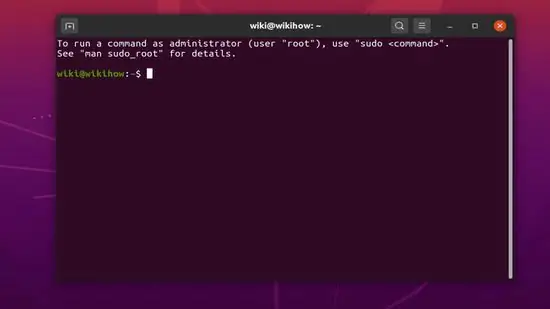
Krok 2. Zaktualizuj indeks pakietów
Aby upewnić się, że na komputerze jest zainstalowana najnowsza wersja systemu operacyjnego, uruchom te dwa polecenia:
- Wpisz sudo apt update i naciśnij „ Wejść ”.
- Wpisz sudo apt upgrade i naciśnij „ Wejść ”.
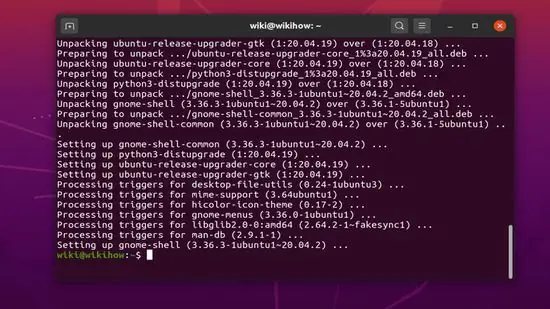
Krok 3. Zainstaluj wget, jeśli jeszcze tego nie zrobiłeś
Możesz użyć tego narzędzia, aby pobrać pakiet instalacyjny Chrome z okna wiersza poleceń.
- Wpisz wget --version i naciśnij „ Wejść " Jeśli widzisz numer wersji, przejdź do następnego kroku.
- Jeśli pojawi się komunikat o błędzie, ponieważ wget nie jest zainstalowany, wpisz sudo apt install wget i naciśnij „ Wejść ” zainstalować sprzęt.
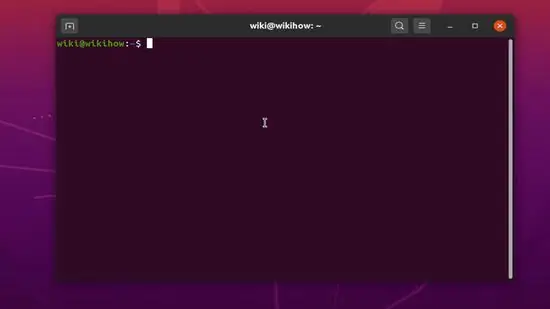
Krok 4. Użyj wget, aby pobrać pakiet instalacyjny Chrome
Ponieważ 32-bitowa wersja Chrome nie jest już dostępna, potrzebujesz 64-bitowej wersji Chrome. Aby uzyskać najnowszą stabilną wersję, uruchom to polecenie:
- Wpisz wget https://dl.google.com/linux/direct/google-chrome-stable_current_amd64.deb i naciśnij przycisk „ Wejść ”.
- Po zakończeniu pobierania pakietu nastąpi powrót do wiersza poleceń lub okna terminala.
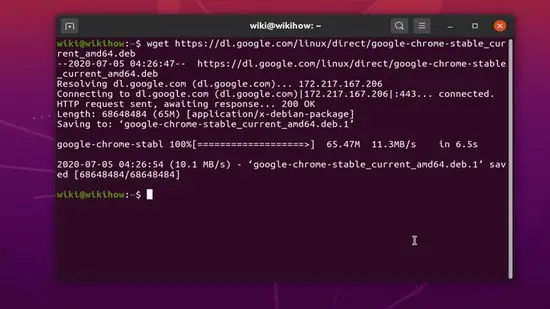
Krok 5. Zainstaluj pobrany pakiet Chrome
Aby zainstalować Chrome z pakietu, użyj następującego polecenia:
Wpisz sudo dpkg -i google-chrome-stable_current_amd64.deb i naciśnij „ Wejść ”.
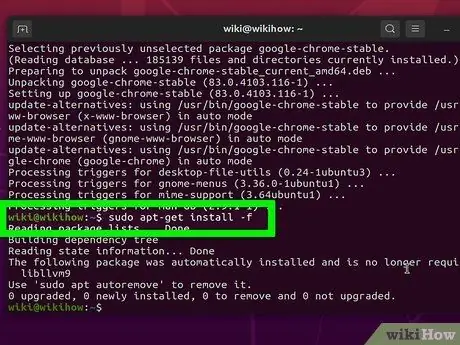
Krok 6. Usuń błędy pojawiające się podczas procesu instalacji Chrome
Jeśli podczas procesu instalacji pojawi się komunikat o błędzie, wpisz sudo apt-get install -f i naciśnij „ Wejść ”, aby naprawić błąd.






