Ta wikiHow uczy, jak zatrzymać aplikacje działające w tle na urządzeniu Samsung Galaxy. Chociaż zamykanie aplikacji jest łatwe, nie ma możliwości śledzenia ich, aby zapobiec ich ponownemu uruchomieniu, chyba że je usuniesz lub wyłączysz.
Krok
Metoda 1 z 2: Zamykanie aplikacji
Krok 1. Naciśnij przycisk „Ostatnie aplikacje”
Jest to ikona z dwiema liniami „L” w prawym dolnym rogu ekranu głównego. Zostanie otwarta lista aplikacji aktualnie uruchomionych na urządzeniu.
Ta metoda pomaga zamknąć aktualnie uruchomione aplikacje. Aplikacje uruchomią się ponownie po ich otwarciu
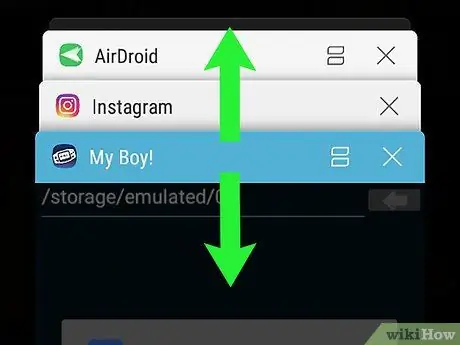
Krok 2. Przesuń okno aplikacji, którą chcesz zamknąć, w górę lub w dół
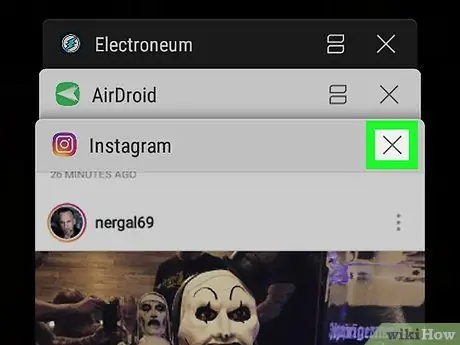
Krok 3. Dotknij X w aplikacji, aby ją zamknąć
Znajduje się w prawym górnym rogu okna aplikacji.
Aby zamknąć wszystkie uruchomione aplikacje jednocześnie, dotknij „ Zamknij wszystko ” u dołu ekranu.
Metoda 2 z 2: Usuwanie lub wyłączanie problematycznych aplikacji
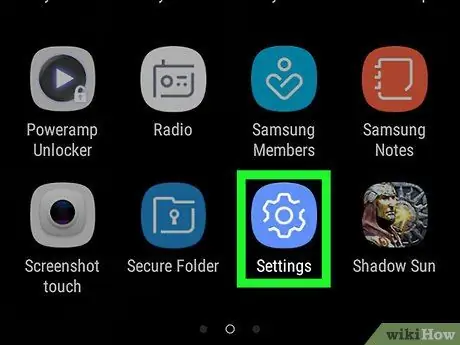
Krok 1. Otwórz menu ustawień urządzenia lub „Ustawienia”
To menu jest oznaczone ikoną
na szufladzie strony/aplikacji. Możesz sprawdzić swoje ustawienia, aby znaleźć aplikacje, które zużywają dużo pamięci RAM podczas działania w tle. Po znalezieniu problematycznej aplikacji możesz ją usunąć lub wyłączyć, aby nie działała już w tle.
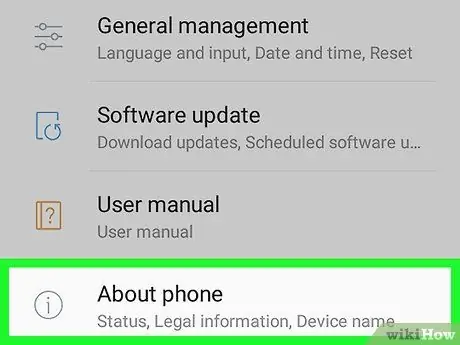
Krok 2. Przesuń palcem po ekranie i dotknij O urządzeniu
Ta opcja znajduje się na dole menu.
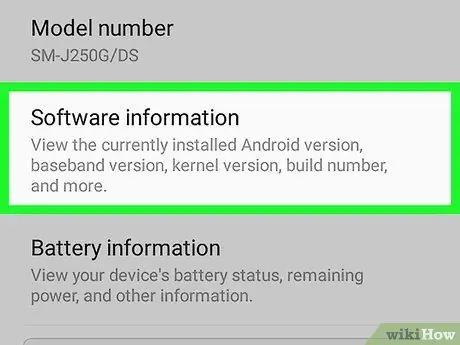
Krok 3. Dotknij Informacje o oprogramowaniu
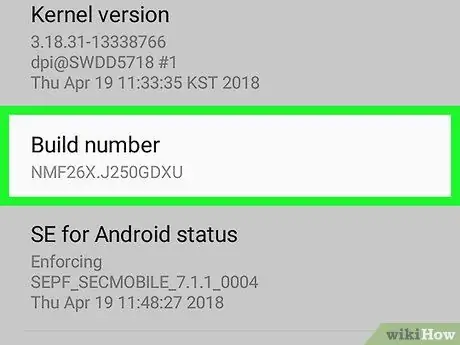
Krok 4. Dotknij opcji Numer kompilacji siedem razy
Po siódmym dotknięciu zobaczysz komunikat informujący, że jesteś teraz „programistą”.
Jeśli nie wrócisz od razu do menu ustawień („Ustawienia”), w tym momencie dotknij przycisku Wstecz
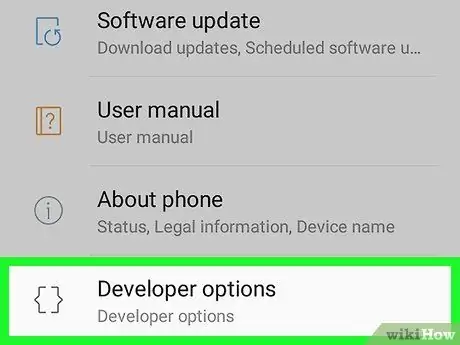
Krok 5. Przewiń w dół i dotknij Opcje programisty
To jest nowe menu.
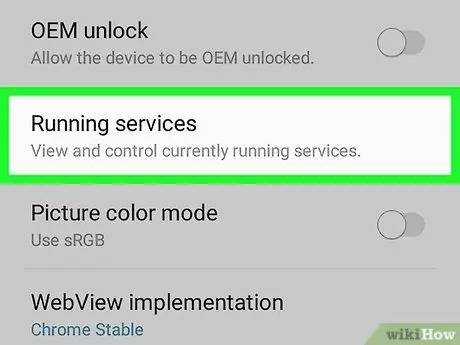
Krok 6. Dotknij Uruchomione usługi
Ta opcja może być oznaczona etykietą „ Statystyki procesu ” w niektórych wersjach oprogramowania. Teraz możesz zobaczyć listę aplikacji uruchomionych na urządzeniu, w tym ich procesy i usługi.
Domyślnie zobaczysz tylko aktualnie uruchomione aplikacje. Aby wyświetlić buforowane (buforowane) aplikacje, dotknij „ Pokaż procesy w pamięci podręcznej ”.
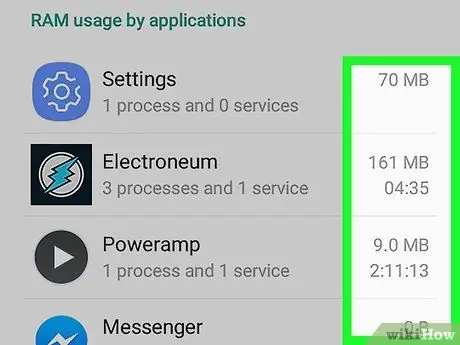
Krok 7. Znajdź użycie pamięci RAM dla każdej uruchomionej aplikacji
Po prawej stronie nazwy każdej aplikacji na liście znajdują się informacje o wykorzystaniu pamięci RAM (w megabajtach). Możesz uzyskać lepszą wydajność na swoim urządzeniu, usuwając aplikacje, które zużywają zbyt dużo pamięci RAM.
- Jeśli aplikacja, której nie używasz, zużywa dużo pamięci RAM (lub więcej) niż inne aplikacje, możesz ją usunąć.
- Dotknij aplikacji, aby wyświetlić zaawansowane informacje o pamięci RAM, takie jak ilość pamięci RAM używanej przez inne procesy.
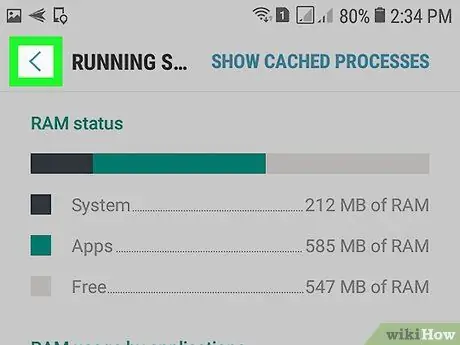
Krok 8. Dotykaj przycisku wstecz, aż dojdziesz do głównego menu ustawień („Ustawienia”)
Gdy już wiesz, które aplikacje zużywają zbyt dużo pamięci RAM, możesz je usunąć.
Nie można usunąć domyślnych aplikacji Samsunga. Możesz jednak wyłączyć te aplikacje
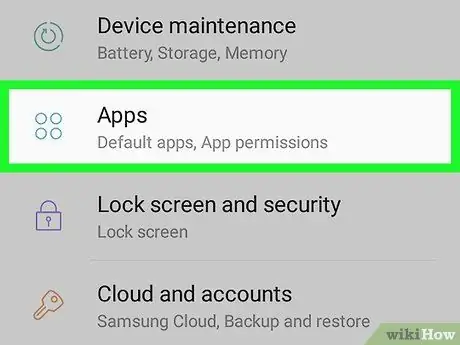
Krok 9. Przesuń palcem po ekranie i dotknij Aplikacje
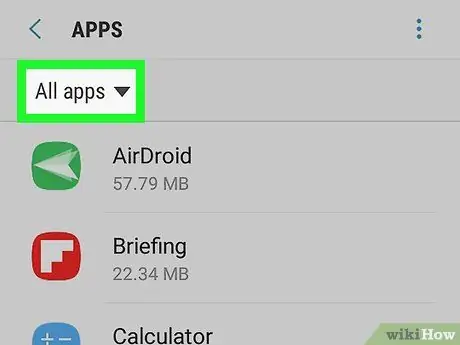
Krok 10. Dotknij Menedżer aplikacji
Załaduje się lista aplikacji.
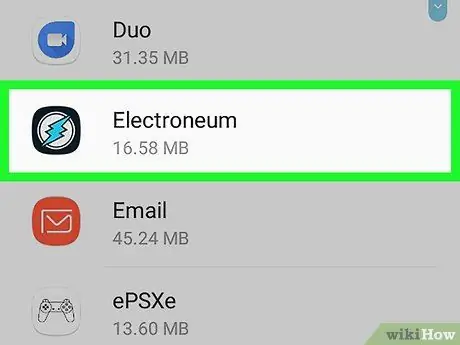
Krok 11. Dotknij aplikacji, którą chcesz usunąć
Załaduje się strona z informacjami o aplikacji.
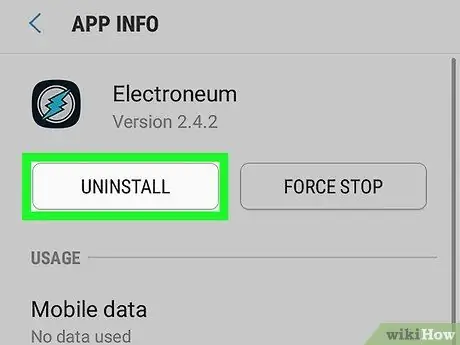
Krok 12. Dotknij Odinstaluj
Może być konieczne ponowne dotknięcie opcji, aby upewnić się, że aplikacja rzeczywiście zostanie usunięta. Następnie aplikacja zostanie usunięta z urządzenia.






