Ta wikiHow uczy, jak ukryć pasek powiadomień na telefonie z Androidem, korzystając z ukrytych funkcji podstawowego systemu operacyjnego Android, takich jak wersja Androida zainstalowana na telefonach Google Nexus lub Pixel. Możesz również dowiedzieć się, jak korzystać z aplikacji innych firm, takich jak tryb pełnoekranowy GMD, aby ukryć pasek powiadomień urządzenia.
Krok
Metoda 1 z 2: Korzystanie z tunera UI systemu w domyślnym systemie operacyjnym
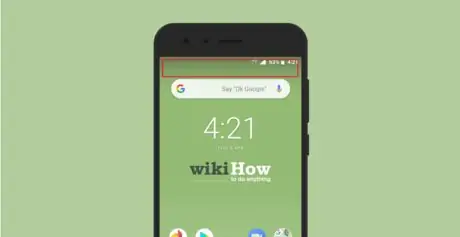
Krok 1. Dwukrotnie przeciągnij górę ekranu w dół
Szuflada powiadomień zostanie opuszczona, a następnie przesunięta dalej, aż do wyświetlenia kafelków szybkich ustawień („Szybkie ustawienia”).
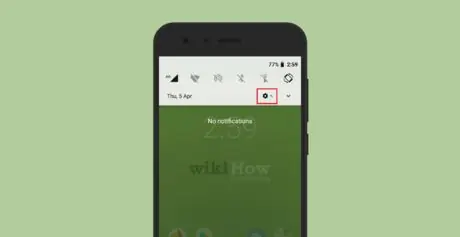
Krok 2. Dotknij i przytrzymaj
na kilka sekund.
To ikona koła zębatego w prawym górnym rogu szuflady powiadomień. Po przytrzymaniu ikona koła zębatego obróci się i zniknie z ekranu. Ikona klucza zostanie wyświetlona obok ikony koła zębatego, wskazując, że funkcja dostrajania interfejsu systemu jest włączona.
Jeśli ikona kłódki nie jest wyświetlana, oznacza to, że Twoja wersja systemu Android nie obsługuje funkcji dostrajania interfejsu systemu
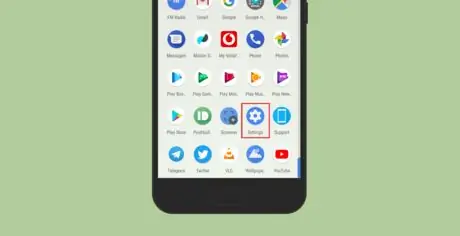
Krok 3. Dotknij
Otworzy się menu ustawień Androida.
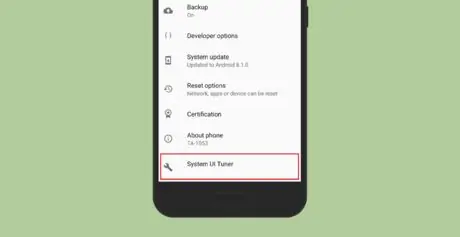
Krok 4. Dotknij Tuner UI systemu
Ta opcja znajduje się na dole strony menu ustawień („Ustawienia”).
Jeśli po raz pierwszy uruchamiasz funkcję System UI Tuner, dotknij OK
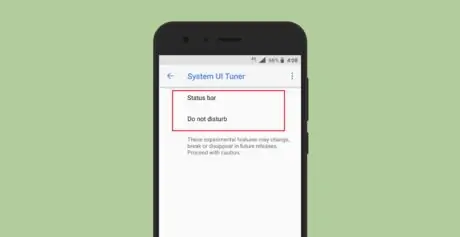
Krok 5. Dotknij paska stanu

Krok 6. Przesuń przełącznik "OFF"
na każdej opcji, którą chcesz usunąć z paska powiadomień.
Dotknij dowolnego przełącznika, aby wyświetlić lub wyłączyć niektóre elementy paska powiadomień. Następnie te opcje zostaną usunięte z paska.
Metoda 2 z 2: Korzystanie z aplikacji innych firm
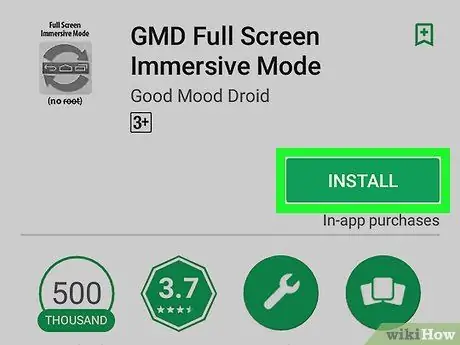
Krok 1. Pobierz tryb wciągający GMD na pełnym ekranie ze Sklepu Play
Ikona Sklepu Play wygląda jak kolorowy trójkąt wyświetlany na szufladzie strony/aplikacji. Oto jak zainstalować aplikację:
- Wyszukaj GMD Full Screen Immersive Mode, a następnie wybierz odpowiednią opcję z wyników wyszukiwania.
- Dotykać " ZAINSTALOWAĆ ” na głównej stronie aplikacji.
- Dotykać " ZAAKCEPTOWAĆ ”, aby zezwolić aplikacji na uruchomienie na urządzeniu.
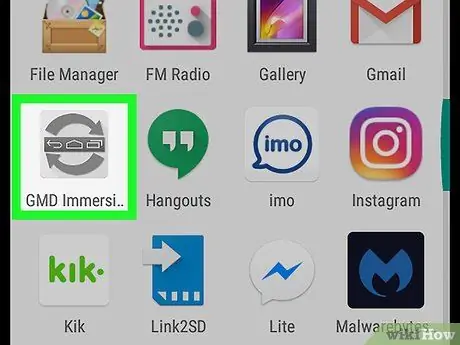
Krok 2. Otwórz GMD Immersive
Ta aplikacja jest oznaczona szarą ikoną z dwoma zakrzywionymi strzałkami wyświetlanymi na szufladzie strony/aplikacji.
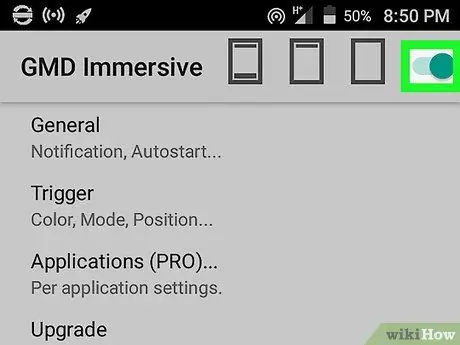
Krok 3. Przesuń przełącznik do pozycji włączonej lub włączonej
Jeśli przełącznik jest już aktywny (jest zielony), możesz pominąć ten krok.
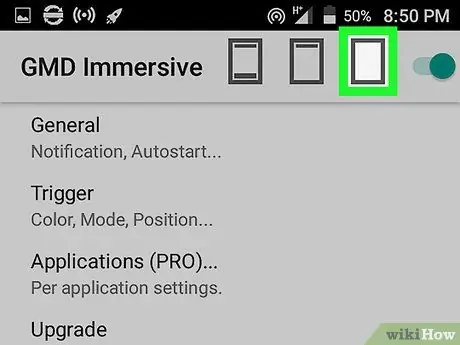
Krok 4. Dotknij trzeciej ikony prostokąta
Znajduje się u góry ekranu, obok przełącznika. Pasek powiadomień zostanie ukryty, w tym ikona nawigacji (jeśli jest dostępna) u dołu ekranu.
- Aby zwrócić pasek, przesuń czerwony pasek u dołu ekranu.
- Aby ponownie ukryć pasek, dotknij czerwonej linii lub trzeciej ikony prostokąta.






