Ta wikiHow uczy, jak wykonywać połączenia za pomocą połączenia Wi-Fi na urządzeniu Samsung Galaxy. Ten przewodnik jest przeznaczony do konfiguracji urządzenia w języku angielskim.
Krok
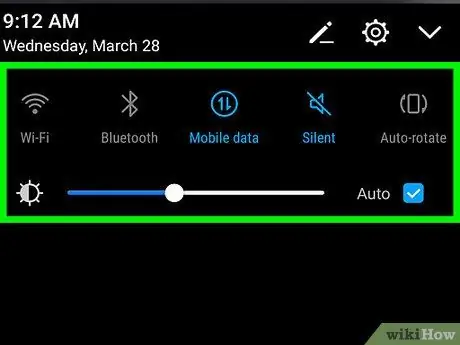
Krok 1. Otwórz menu szybkich ustawień Galaxy
Przesuń pasek powiadomień od góry do dołu, aby otworzyć menu szybkich ustawień.
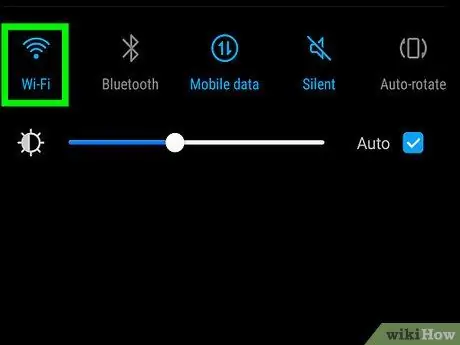
Krok 2. Włącz sieć Wi-Fi
Przycisk dotykowy
szary, aby włączyć Wi-Fi. Ikona zmieni kolor na niebieski.
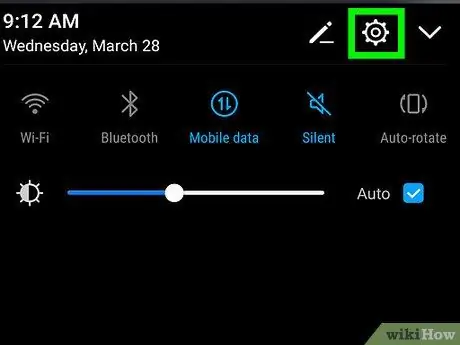
Krok 3. Otwórz menu ustawień Galaxy
Znajdź i dotknij ikony
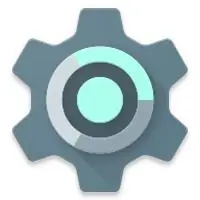
w menu, aby otworzyć ustawienia.
-
Możesz też przesunąć palcem w dół na pasku powiadomień, a następnie dotknąć ikony
w prawym górnym rogu.
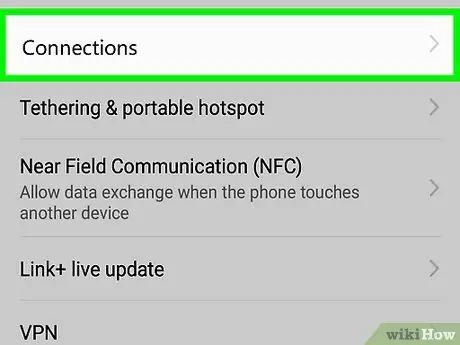
Krok 4. Dotknij przycisku Połączenia u góry menu ustawień
Ten przycisk otworzy ustawienia połączenia urządzenia.
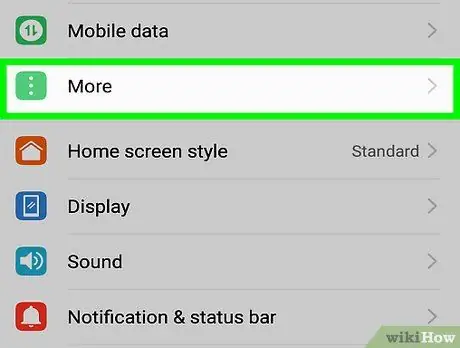
Krok 5. Przesuń palcem w dół, a następnie dotknij Więcej ustawień połączenia
Spowoduje to otwarcie zaawansowanych ustawień połączenia na nowej stronie.
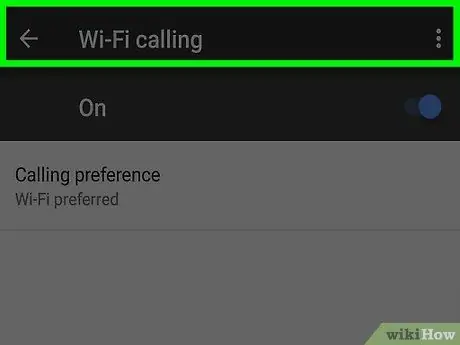
Krok 6. Dotknij opcji Połączenia Wi-Fi
Ten przycisk otwiera preferencje połączeń Wi-Fi.
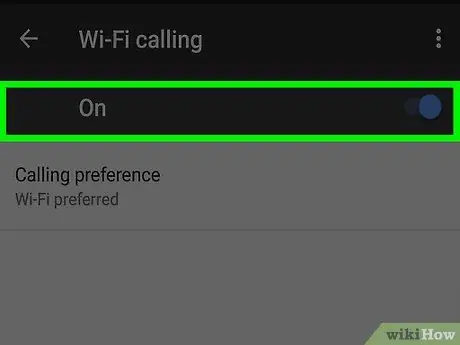
Krok 7. Przesuń przycisk połączenia Wi-Fi na
Do wykonywania połączeń na urządzeniach Galaxy można używać połączenia Wi-Fi. Ten przycisk znajduje się pod przyciskiem połączenia Wi-Fi. Ten przycisk wyświetli listę opcji połączeń Wi-Fi. Dostępne opcje to Preferowana sieć Wi-Fi, Preferowana sieć komórkowa i Nigdy nie używaj sieci komórkowej. Dotknij opcji, której chcesz użyć.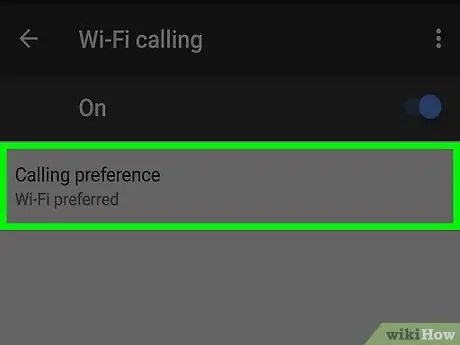
Krok 8. Dotknij menu Preferencje połączeń
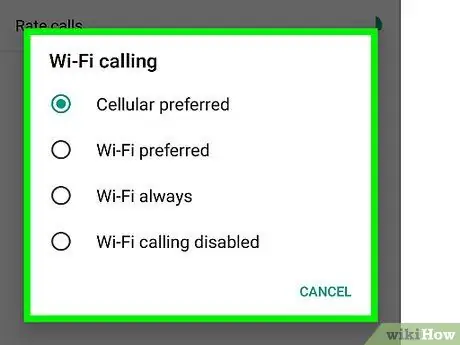
Krok 9. Wybierz preferencje połączeń telefonicznych Galaxy






