Ta wikiHow uczy, jak usuwać czaty tekstowe lub wiadomości (indywidualnie) na iPhonie. W tym artykule dowiesz się również, jak zapobiec wyświetlaniu wiadomości tekstowych na stronie blokady i centrum powiadomień iPhone'a.
Krok
Metoda 1 z 4: Usuwanie czatu tekstowego
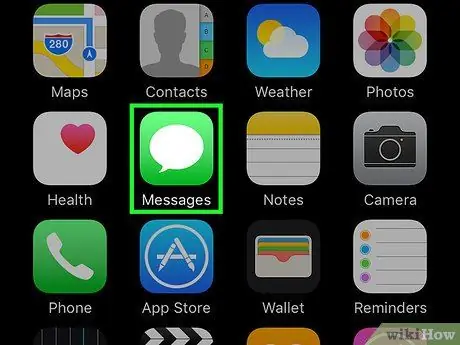
Krok 1. Otwórz aplikację do przesyłania wiadomości na iPhonie („Wiadomości”)
Ta aplikacja jest oznaczona zieloną ikoną z białym dymkiem, która jest zwykle wyświetlana na ekranie głównym.
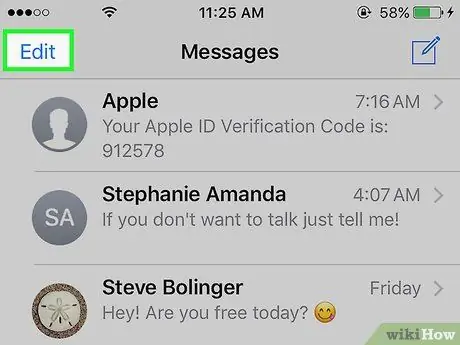
Krok 2. Dotknij Edytuj
Znajduje się w lewym górnym rogu ekranu.
Jeśli aplikacja Wiadomości natychmiast wyświetli rozmowę, najpierw dotknij przycisku „Wstecz” w lewym górnym rogu ekranu
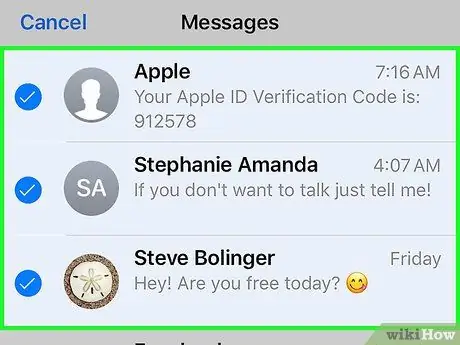
Krok 3. Dotknij każdej rozmowy, którą chcesz usunąć
Po dotknięciu rozmowa zostanie wybrana.
Możesz ponownie dotknąć rozmowy, aby ją odznaczyć
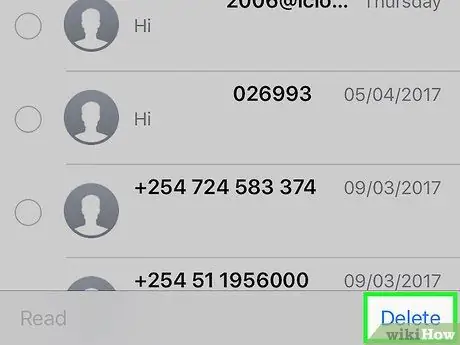
Krok 4. Dotknij Usuń
Znajduje się w prawym dolnym rogu ekranu. Po dotknięciu wybrany wątek zostanie trwale usunięty z aplikacji Wiadomości.
Metoda 2 z 4: Usuwanie wiadomości tekstowych (w jednostkach)
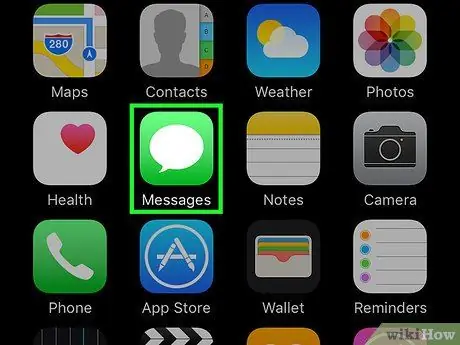
Krok 1. Otwórz aplikację do przesyłania wiadomości na iPhonie („Wiadomości”)
Ta aplikacja jest oznaczona zieloną ikoną z białym dymkiem, która jest zwykle wyświetlana na ekranie głównym.
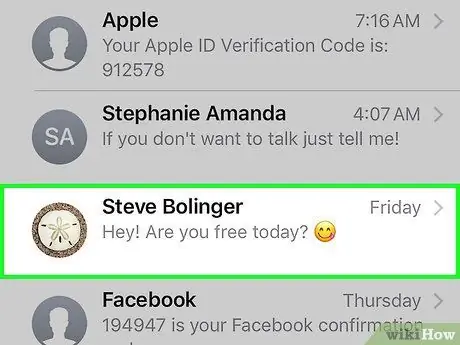
Krok 2. Dotknij nazwy kontaktu
Następnie zostanie otwarty czat z odpowiednim kontaktem.
Jeśli aplikacja Wiadomości natychmiast wyświetli okno czatu, najpierw naciśnij przycisk „Wstecz” w lewym górnym rogu ekranu
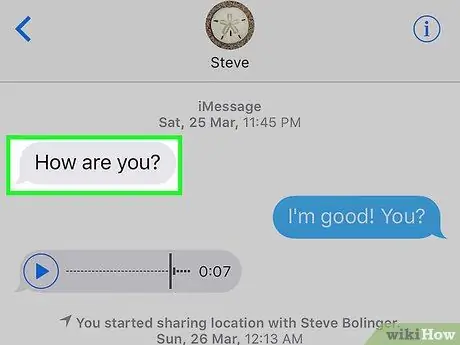
Krok 3. Dotknij i przytrzymaj wiadomość, którą chcesz usunąć
Po przytrzymaniu na dole ekranu pojawi się menu podręczne.
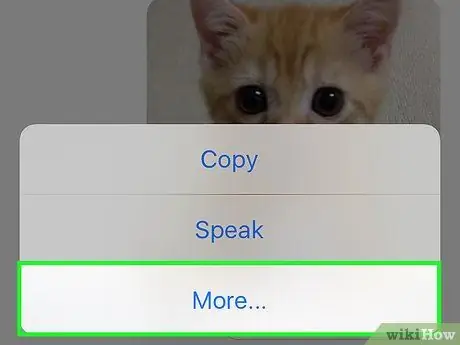
Krok 4. Dotknij Więcej
Ta opcja znajduje się na dole ekranu.
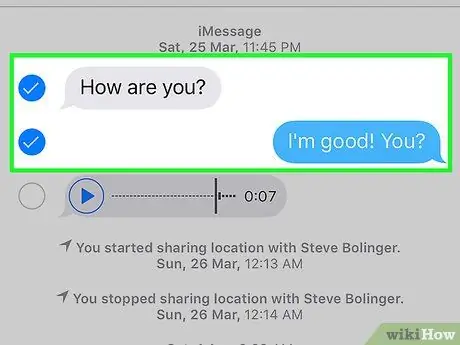
Krok 5. Dotknij każdej wiadomości, którą chcesz usunąć
Po dotknięciu wiadomości zostaną wybrane.
Wiadomość, która została dotknięta i przytrzymana jako pierwsza, jest wybierana automatycznie
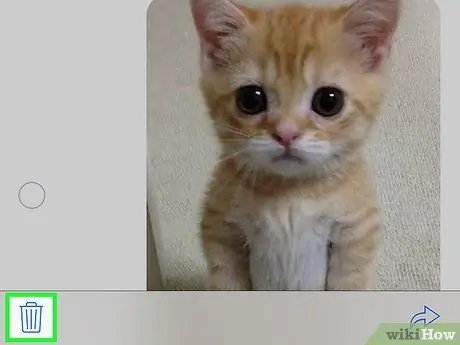
Krok 6. Dotknij ikony kosza
Znajduje się w lewym dolnym rogu ekranu.
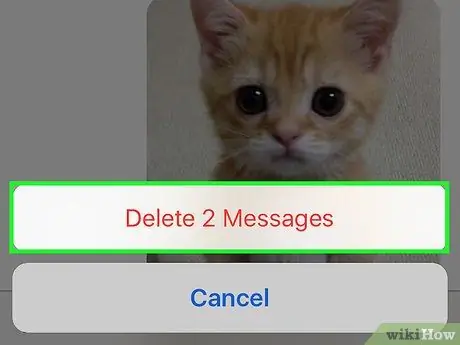
Krok 7. Dotknij opcji Usuń [liczba] wiadomości
Ten przycisk pojawia się u dołu ekranu po dotknięciu ikony kosza. Po dotknięciu przycisku wybrane wiadomości zostaną trwale usunięte z okna rozmowy.
- Na przykład, jeśli wybierzesz 15 wiadomości, ten przycisk będzie oznaczony symbolem „ Usuń 15 wiadomości ”.
- Jeśli wybierzesz tylko jedną wiadomość, ten przycisk będzie oznaczony „ Usuń wiadomość ”.
Metoda 3 z 4: Ukrywanie powiadomień o wiadomościach tekstowych
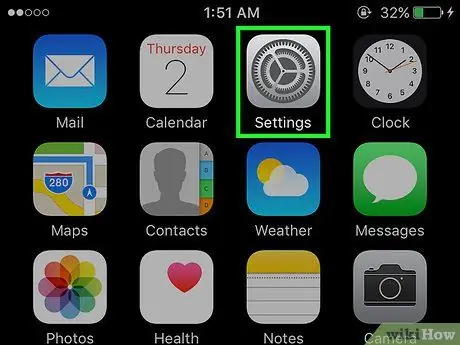
Krok 1. Otwórz menu ustawień iPhone'a („Ustawienia”)
To menu jest oznaczone szarą ikoną koła zębatego, która jest zwykle wyświetlana na ekranie głównym.
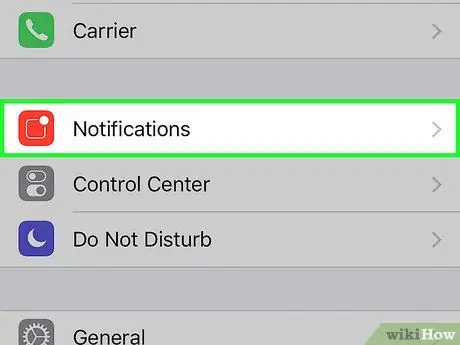
Krok 2. Dotknij Powiadomienia
Ta opcja znajduje się u góry strony ustawień („Ustawienia”).
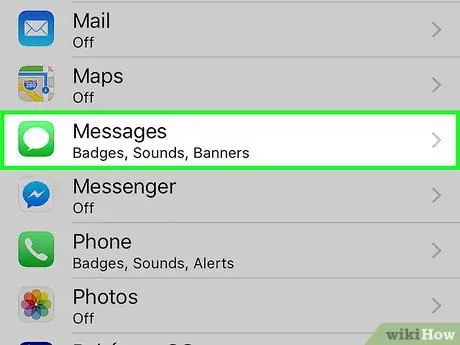
Krok 3. Przesuń palcem po ekranie i dotknij Wiadomości
Ta opcja znajduje się w sekcji „M” na stronie „ Powiadomienia”.
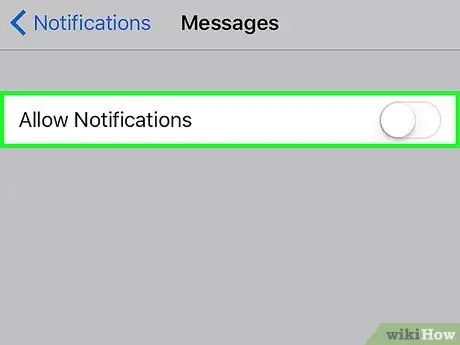
Krok 4. Przesuń przełącznik Zezwalaj na powiadomienia do pozycji wyłączonej („Wyłączone”)
Jest na górze strony. Po przesunięciu przełącznik zmieni kolor na biały, co oznacza, że iPhone nie będzie wyświetlał powiadomień o przychodzących wiadomościach.
Jeśli ta opcja jest wyłączona, telefon nie będzie również wibrował ani dzwonił po odebraniu wiadomości przychodzącej
Metoda 4 z 4: Wysyłanie wiadomości iMessage za pomocą niewidzialnego atramentu
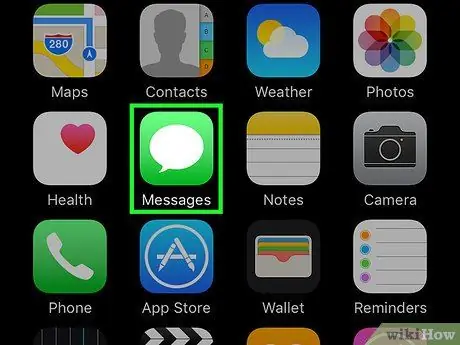
Krok 1. Otwórz aplikację do przesyłania wiadomości na iPhonie („Wiadomości”)
Ta aplikacja jest oznaczona zieloną ikoną z białym dymkiem, która jest zwykle wyświetlana na ekranie głównym.
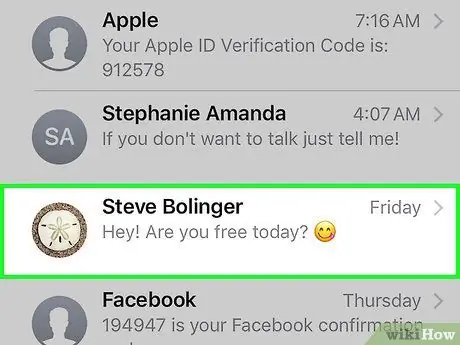
Krok 2. Dotknij nazwy kontaktu
Następnie otworzy się czat z odpowiednim kontaktem.
- Jeśli nie możesz znaleźć żądanej rozmowy, przesuń palcem w dół z tego ekranu i wpisz nazwę kontaktu w pasku wyszukiwania („ Szukaj ”) u góry ekranu.
- Możesz dotknąć kwadratowej ikony ołówkiem w prawym górnym rogu ekranu, aby utworzyć nową wiadomość.
- Jeśli już z kimś rozmawiałeś, dotknij przycisku „Wstecz” w lewym górnym rogu ekranu, aby wrócić do strony „Wiadomości”.
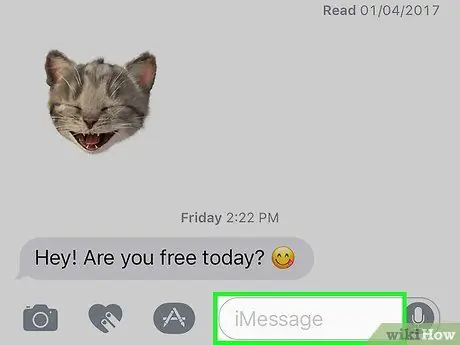
Krok 3. Dotknij pola iMessage
Ta kolumna znajduje się na dole ekranu. W tym polu możesz wpisać wiadomość.
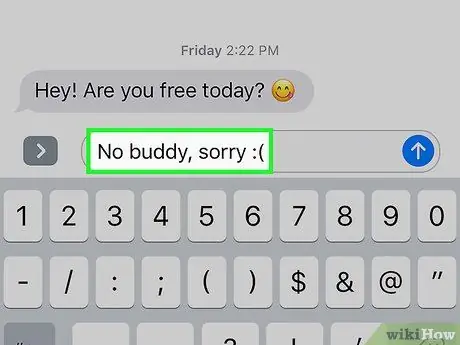
Krok 4. Wpisz wiadomość
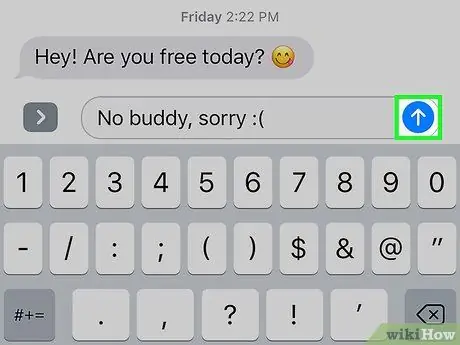
Krok 5. Dotknij i przytrzymaj klawisze strzałek
Znajduje się w prawym prawym rogu kolumny „ iMessage” (lub „ Wiadomość tekstowa”).
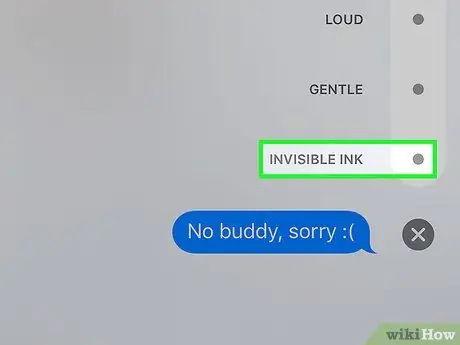
Krok 6. Dotknij kropki obok opcji Invisible Ink
Funkcja „Invisible Ink” może zasłaniać wiadomości tekstowe w aplikacji iMessage.
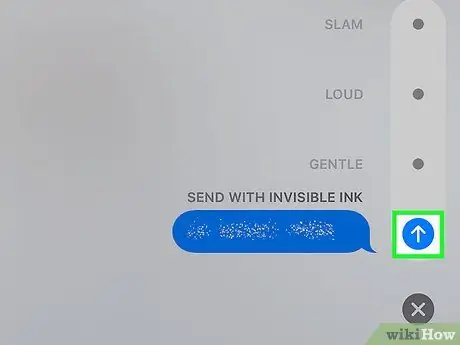
Krok 7. Dotknij przycisku z białą strzałką
Po dotknięciu zostanie wysłana wcześniej wybrana wiadomość iMessage niewidocznym atramentem. Oznacza to, że odbiorca musi dotknąć lub przesunąć wiadomość, aby zobaczyć, co wysłałeś.






