Ta wikiHow uczy, jak wylogować się z konta YouTube za pomocą komputera, tabletu lub telefonu. Jeśli wylogujesz się z YouTube na urządzeniu z Androidem, wylogujesz się też ze wszystkich innych aplikacji Google połączonych z tym kontem.
Krok
Metoda 1 z 3: Korzystanie z komputera
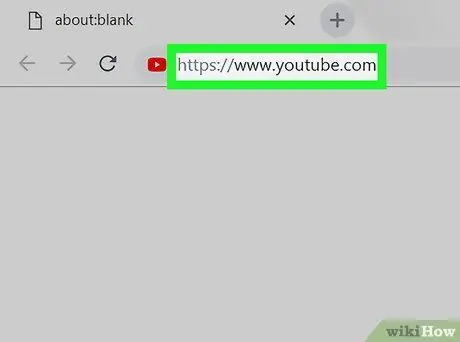
Krok 1. Przejdź do https://www.youtube.com w przeglądarce internetowej
Jeśli jesteś zalogowany w YouTube, profil Twojego kanału lub zdjęcie (jeśli jest) będą wyświetlane w okrągłym kształcie w prawym górnym rogu.
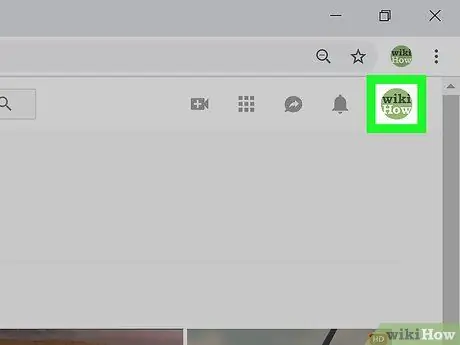
Krok 2. Kliknij swój kanał lub zdjęcie profilowe
Znajdziesz go w prawym górnym rogu. Otworzy się menu.
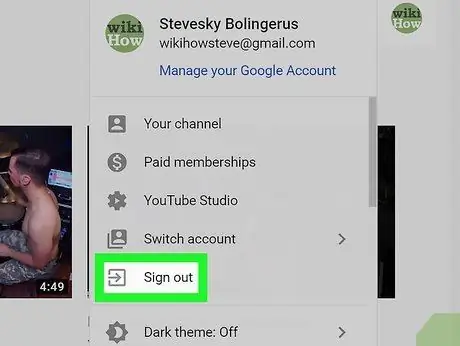
Krok 3. Kliknij Wyloguj się w środku menu
Spowoduje to wylogowanie Cię z YouTube.
Metoda 2 z 3: Korzystanie z iPada lub iPhone'a
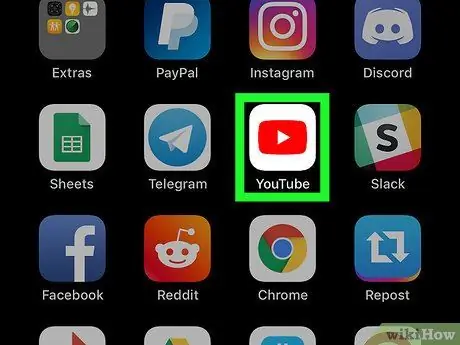
Krok 1. Uruchom YouTube na iPadzie lub iPhonie
Ikona jest biała z czerwonym prostokątem z małym białym trójkątem pośrodku. Ta ikona znajduje się zwykle na ekranie głównym.
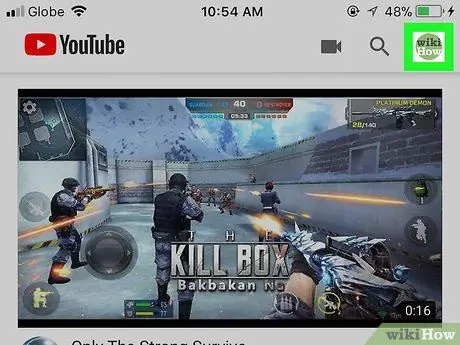
Krok 2. Dotknij zdjęcia swojego konta
Zdjęcie znajduje się w małym kółku w prawym górnym rogu.
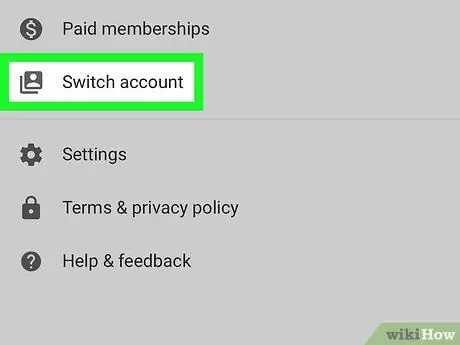
Krok 3. Dotknij Przełącz konto
Znajduje się na dole menu.
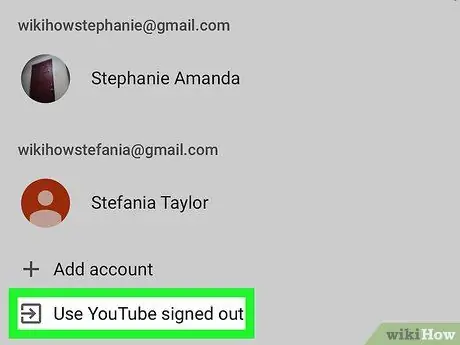
Krok 4. Stuknij Użyj wylogowanego YouTube
Znajdziesz go na dole menu. Spowoduje to wylogowanie Cię z YouTube.
Metoda 3 z 3: Korzystanie z urządzenia z Androidem
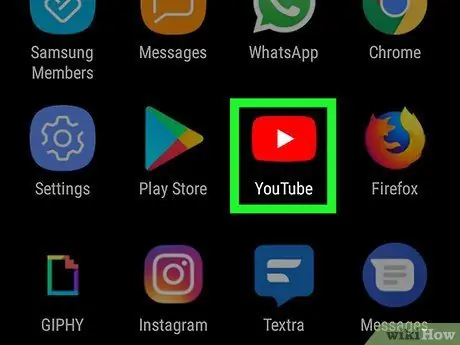
Krok 1. Uruchom YouTube na urządzeniu z Androidem
Ikona to czerwony prostokąt z białym trójkątem pośrodku. Ta ikona znajduje się zwykle na ekranie głównym i/lub w szufladzie aplikacji.
- Jeśli wylogujesz się z YouTube na Androidzie, automatycznie usuniesz też wszystkie konta na tablecie lub telefonie. Wylogujesz się też ze wszystkich aplikacji, które współdzielą Twoje konto, takich jak Gmail, Mapy Google i urządzenia z Androidem (jeśli zalogujesz się na to konto).
- Jeśli chcesz po prostu oglądać filmy anonimowo, stuknij swoje zdjęcie profilowe w prawym górnym rogu, a następnie stuknij Włącz incognito.
- Jeśli nadal chcesz usunąć to konto i jego dane z urządzenia z systemem Android, kontynuuj tę metodę.
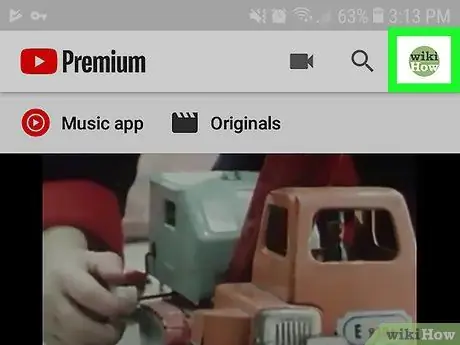
Krok 2. Dotknij ikony swojego profilu
To okrągła ikona w prawym górnym rogu. Otworzy się menu.
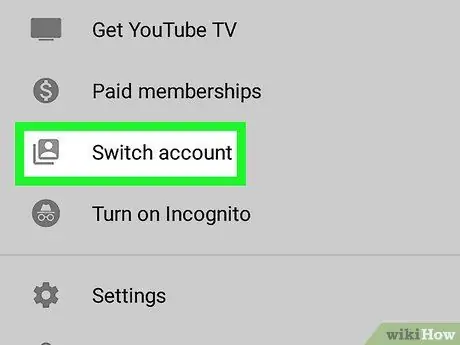
Krok 3. Przewiń ekran w dół i dotknij Przełącz konto
Ta opcja znajduje się na dole menu. Wyświetlona zostanie lista wszystkich Twoich kont.
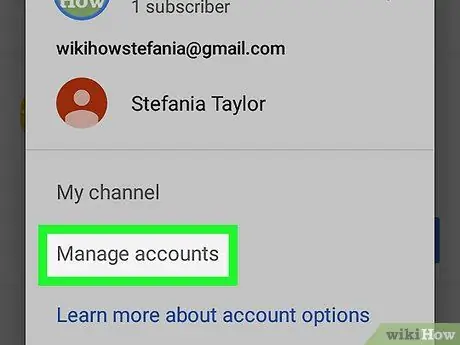
Krok 4. Dotknij Zarządzaj kontami lub Wyloguj się.
Wyświetlane opcje będą się różnić w zależności od ustawień, wersji i liczby kont.
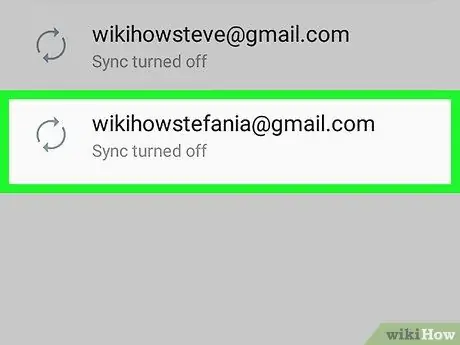
Krok 5. Dotknij konta, które chcesz usunąć
Może powinieneś dotknąć Google najpierw, aby pojawiła się nazwa konta.
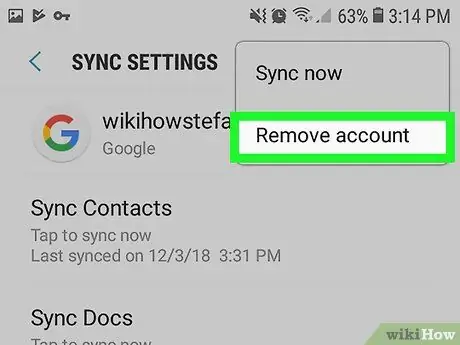
Krok 6. Dotknij Usuń konto
Jeśli ta opcja się nie pojawi, dotknij ⁝ w prawym górnym rogu, a następnie wybierz Usuń konto. Spowoduje to wyświetlenie komunikatu potwierdzającego, informującego, że wszystkie dane powiązane z tym kontem zostaną usunięte z urządzenia z systemem Android.
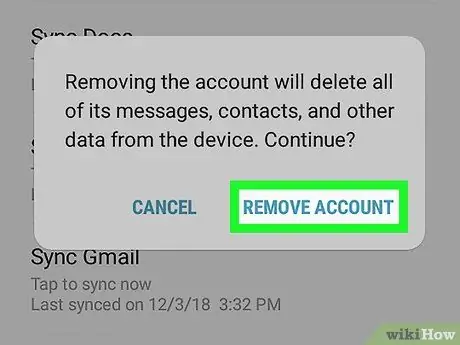
Krok 7. Potwierdź, dotykając USUŃ KONTO
Jesteś teraz wylogowany z konta YouTube (i innych połączonych aplikacji) na urządzeniu z Androidem.






