Ludzie mogą mieć różne powody tworzenia biuletynów lub innych rodzajów literatury drukowanej. Tworzenie biuletynów, broszur i broszur to coś, co często robi się, gdy zaczyna się małą firmę. Biuletyny są przydatne do wspierania kampanii w szkołach lub miejscach kultu. Bez względu na przyczynę, przed udostępnieniem informacji potencjalnym czytelnikom należy zaplanować, zaprojektować i stworzyć biuletyn.
Krok
Część 1 z 4: Planowanie treści biuletynu
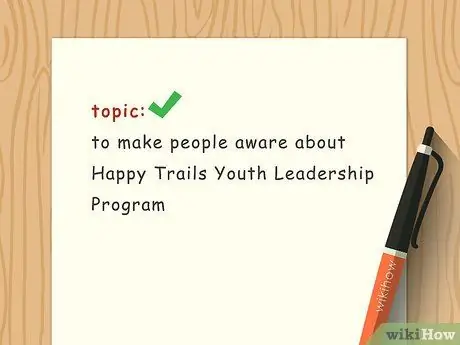
Krok 1. Zrozum swój temat
Tworząc biuletyn, musisz zrozumieć temat, o którym będziesz pisać. Prowadząc badania na swój temat, rozważ najważniejsze punkty, które czytelnik musi zrozumieć, aby zrozumieć Twój przekaz. Dowiedz się, jakie informacje są dla Ciebie dostępne. Na przykład, jeśli Twoim tematem jest zabawa w basenie, przeznacz miejsce w biuletynie, aby napisać o bezpieczeństwie podczas pływania, grach w basenie i informacjach o zjeżdżalniach wodnych.
Zaplanuj biuletyn, sporządzając szkic na złożonej kartce papieru. Napisz wstępny szkic na papierze jako eksperyment, który pobudzi kreatywność twojego mózgu. Wstępny projekt może pomóc w zaplanowaniu układu i organizacji biuletynu
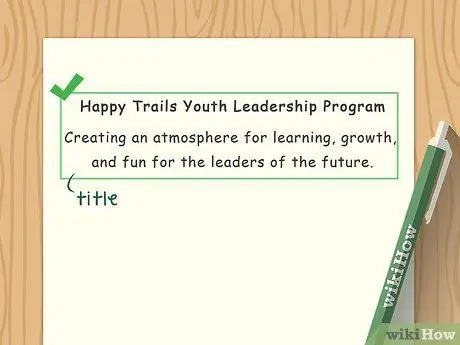
Krok 2. Wybierz tytuł
Twój newsletter powinien mieć tytuł. Tytuł powinien być zwięzły i pouczający, ale przykuć uwagę czytelnika i sprawić, że będzie chciał czytać dalej. Jeśli masz trudności z wymyśleniem tytułu, wypełnij treść biuletynu przed utworzeniem tytułu. Na przykład biuletyn o basenach może nosić tytuł „Zabawa na basenie” lub „Wycieczka na basen”.
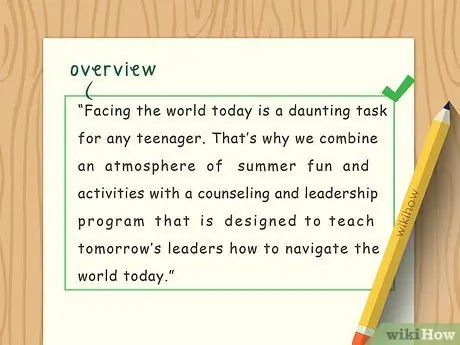
Krok 3. Podaj przegląd
Przegląd jest zwięzłym i jasnym wprowadzeniem do celu biuletynu. Zachowaj zwięzłość i kreatywność otwarcia. Jeśli to konieczne, pisz w formie listy, aby uniknąć zbyt długiego pisania.
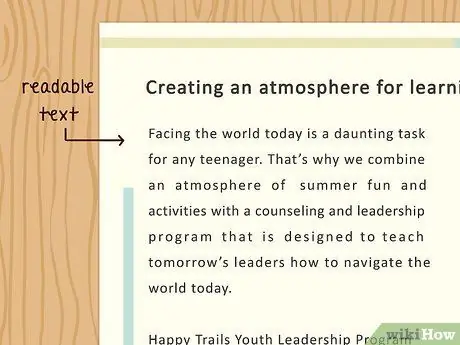
Krok 4. Napisz łatwe do odczytania
Tworząc newsletter, Twoje zdania będą pisane w małych i kompaktowych rozmiarach. Unikaj problemów, wybierając co najmniej 12-punktowy tekst i wyraźny krój pisma, taki jak Arial. Unikaj dziwnych i niejasnych krojów pisma. Używaj krótkich i prostych akapitów i zostaw wystarczająco dużo miejsca
- Tytuły i podtytuły powinny wyróżniać się spójnym stylem. Na przykład, jeśli wybierzesz pogrubienie tytułu i podtytułu, użyj pogrubienia dla wszystkich tytułów i podtytułów w biuletynie. Możesz także podkreślić tytuły i podtytuły.
- Unikaj używania zbyt wielu kolorów. Wybierz kontrastowy kolor w porównaniu do koloru białego papieru, ale unikaj używania kilku kolorów jednocześnie. Nadmierne zróżnicowanie kolorów sprawi, że wyświetlacz będzie zbyt zatłoczony i trudny do odczytania.
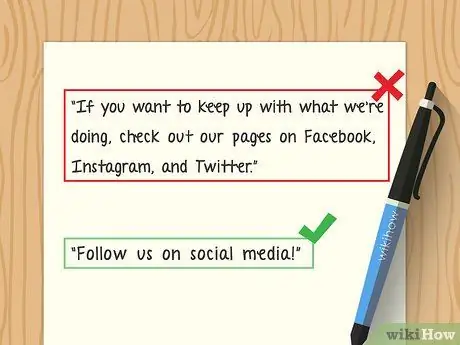
Krok 5. Stwórz prosty newsletter
Biuletyny powinny być uporządkowane i proste. Używaj języka łatwego do zrozumienia i unikaj slangu lub zbyt skomplikowanych zdań. Aby stworzyć proste zdania, spróbuj czytać je na głos. Jeśli masz trudności z czytaniem, prawdopodobnie Twoje zdania są zbyt złożone lub trudne do zrozumienia. Unikaj żargonu i skrótów.
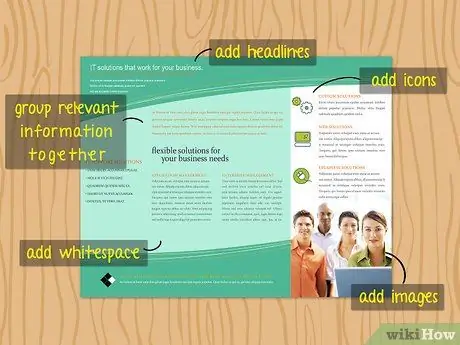
Krok 6. Pogrupuj razem odpowiednie informacje
Tworząc newsletter zadbaj o to, aby odpowiednie informacje przepływały dobrze i logicznie. Jeśli to możliwe, unikaj powtarzania informacji. Na przykład, pisząc o spędzeniu dnia na basenie, umieść informacje o bezpieczeństwie w tej samej grupie. W innej sekcji porozmawiaj o grach takich jak Marco Polo. Pisząc o grach, unikaj powtarzania informacji o znaczeniu kamizelek ochronnych i ochrony basenu.
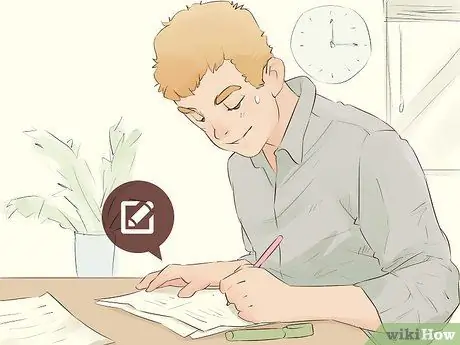
Krok 7. Sprawdź i edytuj
Po wpisaniu wszystkich informacji, które chcesz przekazać, przeczytaj je ponownie i sprawdź, czy nie ma błędów w strukturze zdania, pisowni i formatowaniu. Najlepiej zrobić ten proces kilka godzin po zakończeniu biuletynu. Jeśli przeczytasz go zbyt wcześnie, możesz nie być w stanie skutecznie wykryć błędów. Jeśli masz więcej czasu, poproś znajomego lub krewnego o przeczytanie i sprawdzenie biuletynu.
Część 2 z 4: Projektowanie za pomocą oprogramowania do przetwarzania tekstu
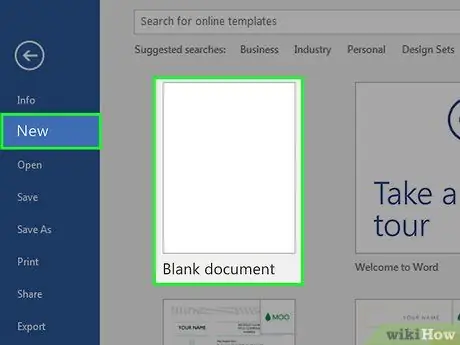
Krok 1. Utwórz nowy dokument
Otwórz Microsoft Word na swoim komputerze. Kliknij „Plik”, a następnie „Nowy pusty dokument”. Nie zapomnij natychmiast zapisać pliku, aby uniknąć utraty pracy.
Chociaż proces jest nieco inny, można go również wykorzystać w innych programach do przetwarzania danych, takich jak OpenOffice, LibreOffice, AbiWord czy Microsoft Wordpad
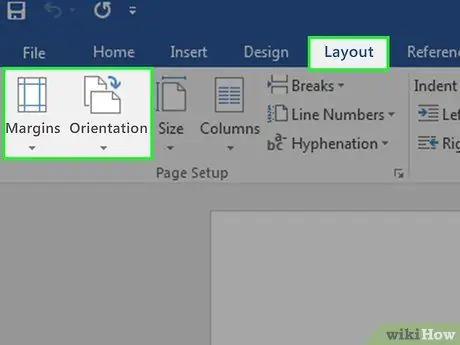
Krok 2. Dostosuj marginesy i kierunek papieru
Aby skorygować marginesy i kierunek papieru, przejdź do menu „Plik”. Wybierz „Ustawienia strony”, a następnie „Marginesy”. Marginesy powinny być ustawione na 0,5 cala lub 1,27 cm. Jeśli zamierzasz stworzyć newsletter w tradycyjnym formacie, będziesz musiał również zmienić kierunek papieru, wybierając „Orientacja” w „Ustawieniach strony” i klikając „Krajobraz”.
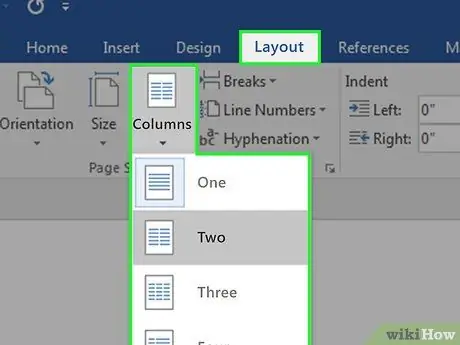
Krok 3. Wprowadź pola
Biuletyny powinny mieć kolumny na każdej stronie. Aby wstawić kolumnę, kliknij „Formatuj”. Wybierz „Kolumny”. W menu „Presety” zmień liczbę na trzy. W menu „Szerokość i odstępy” należy zmienić odległość między kolumnami na dwukrotność marginesu (1 cal lub 2,54 cm).
Przestrzeń to odległość między kolumnami. Jeśli chcesz, aby Twoje kolumny były mniejsze, zwiększ szerokość odstępów
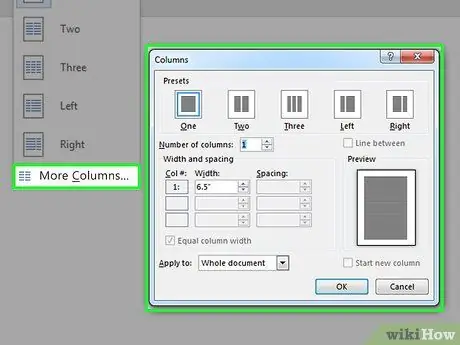
Krok 4. Wyobraź sobie kolumnę, którą zamierzasz utworzyć
Aby zobaczyć linię oddzielającą kolumny, kliknij "Linia między" w polu "Ustawienia wstępne" w menu "Kolumny". Ten proces spowoduje powstanie cienkiej linii dzielącej kolumnę. Te wiersze ułatwiają planowanie i organizowanie biuletynów.
Jeśli chcesz pozbyć się tych wierszy po zakończeniu tworzenia biuletynu przed przejściem do procesu drukowania, odznacz pole „Linia między”
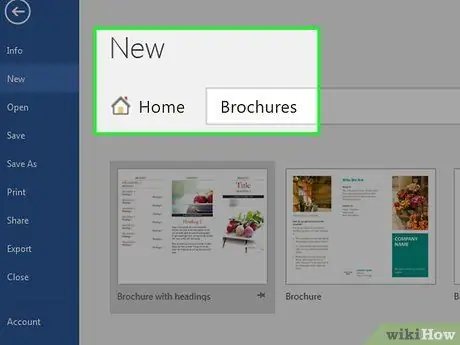
Krok 5. Pobierz przykładowy wzór
Jeśli nie podoba Ci się utworzony biuletyn, możesz pobrać przykładowy wzór z firmy Microsoft. Kliknij „Plik”, a następnie „Nowy”. Wybierz „Broszury i broszury”, a następnie „Broszury”. Firma Microsoft udostępnia kolekcję broszur, w tym broszury trójdzielne.
Część 3 z 4: Wstawianie tapety
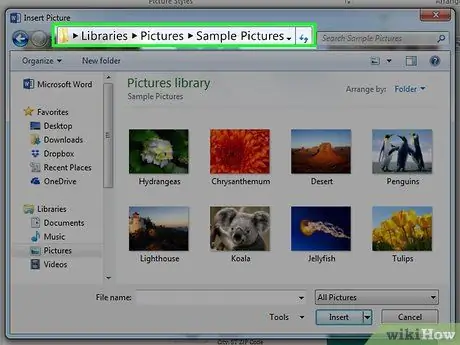
Krok 1. Znajdź plik lub „plik” na swoim komputerze
Po wybraniu obrazu powinieneś wiedzieć, jak uzyskać do niego dostęp. Na przykład lokalizacja obrazu może znajdować się w „Mój komputer”, „Moje dokumenty”, „Pobrane”, po której następuje nazwa pliku, np. „Obrazy do biuletynu.jpg”.
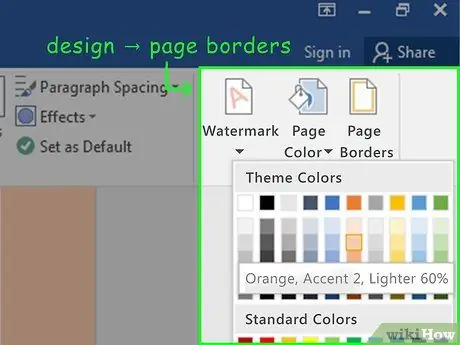
Krok 2. Znajdź obraz lub kolor tła
Aby znaleźć preferowany kolor obrazu lub tła, wybierz „Układ strony”. Przejdź do grupy opcji „Tło strony”, a następnie wybierz „Kolor strony”. W tym menu zobaczysz opcję „Wypełnij efekty”.
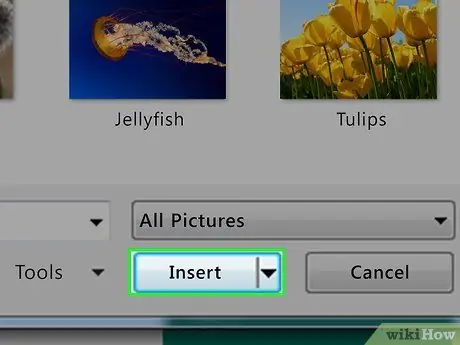
Krok 3. Wstaw obraz
Po znalezieniu „Efekty wypełnienia”, kliknij „Wybierz obraz„. Teraz określ, gdzie jest twój plik obrazu. Po znalezieniu kliknij „Wstaw”I„Dobrze„. Ten proces obejmuje obraz, który wybrałeś jako obraz tła dla biuletynu.
Część 4 z 4: Dodawanie pola tekstowego lub „Pola tekstowego”
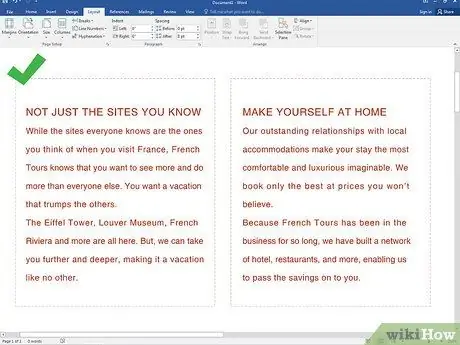
Krok 1. Wybierz kolumnę
Przed dodaniem pola tekstowego kliknij kolumnę, w której chcesz umieścić pole tekstowe. Musisz wybrać kolumny jedna po drugiej, przód i tył, gdzie utworzysz pole tekstowe.
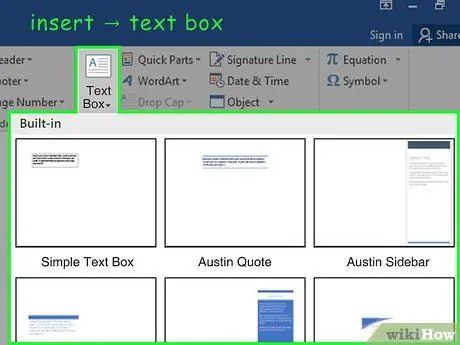
Krok 2. Kliknij „Wstaw”
Aby wstawić pole tekstowe, kliknij „Wstaw”, a następnie wybierz opcję Grupa tekstowa lub „Grupa tekstowa”.
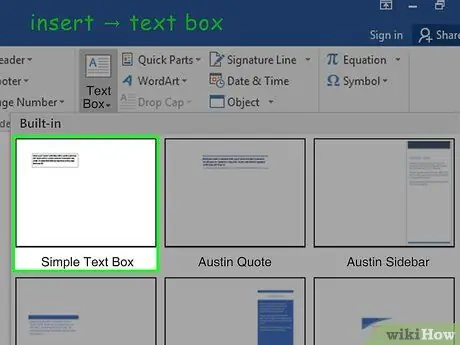
Krok 3. Wpisz pole tekstowe
Po wybraniu „Grupa tekstowa” wybierz proste pole tekstowe „Simple Text Box”. Pole tekstowe powinno teraz pojawić się w kolumnie. W razie potrzeby możesz przesuwać i zmieniać pole tekstowe. Możesz także zmienić rozmiar pudełka.
To pole tekstowe może być używane w nagłówku strony i treści. Aby tekst nie zmieniał się, użyj różnych pól tekstowych w nagłówku i treści strony
Porady
- Użyj list lub pogrubionych liter, aby podkreślić ważne informacje.
- Użyj jasnych kolorów, aby przyciągnąć uwagę czytelnika i spróbuj go wyróżnić.






